GeoPlanner позволяет вам импортировать существующие точечные, линейные и полигональные объекты, которые используются вашей организацией ArcGIS, в сценарии для создания планов и проектов на известной основе. Затем вы можете использовать базовый план для сравнения сценариев «до и после» и визуализировать влияние предлагаемых проектов с помощью операционных панелей ArcGIS GeoPlanner.
Примечание:
Если вы публикуете веб-карту из ArcGIS Pro для импорта ее в виде векторного слоя в проект GeoPlanner, отметьте опцию Использовать типы символов, совместимые со всеми клиентами. Символы ArcGIS Pro конвертируются в веб-символы, которые могут отображаться всеми приложениями, включая более старых клиентов. Если не отмечено, часть символов может не отображаться, что может отрицательно повлиять на пользовательские символы и цвета в слое.
Есть несколько способов импорта объектов в сценарий. Описанная ниже функция экспорта позволяет сопоставить типы объектов источника и цели. Например, вы можете воспользоваться функцией импорта для добавления сельскохозяйственных данных в сценарий GeoPlanner в проекте, основанном на шаблоне GeoPlanner для планирования землепользования. Объекты, соответствующие фруктам, сопоставляются с целевым сценарием, помеченным как Фруктовый сад, а исходные объекты, соответствующие зерну, сопоставляются с типом целевого объекта Сельскохозяйственные культуры. Также можно импортировать в целевой сценарий атрибутивные значения, связанные с геометрией. Если в сервисе объектов проекта имеются значения по умолчанию, настроенные для одного или нескольких атрибутов, эти значения будут импортированы в целевой сценарий.
Примечание:
После сопоставления исходных типов объектов с целевыми типами объектов вы можете редактировать значения для отдельных целевых типов объектов, но не можете изменить способ сопоставления исходных и целевых объектов.
После импорта объектов в сценарий, вы можете выполнять следующие действия:
- Создание, редактирование или удаление объектов.
- Визуализация статистики по объектам на диаграммах и индикаторах операционной панели.
- Запуск инструментов анализа из категории Анализ вкладки Исследование, чтобы оценить влияние проекта.
- Сохранение сценария, содержащего импортированные объекты в новый сценарий.
Подсказка:
Вы также можете импортировать объекты слоев данных в сценарий, щелкнув Опции  на векторном слое в разделе Слои данных на панели Содержание и выбрав Добавить к слоям дизайна. Вы можете импортировать максимум 10000 полигонов, 15000 линий и 25000 точек в сценарий в слой проекта.
на векторном слое в разделе Слои данных на панели Содержание и выбрав Добавить к слоям дизайна. Вы можете импортировать максимум 10000 полигонов, 15000 линий и 25000 точек в сценарий в слой проекта.
Импорт объектов в сценарий
Векторные слои, перенесенные в проект, должны быть добавлены как слои данных, прежде чем их можно будет использовать в качестве слоев дизайна в сценарии. После добавления векторных слоев в проект их можно импортировать в какой-либо сценарий.
Примечание:
Слои не могут быть сгруппированы.
- Откройте проект в GeoPlanner.
- На вкладке Исследование щелкните Добавить данные и добавьте один или несколько векторных слоёв в проект GeoPlanner.
Можно, кроме того, опубликовать объекты и добавить файлы с компьютера, чтобы импортировать такие файловые наборы данных, как классы объектов базы данных или шейп-файлы.
Примечание:
Можно импортировать векторные слои со следующими значениями типа геометрии:
- esriGeometryPolygon
- esriGeometryPolyline
- esriGeometryPoint
Векторные слои с типом геометрии esriGeometryMultipoint не могут быть импортированы. Вы можете просмотреть тип и значение геометрии векторного слоя, перейдя по URL-адресу элемента из вашей организации ArcGIS и щелкнув Все слои и таблицы.
Векторные слои появляются в разделе Слои данных на панели Содержание.
- Щелкните ниспадающее меню сценария и выберите Импорт.
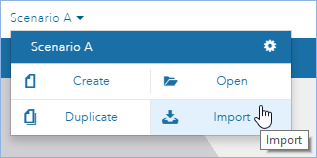
- В диалоговом окне Импорт объектов в сценарий щелкните ниспадающее меню Источник и выберите добавленный слой данных.
Появится число импортируемых объектов. Эта цифра меняется по мере добавления фильтров.
- Щелкните стрелку ниспадающего списка Целевой и выберите слой сценария.
- Щелкните стрелку ниспадающего списка Сценарий и выберите сценарий.
- Поставьте отметку Фильтр по текущему экстенту карты, чтобы импортировать только объекты, находящиеся внутри экстента активной карты.
- Поставьте отметку Фильтр по значению, чтобы импортировать только объекты, содержащие определенное поле с определенным значением.
Ниспадающие варианты для указания поля и соответствующего значения появляются только в том случае, если стоит отметка Фильтр по значению. В зависимости от разрешения экрана вам может потребоваться прокрутить вниз диалоговое окно Импорт объектов в сценарий, чтобы увидеть число объектов, которые нужно импортировать, и получить доступ к отметкам Фильтр по текущему экстенту карты и Фильтр по значению.
- Щелкните Далее.
- Выберите, нужно ли указать тип объекта для всех объектов или поле, содержащее значения типа объекта.

- Если вы укажете Выберите тип объекта для всех элементов, щелкните стрелку ниспадающего меню Целевой и задайте целевой объект для импорта всех исходных объектов в качестве одного целевого типа объектов.
- Если вы выбрали укажете Выбрать поле со значениями типов объектов, выполните следующие действия:
- Щелкните стрелку ниспадающего списка Исходный и выберите исходное поле, чтобы сопоставить исходные объекты с определенными целевыми объектами.
Под ниспадающим списком Источник появятся столбцы Тип источника и Тип цели.
- Выберите Тип цели для каждого Типа источника.
- Щелкните стрелку ниспадающего списка Исходный и выберите исходное поле, чтобы сопоставить исходные объекты с определенными целевыми объектами.
- Щелкните Далее.
- При необходимости для каждого исходного поля выберите целевое поле из ниспадающего меню.
Вы можете сопоставить исходным только те целевые поля, которые не приведут к потере или сокращению данных. Например, вы можете сопоставить только поля с типом данных double. Ниже приведен список всех допустимых соответствий полей:
Тип поля источника Типы целевого поля Дата
Дата
Double
Double
Float
Double, Float
GlobalID
GlobalID
GUID
GUID
Long
Double, Float, Long
ObjectID
Long
Short
Double, Float, Long, Short
Текст
Текст
- Щелкните Далее.
- Поставьте отметку Импорт объектов сценария в фоновом режиме для выполнения импорта в фоновом режиме.
- Щёлкните Импорт.
Диалоговое окно Импорт объектов в сценарий закроется. По завершении импорта объектов на вкладке Задания на панели Содержание появится уведомление.

Подсказка:
Число выполненных заданий появится на вкладке Задания панели Содержание.
- При необходимости щелкните ниспадающее меню сценария и выберите сценарий, заданный в качестве цели.
Импортированные объекты появятся в качестве части сценария.
Импорт одного объекта в слой сценария или изучаемую область
GeoPlanner позволяет импортировать отдельный объект из его всплывающего окна. Всплывающее окно в GeoPlanner содержит опцию Импорт для векторных слоев. Выполните следующие действия, чтобы импортировать один объект в слой сценария или изучаемую область:
- Во вкладке Исследовать или Оценить щелкните на объекте, который хотите импортировать в сценарий или изучаемую область.
Появляется всплывающее окно.
- Щёлкните Импорт.
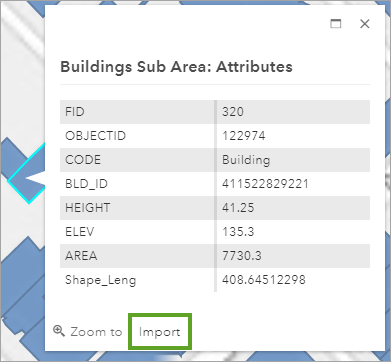
- Щелкните стрелку ниспадающего списка Слой и выберите StudyArea, чтобы импортировать объект в качестве изучаемой области в активный проект.
- Либо выберите слой дизайна, чтобы импортировать объект в слой дизайна сценария.
- Укажите имя изучаемой области.
- Если вы указали слой дизайна на предыдущем шаге, щелкните стрелку ниспадающего меню Тип и выберите тип слоя дизайна для импортируемого векторного слоя.
- Щёлкните Импорт.
Объект будет импортирован в изучаемую область. Если вы указали слой дизайна, объект будет импортирован в сценарий как слой дизайна.