ArcGIS GeoPlanner – это инструмент для совместной работы, который позволяет делиться элементами c участниками команды проекта. Например, можно предоставлять общий доступ к сценариям, тогда участники команды проекта смогут просматривать и использовать дизайны друг друга, а также публиковать результаты анализа, чтобы все участники команды могли работать с общим набором слоев или моделей оценки, используя ресурсы в своей изучаемой области. GeoPlanner позволяет также делиться конфигурацией операционной панели производительности c участниками команды проекта.
Очень важно делиться конфигурацией операционной панели, поскольку это гарантирует, что все участники работают с одним и тем же набором индикаторов при разработке и оценке альтернативных планов. Общий доступ к конфигурации операционной панели также означает, что каждому участнику команды требуется меньшее время для установки, что позволит им оперативнее начинать работу по разработке альтернативных планов. Наконец, общий доступ к конфигурации операционной панели может уменьшить количество ошибок, так как общий набор метрик производительности будет настраиваться одним компетентным участником команды, а затем использоваться всеми остальными участниками команды.
Операционная панель производительности в GeoPlanner может быть настроена таким образом, чтобы содержать два типа элементов: диаграммы и счетчики. Элементы диаграммы в операционной панели производительности ссылаются на базовые наборы данных, содержащиеся в вашем проекте, чтобы помочь вам понять пригодность местоположения или увидеть риски на основе одного или нескольких факторов в изучаемой области проекта. Когда вы делитесь конфигурацией операционной панели, эти слои должны быть доступны (предоставлены в общий доступ) другим участникам команды проекта. GeoPlanner поможет определить и преодолеть эти дополнительные условия совместного использования, если это будет необходимо.
Существует два уровня, на которых можно предоставить общий доступ к конфигурации операционной панели: с проектом или с шаблоном, на основе которого создается проект. Ваши права доступа и владение текущим проектом и соответствующим шаблоном определят, какая из опций будет доступна. Следующие рабочие процессы описывают, как создавать операционную панель и предоставлять доступ к ней на обоих уровнях.
Публикация операционной панели с проектом
Предоставление общего доступа из конфигурации операционной панели обратно к проекту позволяет выполнять совместную работу и публикацию параметров производительности, относящихся к данному проекту или изучаемой области. Чтобы предоставить доступ к операционным панелям на этом уровне, вы должны быть владельцем проекта (пользователем, изначально создавшим проект и пригласившим других пользователей присоединиться к команде) или администратором организации, в которой находится проект. После публикации операционной панели с проектом другие участники команды проекта могут импортировать эту операционную панель в свой вид проекта в GeoPlanner.
Выполните следующие шаги, чтобы экспортировать или опубликовать операционную панель в проекте:
- Создайте проект GeoPlanner из шаблона.
- Щелкните кнопку Открыть меню и выберите Пригласить пользователя.
- Пригласите другого пользователя к совместной работе над созданным вами проектом.
- Щелкните кнопку Операционная панель
 на карте.
на карте. - Создайте индикаторы операционной панели с помощью добавления диаграммы и добавления датчика.
- Щелкните стрелку ниспадающего меню у заголовка операционной панели и выберите Экспорт текущих элементов.
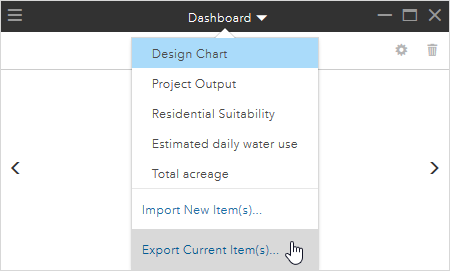
- Щелкните Проект: как операционную панель для этого проекта в диалоговом окне Экспорт операционной панели, затем щедкните Сохранить в проект.
Может появиться предупреждение о том, что вам необходимо изменить свойства публикации данных, на которые ссылается диаграмма в операционной панели. Выполните инструкции, приведенные в предупреждении.
- Щелкните Сохранить в проект.
Публикация операционной панели с шаблоном
Создавая шаблон GeoPlanner, вы можете настроить и опубликовать операционную панель вместе с этим шаблоном. Это позволит любому пользователю, который будет создавать проект из этого шаблона, использовать ранее опубликованную операционную панель. Это позволит стандартизировать индикаторы во всех проектах, созданных на основе шаблона. Для публикации, или экспорта операционной панели, вам необходимо быть владельцем шаблона – обладать учетной записью, создавшей этот шаблон.
Выполните следующие шаги, чтобы экспортировать или опубликовать операционную панель в шаблоне:
- Создайте проект GeoPlanner из принадлежащего вам шаблона.
- Щелкните кнопку Открыть меню и выберите Пригласить пользователя.
- Пригласите другого пользователя к совместной работе над созданным вами проектом.
- Щелкните кнопку Операционная панель
 на карте.
на карте. - Создайте индикаторы операционной панели с помощью добавления диаграммы и добавления датчика.
- Щелкните стрелку ниспадающего меню у заголовка операционной панели и выберите Экспорт текущих элементов.
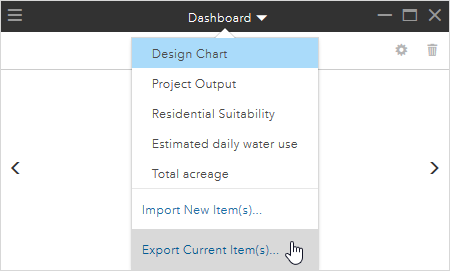
- Щелкните Шаблон: как операционную панель для этого шаблона проекта в диалоговом окне Экспорт операционной панели, затем щелкните Сохранить в шаблон.
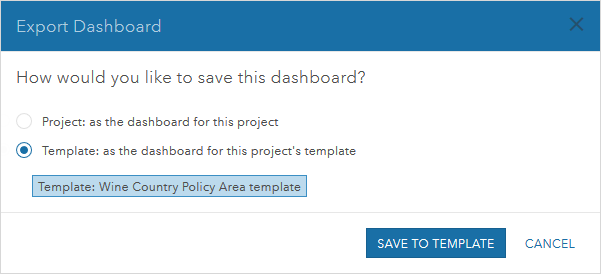
Может появиться предупреждение о том, что вам необходимо изменить свойства публикации данных, на которые ссылается диаграмма в операционной панели. Выполните инструкции, приведенные в предупреждении.
- Щелкните Сохранить в шаблон.
Экспорт операционной панели как изображения
Можно экспортировать операционную панель в изображение с помощью GeoPlanner. Операционные панели, экспортированные как изображение, могут быть удобны для отображения информации о проекте на слайдах презентации, в email или в документе.
- Щелкните кнопку Операционная панель
 на карте.
на карте. - Щелкните кнопку Опции операционной панели
 на Операционной панели.
на Операционной панели. - Щелкните Экспорт операционной панели в изображение.
Откроется диалоговое окно Экспорт операционной панели в изображение.
- В разделе Выбрать элементы операционной панели для экспорта отметьте элементы панели, которые вы хотите экспортировать.
Примечание:
Размер экспортируемых элементов панели зависит от размеров блока Операционной панели. Рекомендуется использовать браузер в полноэкранном режиме и максимизировать блок Операционная панель перед экпортом панели в качестве изображения.
- В разделе Выбрать тип выходного изображения разверните ниспадающее меню и выберите тип файла, в котором вы хотите экспортировать операционную панель.
- Нажмите OK.
Файл изображения будет отображен в папке загрузок браузера.
Публикация операционной панели с проектом позволяет всем участникам команды проекта получать доступ к одинаковым индикаторам. Публикация операционной панели в шаблон позволяет всем новым проектам, созданным из этого шаблона, использовать одинаковые индикаторы. Экспорт операционных панелей в виде изображения может быть удобен для отображения информации о проекте на слайдах презентации, в email или в документе.
После того, как вы опубликовали операционную панель в проекте или шаблоне, другие пользователи смогут импортировать ее.