Сценарий GeoPlanner является одним единственным вариантом, который требует рассмотрения в процессе планирования. Сценарии содержат объекты, которые были импортированы или нарисованы на размещенном векторном слое вашей организации. Проект GeoPlanner содержит как минимум один сценарий, а чаще несколько сценариев, созданных различными участниками. Все сценарии, связанные с проектом, имеют одинаковую структуру слоев и наборы символов, все сценарии доступны для участников команды проекта.
В этом документе описывается работа со сценариями и их функции в GeoPlanner.
Создание нового сценария
При создании нового проекта автоматически создается сценарий по умолчанию, с именем Сценарий A, который становится активным. Активный сценарий отображается как первый элемент на панели Содержание. Все объекты, импортированные или созданные в сценариях, отслуживаются по внутренним ID проекта и ID сценария.
Вы можете создать новый сценарий в проекте, если это ваш проект или у вас есть к нему доступ. Сценарии имеют заголовок, описание и теги.
- Вверху приложения щелкните стрелку ниспадающего меню сценариев и выберите Создать.
Откроется диалоговое окно Создать сценарий.
- Введите имя, краткую информацию, описание и теги нового сценария.
- Нажмите Создать.
Новый сценарий будет создан с использованием того же шаблона объектов, который был выбран при создании проекта, и станет активным.
Открытие имеющегося сценария
Вы можете открыть сценарии из ниспадающего меню сценариев в верхнем левом углу приложения. Все участники команды проекта могут открывать любые сценарии, связанные с этим проектом.
- Вверху приложения щелкните стрелку ниспадающего меню сценариев и выберите Открыть.
Откроется диалоговое окно Открыть сценарий.
- Щелкните Открыть на нужном сценарии.
Выбранный сценарий отображается на карте и становится активным.
Редактирование свойств сценария
Вы можете изменить заголовок сценария, краткую информацию, описание и теги, чтобы помочь участникам команды лучше понять его характеристики.
- Вверху приложения щелкните стрелку ниспадающего меню сценариев и щелкните значок Свойства сценария
 .
. - В появившемся диалоговом окне Свойства сценария щелкните Редактировать.
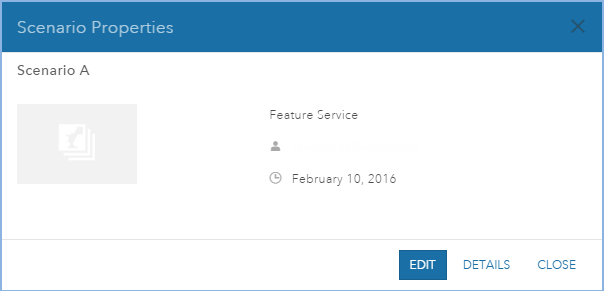
- Измените имя, краткую информацию, описание и теги сценария.
- Щелкните Сохранить.
Примечание:
Если у слоя шаблона опция Редакторы могут обновлять и удалять только добавленные ими объекты выключена, все участники проекта могут редактировать любые связанные с проектом сценарии. Однако если опция включена, редактировать сценарий может только его создатель, а кнопка Редактировать не будет доступна для других пользователей в окне Свойства сценария.
Удаление сценария
Если в вашем проекте открыто несколько сценариев, вы можете удрать сценарий из своего активного проекта или же удалить его из своей организации. Когда вы убираете сценарий, он удаляется из текущего проекта, но в будущем его можно будет открыть. Когда вы удаляете сценарий, элемент сценария и все входящие в него элементы полностью удаляются из вашей организации. Участники проекта могут убрать любой сценарий, но удалить только тот, который создали сами.
- Вверху приложения щелкните стрелку ниспадающего меню сценария и щелкните значок Удалить сценарий
 рядом со сценарием, который вы собираетесь убрать или удалить.
рядом со сценарием, который вы собираетесь убрать или удалить.Значок Удалить сценарий
 недоступен, если в вашем проекте лишь один сценарий.
недоступен, если в вашем проекте лишь один сценарий.Откроется диалоговое окно Удалить сценарий.
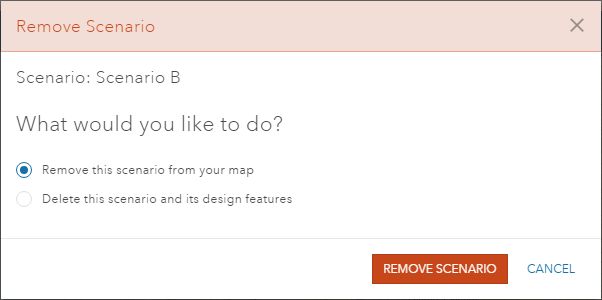
- Выберите одно из следующих действий:
- Щелкните Убрать этот сценарий с карты, чтобы убрать сценарий из активного проекта, но оставить его в вашей организации. При необходимости его можно вернуть.
- Щелкните Удалить этот сценарий и все его составляющие, чтобы полностью удалить сценарий и все данные, которые он содержит, из активного проекта и из вашей организации.
Примечание:
Опция Удалить этот сценарий и все его составляющие доступна только создателю сценария или администратору организации. Если вы не являетесь создателем сценария или администратором, вы не увидите эту опцию в окне Удалить сценарий.
Задание активного сценария
GeoPlanner позволяет открывать множество сценариев в одном проекте. Однако активным может быть только один сценарий. Все инструменты рисования, анализа и оценки работают только с активным сценарием. Поэтому важно знать, какой из сценариев является активным, и правильно выбирать его.
- Вверху приложения щелкните стрелку ниспадающего меню сценариев.
Появится список открытых вами сценариев с дополнительными опциями.
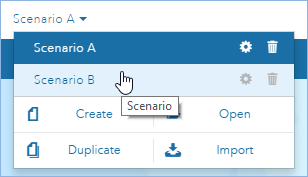
- Щелкните сценарий, чтобы сделать его активным сценарием вашего проекта.
Дублирование сценария
Инструмент Дублировать позволяет копировать все объекты, связанные с активным сценарием, в новый сценарий с другим именем. Этот инструмент удобен, когда вам необходимо сохранить сценарий на различных стадиях работы и сохранить различные варианты дизайна. Все геометрия объектов и атрибуты, исключая вложения, копируются в новый сценарий.
- Вверху приложения щелкните стрелку ниспадающего меню сценариев и выберите Дублировать.
- Введите имя, краткую информацию, описание и теги нового сценария в окне Дублировать сценарий.
У сценариев должны быть уникальные имена. Также помните, что вложения не копируются.
- Щелкните Сохранить.
Объекты, связанные с активным сценарием, копируются в новый. Новый сценарий становится активным.