Окно Содержание показывается при щелчке на Содержание на левой части панели инструментов. Это окно состоит из следующих трех панелей:
- Слои – перечислены все слои карты.
- Легенда – показаны условные знаки для каждого слоя.
- Задания – показан статус заданий запущенных инструментов аналитики.
Этот раздел описывает функциональность, связанную со слоями, которая доступна на панели Слои.
Панель Слои
В панели Слои имеется 5 активных категорий: Активный сценарий, Область изучения, Слои данных, Слои 3D и Базовая карта.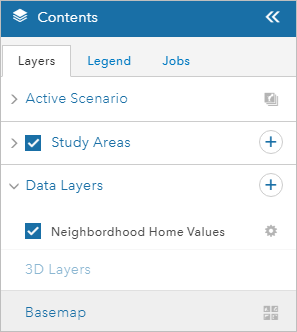
Категория Активный сценарий содержит слои дизайна. Слои дизайна – это слой, в котором можно наносить объекты, окрашивать в разные цвета и разделять (разбивать). В каждом проекте GeoPlanner имеется один или несколько слоев дизайна, которые заданы в шаблоне. Вы можете добавить новые слои в существующий набор слоев дизайна в проекте с помощью инструмента Добавить к слоям дизайна.
Группа Слои содержит слои, которые используются для визуализации и анализа. Некоторые слои можно также использовать в информационной панели. Слои можно добавлять с помощью инструмента Добавить данные на панели инструментов Исследовать.
В категории Базовая карта отображается имя активной базовой карты. Щелкните инструмент Заменить базовую карты, чтобы переключиться на другую базовую карту.
При нажатии на значок Шестеренки рядом со слоем на панели Слои в окне Содержание появится окно контекстного меню.
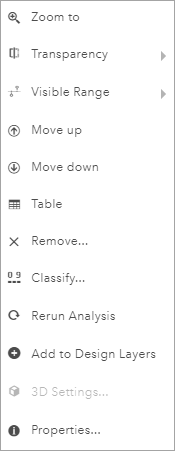
Меню содержит перечень доступных в слое функциональных возможностей в GeoPlanner. Функции включают следующее:
- Приблизить к – настраивает экстент карты на экстент выбранного слоя.
- Прозрачность – задает уровень прозрачности выбранного слоя.
- Видимый диапазон – показывает уровни масштабирования, в которых ресурсы отображаются в слое.
Подсказка:
Если слой находится вне диапазона видимости, его имя отображается в содержании и легенде светло-серым цветом.
- Выше – перемещает выбранный слой на один уровень выше в таблице содержания карты.
- Ниже – перемещает выбранный слой на один уровень ниже в таблице содержания карты.
- Таблица – интерактивная таблица, позволяющая увидеть табличное представление информации об объектах в слое.
После открытия таблиц на карте вы можете просматривать атрибуты слоя. Нажмите кнопку Опции
 , чтобы управлять таблицей следующими способами:
, чтобы управлять таблицей следующими способами:- Порядок сортировки по умолчанию
- Очистить выборку
- Показать/Скрыть столбцы
Примечание:
Таблицы доступны только для векторных слоев.
- Удалить – удаляет слой из таблицы содержания и с карты.
- Классифицировать – создает оценочный слой или слой пригодности путем переклассификации данных на основе атрибутов по шкале от 0 до 9. Можно использовать этот слой в качестве слоя оценки на второстепенной диаграмме информационной панели.
- Запустить анализ– повторно открывает инструмент, используемый для создания слоя, и заново заполняет все параметры.
- Добавить к слоям дизайна – добавляет слой в группу Активный сценарий для последующего нанесения объектов и их окрашивания с помощью заданных в данном слое типов. Эта опция отображается только для векторных слоев.
- Свойства – открывает окно Свойства слоя для выбранного слоя.
- Типы дизайна – позволяет изменять символы слоя дизайна, названия типов и значения по умолчанию. Эта опция показывается только для слоев области Активный сценарий. Вы можете добавить новый тип дизайна к слою или удалить существующий.
- Дублировать слой дизайна – создает копию слоя дизайна. Эта опция показывается только для слоев области Активный сценарий.
- Переименовать слой дизайна – изменяет имя слоя дизайна в контекстном меню.
- Удалить слой дизайна – удаляет слой дизайна из проекта. Эта опция показывается только для слоев области Активный сценарий.
- Разработчик – открывает модель взвешенного наложения для соответствующего слоя. Эта опция показывается только для слоев модели взвешенного наложения.
В секциях ниже описаны подробности использования некоторых функций.
Удаление слоя из проекта
GeoPlanner позволяет удалять определенные типы слоев с карты. Слои базовой карты удалить из проекта нельзя, но можно удалять остальные типы слоев. Это слои сценария, результатов анализа, операционные слои, слои модели взвешенного наложения и другие слои, добавленные напрямую из организации. Для удаления слоя из проекта следуйте инструкциям ниже.
- Нажмите кнопку Содержание для отображения окна Содержание.
- На панели Слои нажмите изображение шестеренки рядом с именем слоя и нажмите Удалить.
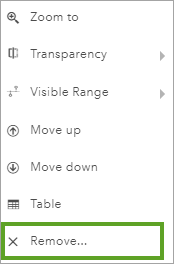
Изменение порядка слоев на карте
Можно настроить порядок определенных типов слоев на карте. Слои сценария всегда показаны поверх всех остальных слоев, переместить их ниже нельзя. Слои базовой карты всегда показываются под остальными слоями, их нельзя переместить выше. Другие типы слоев, например, слои результатов анализа, операционные слои и другие слои, добавленные напрямую из организации, можно перемещать вверх и вниз. Функции Выше и Ниже доступны в меню на панели Слои.
- Щелкните Содержание.
- На панели Слои нажмите изображение шестеренки справа от имени слоя и выберите Выше или Ниже.
В зависимости от типа слоя и порядка слоев на карте, функции Выше или Ниже могут быть скрыты или недоступны. Для слоев сценария и базовых карт эти две функции недоступны. Слои объектов всегда показываются поверх слоев изображений, картографических слоев и базовых карт. Например, если у вас имеется один слой карты и три слоя пространственных объектов, то вы можете изменить порядок расположения слоев объектов, но вы не можете расположить слой карты поверх них.
- Нажмите Сохранить карту, чтобы сохранить изменения в карте проекта.
Добавить к слоям дизайна
Все проекты GeoPlanner создаются из шаблонов. Шаблонами могут быть группа, веб-карта и размещенный сервис объектов, содержащий один или несколько векторных слоев. Векторные слои содержат типы и значения по умолчанию для каждого типа.
Вы можете обнаружить, что типы и значения по умолчанию не применяются для планирующихся доменов и проекта. GeoPlanner позволяет добавлять свои собственные слои в качестве слоев дизайна. Это поможет при планировании и нанесении с помощью символов и типов, соответствующих домену планирования. Приведенные ниже шаги покажут вам, как добавить существующий слой в качестве нового слоя :
- Добавление слоя в GeoPlanner.
Чтобы этот слой мог использоваться в GeoPlanner в качестве слоя дизайна, он должен содержать типы. Если он не содержит типы, он должен отображать уникальное значение.
- Щелкните расположенный рядом со слоем значок Настройки на панели Ресурсы. Из меню выберите Добавить к слоям дизайна.
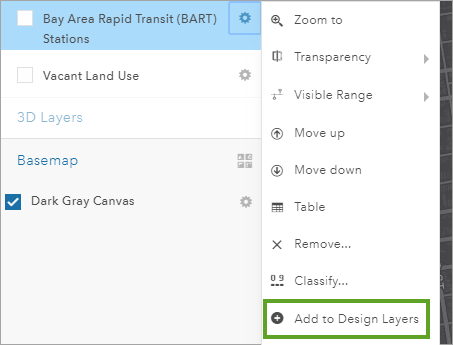
- В диалоге Добавить к слоям дизайна введите новое имя из слоя дизайна в поле Новое имя.
- Дополнительно отметьте Импорт объектов для импорта схемы и данных в новый слой дизайна.
- Щёлкните Импорт.
Диалоговое окно Добавить к слоям дизайна закроется, и проект будет повторно инициализирован. По завершении повторно инициализации в группе Активный сценарий появится новый слой дизайна.
Измените символы слоя дизайна, надписи типов и значения по умолчанию.
Слои имеют типы. Типы могут представлять различные элементы, такие как объекты землепользования или зонирования. Вы можете изменять символы, надписи и значения по умолчанию для типов в слое дизайна.
- Щелкните значок настройки рядом со слоем дизайна в области Активный сценарий на панели Ресурсы и выберите Тип дизайна .
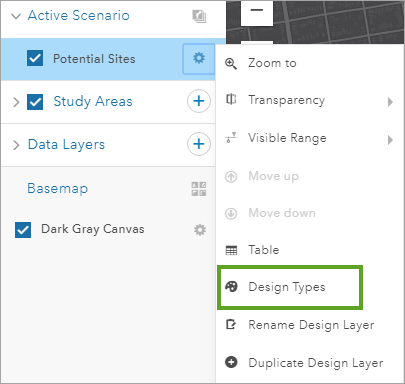
- В диалоговом окне редактора типов дизайна щелкните на типе в списке на левой стороне и выполните одно из следующих действий:
- Щелкните вкладку Символ, чтобы изменить цвет и контуры символов.
- Щелкните вкладку Тип, чтобы изменить надпись типа.
- Щелкните вкладку Значения по умолчанию, чтобы изменить значения по умолчанию для типа.
Примечание:
Вы можете добавить новый тип дизайна к слою или удалить существующий, щелкнув кнопки Добавить или Удалить вверху слева. - Щелкните Сохранить, чтобы сохранить изменения и заново инициализировать свой проект.
Определение изучаемой области
В проекте GeoPlanner область изучения определяет подобласть планирования. Подобласть планирования может представлять окрестность, ареал или другой тип местоположения. После включения области изучения GeoPlanner фокусируется на индикаторах, импортных операциях и визуальном просмотре этой области. Активированная область изучения представляет собой маску, и все, что лежит за пределами этой маски, игнорируется. Операционная панель будет показывать данные по объектам, которые пересекают или лежат в активированной изучаемой области. Инструмент Импорт сценария импортирует только те объекты, которые пересекают или лежат в пределах области изучения.
Для определения изучаемой области выполните следующие шаги:
- Откройте панель Содержание, щелкнув кнопку Содержание
 .
. - Щелкните вкладку Слои задержите курсор над значком плюс (+) и щелкните Добавить область изучения.
- В диалоговом окне Новая область изучения Щелкните Нарисовать область на карте.
- Щелкните Полигон и нарисуйте один или несколько полигонов на карте, чтобы задать область изучения.
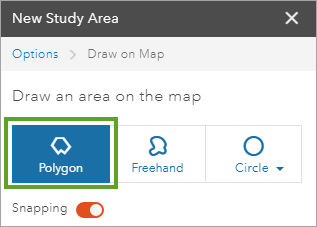
- Введите имя для области изучения и щелкните Сохранить.
Примечание:
Область изучения можно создать из существующего объекта, щелкнув ссылку Импорт во всплывающем окне.