На панели Временная шкала анимации содержатся элементы управления временной шкалой анимации и галерея кадров вашей анимации.
Есть две области, использующиеся для работы с кадрами анимации на панели. Верхняя область – это временная шкала (горизонтальная полоса), предназначенная для просмотра и редактирования анимации на всем ее протяжении. Она отображает кадры по-отдельности, но может также выполнять кластеризацию кадров в группу в случае их возможного перекрытия. Можно интерактивно перемещать и обновлять кадры либо текущее время, перетаскивая элементы вдоль временной шкалы. Ключевые кадры размещены в порядке, в котором они появляются в экспортированном видео формате.
Под временной шкалой находится Галерея кадров, содержащая упорядоченный список уменьшенных изображений всех ключевых кадров анимации. Вы необязательно должны увидеть все имеющиеся в галерее кадры, поскольку они отображаются относительно текущего времени. Вы можете прокрутить галерею, чтобы отобразить дополнительные ключевые кадры. Галерея применяется для показа и редактирования анимации и работы с выбранными кадрами.
Между временной шкалой и галереей ключевых кадров вы можете увидеть дополнительную временную шкалу, зависящую от наложений графики. Она появится только если наложения были добавлены в анимацию, и вы можете нажать Следующее наложение  и выбрать наложения для редактирования.
и выбрать наложения для редактирования.
Выборка – важная возможность, использующаяся при работе с панелью Временная шкала анимации. На выбранных кадрах можно выполнять редактирование и обновление, а также включить широкие возможности редактирования при работе с панелью Свойства анимации.
Подсказка:
Щелкните Отменить  либо нажмите Ctrl + Z для возврата анимации в предыдущее состояние либо в случае, если редактирование привело к некорректному результату.
либо нажмите Ctrl + Z для возврата анимации в предыдущее состояние либо в случае, если редактирование привело к некорректному результату.
Открытие панели Временная шкала анимации
По умолчанию панель Временная шкала анимации автоматически открывается и закрепляется в приложении при добавлении новой анимации к карте или сцене. Для работы с новой анимацией на вкладке Вид группы Анимация нажмите на кнопку Добавить  . Панель Временная шкала анимации будет пустой, пока вы не щелкните Создать первый кадр.
. Панель Временная шкала анимации будет пустой, пока вы не щелкните Создать первый кадр.
Иногда панели могут быть закрыты в целях увеличения пространства для просмотра карты или сцены. Чтобы заново открыть панель с возможностями редактирования вдоль временной шкалы, на вкладке Анимация, в группе Воспроизведение, щелкните Временная шкала  .
.
Компоновка панели Временная шкала анимации
Панель Временная шкала анимации будет автоматически заполняться созданными вами кадрами. Можно добавлять кадры вручную, с помощью инструмента Присоединить  , либо импортировать элементы в предварительно заданный формат анимации, к примеру, можно создавать кадры из закладок или свойств времени или диапазона вашей карты.
, либо импортировать элементы в предварительно заданный формат анимации, к примеру, можно создавать кадры из закладок или свойств времени или диапазона вашей карты.
На изображении ниже показана панель Временная шкала анимации с элементом управления временной шкалы в виде синей горизонтальной полосы с символами ключевых кадров (включая кластер), дополнительными кнопками управления в середине и образцами галереи ключевых кадров внизу. На изображении ниже также показано, где находится текущее время, выбранный ключевой кадр, удерживаемый ключевой кадр, и как изменить тип перехода ключевого кадра. Панель Временная шкала анимации является интерактивной и имеет контекстные меню и выбор ключевых кадров, чтобы вы могли получить доступ к возможностям редактирования.

Подсказка:
Чтобы выбрать ключевой кадр, щелкните по нему один раз. Дважды щелкните ключевой кадр, чтобы приблизиться к нему. У каждого кадра есть контекстное меню, которое позволяет вам получать доступ к командам, щелкая правой кнопкой мыши по кадру.
Элемент управления Временная шкала
Вдоль временной шкалы можно увидеть точные значения времени между кадрами, так что есть возможность представить, как кадры будут выглядеть при воспроизведении и экспорте в видеофайл. Изменение расстояния между кадрами влияет на скорость воспроизведения. Есть следующие возможности работы с временной шкалой:
- Визуализировать временные промежутки.
- Перетащить ключевые кадры, чтобы изменить их порядок.
- Щелкнуть правой кнопкой кластер кадров, чтобы развернуть его и работать со сгруппированными кадрами.
- Щелкнуть правой кнопкой кадр для доступа к дополнительным командам редактирования и воспроизведения.
- Перетащить индикатор текущего времени для его изменения.
- Работать с выбранным ключевым кадром или группой кадров для выполнения редактирования.
Галерея ключевых кадров
Галерея применяется для показа и редактирования анимации и удобной работы с выбранными кадрами. Если кадр выбран в галерее, его контур выглядит как элемент мозаики, отображающий, как каждый кадр и переход соединяются для формирования анимации. Кадр и соответствующий тип перехода (размещенный перед каждым кадром) хранятся вместе. Существуют следующие возможности работы с галереей:
- Изменить порядок ключевых кадров путем их перетаскивания.
- Щелкнуть правой кнопкой кадр для доступа к дополнительным командам редактирования и воспроизведения.
- Перетащить индикатор текущего времени для его изменения.
- Изменить тип перехода для ключевого кадра, щелкнув расположенный на кадре символ перехода.
- Посмотреть, где появляется удержание ключевого кадра. Такие кадры отмечены стрелкой, означающей, что свойства удерживаются, и их анимация приостанавливается.
- Работать с выбранным ключевым кадром или группой кадров для выполнения редактирования.
Временная шкала наложения
Если анимация содержит экранные наложения текста, изображений и геометрии, на панели Временная шкала анимации появляется дополнительная временная шкала наложения. Она появляется только в случае, если в анимации есть наложения.
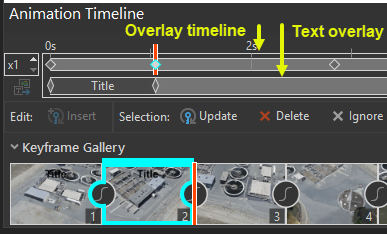
При работе с временной шкалой наложения доступны следующие возможности:
- Перетащить наложение вдоль временной шкалы для изменения времени его появления.
- Перетащить узел первого или последнего ключевого кадра на наложение для настройки длительности.
- Щелкнуть Следующее наложение
 , чтобы выбрать следующее наложение анимации. Это позволит вам перемещаться по всем наложениям, а не только по видимым в настоящий момент.
, чтобы выбрать следующее наложение анимации. Это позволит вам перемещаться по всем наложениям, а не только по видимым в настоящий момент. - Редактировать свойства выбранного наложения. Свойства можно редактировать в группе Наложение на вкладке Анимацияили на вкладке Наложение на панели Свойства анимации.
Дополнительные команды панели Временная шкала анимации
Панель Временная шкала анимации содержит набор команд для оптимизации вашего рабочего процесса взаимодействия с кадрами и их редактирования вдоль временной шкалы или в галерее кадров. Элементы управления и кадры панели Временная шкала анимации разработаны для совместной работы с ними. Расположенные на вкладке Анимация элементы управления позволяют применить глобальные эффекты. Команды редактирования, воспроизведения, фильтрации и галереи, расположенные на панели Временная шкала анимации, позволяют вам выполнять следующие действия:
- Продолжить использование панели для выполнения действий, необходимых для снятия необходимости переключения между панелью и вкладкой Анимация.
- Вставить новый кадр в текущем времени, если кадр отсутствует, например, при перемещении отметки между двумя кадрами.
- Работать только с выбранным кадром или набором кадров для выполнения конкретных действий. Например, можно обновить свойства или добавить задержку .
- Работать с наиболее часто используемыми элементами управления.
- Применять фильтры для показа только тех кадров, свойства камеры, времени, диапазона и слоя которых изменены.
- Просмотреть галерею без сжатия в случае, если вы выбрали фильтрацию отображения некоторых кадров.
Выбранные ключевые кадры
Если выбран ключевой кадр, можно выполнить следующее:
- Обновить
 – установите камеру, если вы перемещаетесь по карте или сцене, когда выбран ключевой кадр. В противном случае для выбранного кадра активной карты будут заданы другие значения.
– установите камеру, если вы перемещаетесь по карте или сцене, когда выбран ключевой кадр. В противном случае для выбранного кадра активной карты будут заданы другие значения. - Удалить - удалите выбранные ключевые кадры.
- Игнорировать - игнорировать любой вспомогательный компонент выбранного ключевого кадра без изменения длительности анимации. Это эквивалентное действие, если вы решили игнорировать свойство на панели Свойства анимации.
- Удержание
 – вставить удержание для выбранных кадров.
– вставить удержание для выбранных кадров. - Обновить – обновить изображения для предварительного просмотра выбранных кадров.
- Текущее время – обновить значение текущего времени выбранного кадра, перетаскивая его вдоль временной шкалы или указав новое значение в окне Текущий в группе Воспроизведение вкладки Анимация.
Подсказка:
Вы также можете более подробно редактировать выбранные ключевые кадры на панели Свойства ключевого кадра.
Фильтры
Фильтры являются способом отображения и редактирования кадров, содержащих определенный тип свойства. Существуют следующие типы фильтров: Камера  , Время
, Время  , Диапазон
, Диапазон  и Слой
и Слой  . Поэтому, если вы хотите работать только с кадрами анимации, использующими диапазон, отключите все остальные имеющиеся фильтры, оставив активным только фильтр Диапазон.
. Поэтому, если вы хотите работать только с кадрами анимации, использующими диапазон, отключите все остальные имеющиеся фильтры, оставив активным только фильтр Диапазон.
Перечисленные доступные вам фильтры соответствуют свойствам, сохраненным в кадрах вашей анимации. Поэтому в случае, если на вашей карте отсутствуют слои с активированным временем или диапазоном, эти фильтры не появятся.
Подсказка:
При использовании фильтра, щелкнув Удалить или Обновить на панели Временная шкала анимации для выбранных кадров, вы удалите или захватите включенное свойство (например, Диапазон). Нужно быть внимательным при редактировании и просмотре настроек на панели Временная шкала анимации, поскольку вы сохраняете все значения включенных фильтров.