Специальная вставка  может вставить объекты в слой, отличный от исходного. Вы можете вставить значения атрибутов из буфера обмена в поля, соответствующие указанному слою. При выборе шаблона объекта используются настройки сопоставления полей для сопоставления полей.
может вставить объекты в слой, отличный от исходного. Вы можете вставить значения атрибутов из буфера обмена в поля, соответствующие указанному слою. При выборе шаблона объекта используются настройки сопоставления полей для сопоставления полей.
Если в буфере обмена содержится более одного типа геометрии, вы можете выбрать тип геометрии для вставки.
Примечание:
Если в буфере обмена содержится слишком большой объем информации, то при выходе из ArcGIS Drone2Map вам будет задан вопрос, хотите ли вы сохранить информацию в буфере обмена, чтобы вставить ее позднее.
Вставка в указанный слой
Чтобы указать слой, щелкните стрелку раскрывающегося списка и выберите слой.
- Вверху карты щелкните вкладку, чтобы сделать карту текущей.
- Если объекты не копируются в буфер обмена, сделайте следующее:
- На вкладке Редактировать группы Выборка щелкните Выбрать
 и выберите объекты.
и выберите объекты. - На закладке Редактировать в группе Буфер обмена щелкните Копировать
 или нажмите Ctrl+С.
или нажмите Ctrl+С.
- На вкладке Редактировать группы Выборка щелкните Выбрать
- На закладке Редактировать в группе Буфер обмена щелкните Специальная вставка или нажмите Ctrl+Alt+V.
- Если в Буфере обмена содержится несколько разных типов геометрии, выберите тот, который хотите вставить.
Примечание:
Выбор Линия и полигон преобразует один из типов пространственных объектов в соответствие с целевым слоем.
- Щелкните Шаблон или Слой:
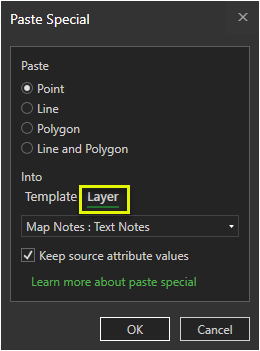
Шаблон Устанавливает целевой слой и значения атрибутов, определенные шаблоном объекта. Если исходный и целевой слои сопоставления полей соответствуют целевому слою шаблона объекта, значения атрибутов, скопированные в объект, соответствуют текущим настройкам сопоставления полей.
Слой Указывает только целевой слой.
- Щелкните стрелку раскрывающегося списка слоев и выберите слой.
- Поставьте или снимите отметку для Сохранить исходные значения атрибутов.
Отмечено
Скопируйте значения атрибутов объекта из буфера обмена в соответствующие поля на целевом слое.
Не отмечено
Замените значения атрибутов объекта значениями по умолчанию базы геоданных целевого слоя.
Примечание:
В данной версии ArcGIS Drone2Map эта настройка отключена при вставке объектов-аннотаций.
- Нажмите OK, чтобы вставить объекты на карту.
По умолчанию объекты копируются в то же место, где они были скопированы.
- Инструмент Перемещение
 активируется автоматически. Используйте инструменты изменения положения, чтобы перемещать, поворачивать или масштабировать объекты.
активируется автоматически. Используйте инструменты изменения положения, чтобы перемещать, поворачивать или масштабировать объекты.
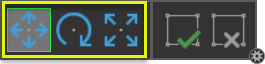
- Инструмент Перемещение
- Щелкните Готово
 либо нажмите клавишу F2.
либо нажмите клавишу F2.
Вставить атрибуты с помощью сопоставления полей
Укажите слой с шаблоном объекта, чтобы скопировать значения атрибутов из целевого слоя во вставленные объекты, используя текущие настройки сопоставления полей. Если исходный и целевой слои не совпадают, в новые объекты копируются значения по умолчанию исходной базы геоданных.
- Вверху карты щелкните вкладку, чтобы сделать карту текущей.
- Если объекты не копируются в буфер обмена, сделайте следующее:
- На вкладке Редактировать в группе Выборка щелкните кнопку Выбрать
 и выберите объекты.
и выберите объекты. - На вкладке Редактировать в группе Буфер обмена щелкните кнопку Копировать
 или нажмите Ctrl+С.
или нажмите Ctrl+С.
- На вкладке Редактировать в группе Выборка щелкните кнопку Выбрать
- На закладке Редактировать в группе Буфер обмена щелкните Специальная вставка или нажмите Ctrl+Alt+V.
- Если в Буфере обмена содержится несколько разных типов геометрии, выберите тот, который хотите вставить.
Примечание:
Выбор Линия и полигон преобразует один из типов пространственных объектов в соответствие с целевым слоем.
- Щелкните Шаблон.
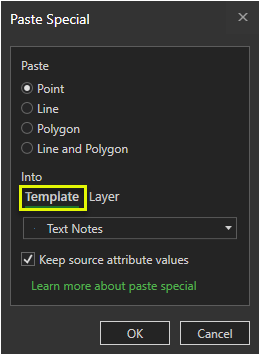
- Щелкните стрелку ниспадающего списка шаблонов и выберите шаблон.
- Поставьте отметку для Сохранить исходные значения атрибутов.
- Нажмите OK, чтобы вставить объекты на карту.
По умолчанию объекты копируются в то же место, где они были скопированы.
- Если инструмент Перемещение
 автоматически активен, используйте инструменты изменения положения, чтобы перемещать, поворачивать или масштабировать объекты.
автоматически активен, используйте инструменты изменения положения, чтобы перемещать, поворачивать или масштабировать объекты.
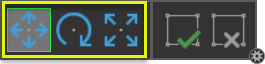
- Если инструмент Перемещение
- Щелкните Готово
 либо нажмите клавишу F2.
либо нажмите клавишу F2.