При работе с картами и сценами вы можете увеличивать или уменьшать изображение, перемещаться вокруг, а в случае сцен, вверх и вниз, или посмотреть кругом. Основными инструментами навигации являются инструмент Исследовать  , экранный Навигатор
, экранный Навигатор  и инструмент Перейти к точке XY
и инструмент Перейти к точке XY  .
.
Другие способы навигации включают в себя следующие:
- Закладки – Сохраните местоположение камеры (и свойства диапазона или времени), чтобы вы могли вернуться к нему позже.
- Связанные виды – Синхронизируйте навигацию по нескольким видам с активным видом.
- Масштабы карты (2D) – Задайте масштаб отображения карты.
- Высота сцены (3D) – Установите высоту камеры сцены над поверхностью возвышения земли.
- Остановка и обновление отображения – Улучшите интерактивную производительность при навигации по картам и сценам.
- Свойства камеры – Просматривайте или редактируйте значения местоположения или направления камеры.
- Навигация в 3D – Перемещайтесь по осям x, y и z, вращайте и наклоняйте, используйте режимы плоскостной навигации и навигации от первого лица.
- Клавиши быстрого доступа – Используйте клавиатуру для выполнения навигационных действий или используйте их совместно с инструментом Исследовать для изменения положения вида.
Обучение эффективной навигации может улучшить ваше взаимодействие с картами и сценами. Возможно, вам придется использовать комбинацию этих опций при навигации. Команды навигации доступны на закладке Карта в группе Навигация. Некоторые команды также доступны из контекстных меню, вызываемых при щелчке правой кнопкой мыши на слое – например, масштабирование до текущего выбранного набора объектов. Кроме того, некоторые инструменты включаются и выключаются на вкладке Вид. Например, щелкните кнопку для активации (например, связывание вида) или отображения элемента управления экранным окном (например, навигатор и свойства камеры).
Исследование карт и сцен
Инструментом по умолчанию для карт и сцен является инструмент Исследовать  , который используется для перемещения, идентификации атрибутов объектов во всплывающем окне, а также для увеличения и уменьшения масштаба карт и сцен.
, который используется для перемещения, идентификации атрибутов объектов во всплывающем окне, а также для увеличения и уменьшения масштаба карт и сцен.
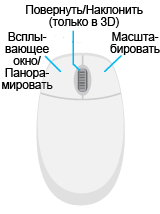
Когда вы перемещаетесь по карте или сцене, курсор принимает вид ладони. Щелкните правой кнопкой мыши и удерживайте ее, а затем переместите ее вверх или вниз для увеличения масштаба. Курсор принимает вид лупы, когда вы щелкаете правой кнопкой мыши.
Все возможности инструмента Исследовать описаны в таблице ниже наряду с другими распространенными командами навигации. На вкладке Карта в группе Навигация щелкните кнопку запуска диалогового окна  , чтобы изменить поведение навигации по умолчанию.
, чтобы изменить поведение навигации по умолчанию.
| Команда навигации | Описание |
|---|---|
Исследовать | Мультифункциональный инструмент для навигации и идентификации объектов. Это инструмент будет использоваться по умолчанию, когда вы открываете проект. Левая, правая кнопки и колесико мыши имеют встроенные функции навигации, описанные ниже:
|
Полный Экстент | Вид масштабируется до полного экстента данных карты. |
Приблизить к выборке | Вид приближается и центрируется на экстенте выбранного набора объектов. Масштабирование до одного выбранного объекта приведет к увеличению до его полной геометрии, однако при масштабировании до одной выбранной точки вид будет увеличиваться к фиксированному проценту. |
Фиксированное увеличение | Уменьшить или увеличить на фиксированное расстояние. |
Предыдущий экстент | Каждое изменение экстента карты сохраняется, так что вы можете переходить назад и вперед в списке экстентов карты. Переместить вид обратно к предыдущему экстенту или вперед к следующему экстенту, если таковой существует. Когда активен инструмент Исследовать, вы также можете щелкнуть правой кнопкой мыши, чтобы перейти к предыдущему или следующему экстенту. Список экстентов сохраняется пока открыт вид. После закрытия приложения положения очищаются, даже когда вид сохраняется как открытый в проекте. |
Закладки | Создайте закладки или используйте существующие закладки для перемещения к местоположениям. Дополнительно, откройте панель Закладки для управления существующими закладками, например, выполнения таких действий, как обновление или удаление. |
Перейти к XY | Выведите на экран элементы управления для просмотра или редактирования координат камеры, направления и угла поля зрения. Вы можете изменить формат единиц измерения местоположения, который соответствует системе координат, используемой на карте, по мере необходимости. |
Приблизить прямоугольником | Увеличьте интересующую область, нарисовав прямоугольный экстент на карте или в сцене. Экстент вида обновляется для наилучшего соответствия нарисованному прямоугольнику. |
Уменьшить прямоугольником — это дополнительный инструмент навигации, который можно добавить, настроив ленту или Панель инструментов быстрого доступа.
| Команда навигации | Описание |
|---|---|
Отдалить прямоугольником | Уменьшите интересующую область, нарисовав прямоугольный экстент на карте или в сцене. Экстент вида центрируется и увеличивается в зависимости от размера прямоугольника. В зависимости от места, куда вы хотите поместить инструмент, выполните поиск инструмента Уменьшение прямоугольником в разделе Все команды, либо на Панели инструментов быстрого доступа либо на вкладке Настроить ленту диалогового окна Опции проекта. |
Экранный навигатор
Экранный навигатор обеспечивает команды навигационной камеры с центральным контрольным элементом в левом верхнем углу вида. Явные элементы управления камерой нужны для навигации по сложным ресурсам, особенно 3D-сценам, которые находятся под землей, в зданиях или содержат данные лазерного сканирования. Вы можете поворачивать вокруг целевой точки для просмотра и редактирования объектов в 3D. Навигатор всегда указывает на север, и точки сторон света на навигаторе можно щелкать, чтобы переориентироваться. Навигатор подходит для сенсорных экранов.
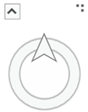
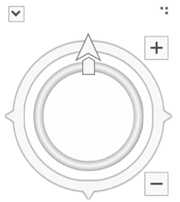
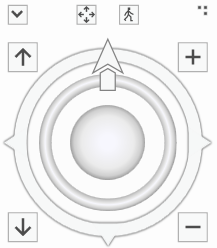
Чтобы отобразить или скрыть навигатор в виде, в текстовом окне Поиск команд введите навигатор и нажмите кнопку Навигатор  . Перетащите верхний правый угол, чтобы изменить размер.
. Перетащите верхний правый угол, чтобы изменить размер.
В наименьшем режиме отображения навигатор указывает только на север. В 3D есть дополнительные кнопки для переключения режимов навигации между плоскостной навигацией и навигацией от первого лица. Вы можете перемещать карту или сцену, перетаскивая внешнее кольцо навигатора. Полупрозрачная стрелка показывает направление и скорость перемещения. Щелкните стрелку севера, чтобы сбросить камеру и ориентировать вид на север.
В полнофункциональном режиме отображения на картах есть дополнительные возможности, позволяющие поворачивать вид, увеличивать и уменьшать масштаб, а также поворачиваться на восток, запад или юг. В сценах вы можете поворачивать направление обзора (только), вращаться вокруг точки по всем трем осям, масштабировать в направлении к целевой точке и от нее, перемещать камеру вверх и вниз и осматриваться вокруг текущего положения камеры.
По умолчанию навигатор скрыт в картах и отображается в режиме направления в сценах. Для изменения настроек по умолчанию щелкните вкладку Проект и затем вкладку Опции. В диалоговом окне Опции на под заголовком Приложение щелкните вкладку Навигация. Разверните Экранный навигатор и настройте нужные опции.
Другие методы навигации
В дополнение к перечисленным выше инструментам существуют и другие специальные методы навигации, кнопки, инструменты и команды. Например, вы можете изменить экстент карты на основе предыдущего действия или, выбрав объекты, приблизиться непосредственно к ним. Для навигации по карте или сцене с помощью кнопок и команд используйте следующие опции:
| Навигация | Описание |
|---|---|
Приблизить к полному экстенту данных | Нажмите клавишу Insert или на вкладке Карта в группе Навигация щелкните |
Приблизить к экстенту слоя | Удерживайте клавишу Alt, щелкая слой в панели Содержание, чтобы перейти к экстенту слоя. |
Приблизить к экстенту нескольких слоев | Удерживая клавишу Ctrl, выберите слои в панели Содержание, щелкните правой кнопкой мыши и выберите Приблизить к слою. |
Приблизить к выбранным объектам | Используйте инструменты геообработки Выбрать по атрибуту или Выбрать по местоположению, затем щелкните Выбранные объекты внизу вида или используйте контекстное меню выбранного слоя объектов в панели Содержание. Масштабирование до одного выбранного объекта приведет к увеличению до его полной геометрии, однако при масштабировании до одной выбранной точки вид будет увеличиваться к фиксированному проценту. |
Возврат к предыдущему местоположению | Создайте набор закладок для вида или используйте команды Предыдущий экстент |
Остановка и обновление отображения
Две кнопки в правом нижнем углу видов карт и сцен помогают в интерактивном режиме: Обновить и Остановить прорисовку. Если карта содержит большие объемы данных, их загрузка в память и отображение занимают немалое время. Когда карта активно отображает данные, кнопка Обновить  вращается. Вы можете щелкнуть Обновить, чтобы отменить прорисовку. Все объекты, которые уже отрисованы, остаются, но никакие дополнительные объекты не добавляются к отображению.
вращается. Вы можете щелкнуть Обновить, чтобы отменить прорисовку. Все объекты, которые уже отрисованы, остаются, но никакие дополнительные объекты не добавляются к отображению.
Или можно использовать кнопку Остановить прорисовку  для того, чтобы временно остановить отображение карты или сцены. Если нажать эту кнопку, в верхней части вида появится слово Приостановлено, и никакие дополнительные данные не будут загружаться. Нажмите кнопку еще раз, чтобы продолжить прорисовку . Все функции навигации и редактирования доступны в течение этого времени, так что вы можете вносить изменения в ресурсы карты без перерисовки. Если вы выключите видимость слоя или добавите новый слой на карту, новые ресурсы не отобразятся, пока вы не продолжите прорисовку .
для того, чтобы временно остановить отображение карты или сцены. Если нажать эту кнопку, в верхней части вида появится слово Приостановлено, и никакие дополнительные данные не будут загружаться. Нажмите кнопку еще раз, чтобы продолжить прорисовку . Все функции навигации и редактирования доступны в течение этого времени, так что вы можете вносить изменения в ресурсы карты без перерисовки. Если вы выключите видимость слоя или добавите новый слой на карту, новые ресурсы не отобразятся, пока вы не продолжите прорисовку .
В видах компоновки остановка прорисовки относится только к фреймам карты. Оно не влияет на другие динамические элементы, например, на стрелку севера или масштабную линейку.
Изменение масштаба карты или высоты над землей
Вы устанавливаете масштаб для карты. Вы устанавливаете высоту над землей для сцены. Когда вы работаете с картой, вы можете отобразить ее в любом масштабе. Вы можете указать серию масштабов карты, чтобы можно было выбирать масштаб карты из списка.
Регулятор масштаба расположен в левом нижнем углу дисплея. Вы можете ввести значение или щелкнуть список масштабов и выбрать значение для масштабирования до указанного масштаба. Чтобы настроить список масштабов и управлять им, щелкните Настроить, чтобы открыть диалоговое окно Свойства масштаба.
Значения высот в 3D находятся в нижней части окна сцены и описывают высоты над поверхностью Земли. Например, если вы введете значение 2 метра для 3D-высоты, точка обзора переместится на высоту 2 метров над землей, неважно, находитесь вы на горном хребте или на поверхности океана. Значение, отображаемое в поле 3D-высоты, основано на текущем разрешении отображаемых высот. Оно становится все более точным по мере приближения к поверхности земли.
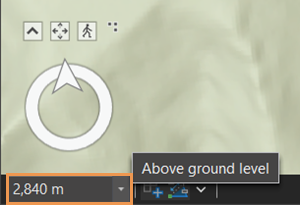
Значение элемента управления 3D-высоты отличается от z-значения расстояния до курсора, отображаемого на дисплее системы координат, который также находится в нижней части вида. Z-значения соответствуют высоте текущего положения курсора в виде. Например, чтобы просмотреть горы с высоты 100 футов над землей в вашей области изучения, введите 100 в списке высот. Высота вида над землей станет 100 футов. Чтобы найти высоту одной из гор, поместите указатель на вершине горы. Посмотрите на значение z, появившееся в нижней части экрана вместе с координатами, и вы увидите высоту горы.
Примечание:
При навигации по карте следует учитывать следующее:- Значения z по умолчанию не появляются. На вкладке Карта в группе Навигация щелкните кнопку вызова диалогового окна
 , чтобы открыть опции навигации. В диалоговом окне Опции включите отображение расстояния до курсора.
, чтобы открыть опции навигации. В диалоговом окне Опции включите отображение расстояния до курсора. - Для добавления единиц к единицам местоположения проекта, щелкните вкладку Проект и щелкните Опции. В диалоговом окне Опции перейдите на вкладку Единицы измерения и нажмите Код единицы измерения в последней строке таблицы одной из категорий. Выберите единицы измерения из списка. Для удаления, форматирования или использования единицы по умолчанию, щелкните ее правой кнопкой мыши.


 /
/ 
 /
/ 


