Шаг задачи можно настроить на выполнение команды или инструмента на вкладке Действия панели Дизайнер задач. Шаг необходимо выбрать на панели Задачи вкладки Действия для работы с ним на панели Дизайнер задач.
Шаг задачи может иметь следующие типы команд:
- Команда, инструмент геообработки или инструмент-скрипт Python
- Диалоговое окно, предлагающее пользователю задачи ввести атрибут
Запуск команды или инструмента
Чтобы настроить шаг для запуска команды или инструмента геообработки, нажмите кнопку Запись  или кнопку Редактировать
или кнопку Редактировать  на панели действий команды.
на панели действий команды.
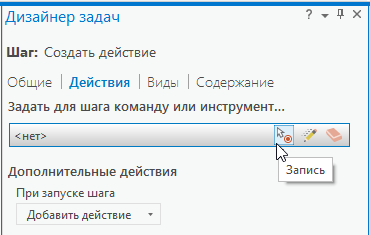
Нажмите кнопку Запись  и выберите команду, чтобы быстро загрузить ее в качестве команды действия для шага. Вы можете щелкнуть команды или инструменты на ленте ArcGIS AllSource или в панели Каталог или щелкнуть правой кнопкой мыши, чтобы получить доступ к командам. Нажмите кнопку Редактировать
и выберите команду, чтобы быстро загрузить ее в качестве команды действия для шага. Вы можете щелкнуть команды или инструменты на ленте ArcGIS AllSource или в панели Каталог или щелкнуть правой кнопкой мыши, чтобы получить доступ к командам. Нажмите кнопку Редактировать  , чтобы перейти или найти команду или инструмент геообработки.
, чтобы перейти или найти команду или инструмент геообработки.
Чтобы настроить шаг для запуска собственного инструмента-скрипта Python, нажмите кнопку Запись  и дважды щелкните инструмент в панели Каталог, чтобы загрузить его в качестве команды действия для шага. Убедитесь, что инструмент-скрипт существует в наборе инструментов, который был добавлен в проект. Вы также можете перейти к пользовательскому инструменту-скрипту, нажав кнопку Редактировать
и дважды щелкните инструмент в панели Каталог, чтобы загрузить его в качестве команды действия для шага. Убедитесь, что инструмент-скрипт существует в наборе инструментов, который был добавлен в проект. Вы также можете перейти к пользовательскому инструменту-скрипту, нажав кнопку Редактировать  .
.
Примечание:
В шаг добавляется только та команда или инструмент, которые выбирались в процессе записи. Любые параметры или значения, введенные для команды или инструмента во время записи, не записываются. Параметры можно задавать для инструментов геообработки, а предустановленные параметры можно задавать для встроенных команд после записи и создания шага.
Подсказка:
Самый быстрый способ создать серию шагов задачи с помощью команд — записать шаги. Активизацию команд и инструментов можно записать для создания шагов, выполняющих команды или инструменты, которые вы щелкаете. Во время сеанса записи щелчком на любой команде или инструменте создается новый шаг на панели Задачи.
Встроить или отменить встраивание команды
Некоторые команды могут быть также встроены в панель Задачи во время запуска шага. Например, команда Атрибуты и панели команд Создать могут быть встраиваемыми. Встраиваемые команды встраиваются по умолчанию при добавлении их в действие шага. Во время работы шага встроенная команда открывается и отображается на панели Задачи, а не на отдельной панели.
Примечание:
Для поведения шага встроенных команд может быть установлен только Автоматический запуск.
Некоторые встраиваемые команды поддерживают предварительно установленные параметры. Предустановленные параметры доступны на панели Дизайнер задач под Команды/Геообработка, когда команда встроена.
Чтобы просмотреть предустановленные параметры и свойства встраиваемой команды на панели Дизайнер задач, нажмите кнопку Редактировать на панели действия команды. Предустановленные параметры доступны только на панели Дизайнер задач и недоступны во время работы шага. Вы также можете отменить встраивание команды в разделе Команда/Геообработка.
См. примеры команд, поддерживающих предустановленные параметры
Встраивание инструмента геообработки
Если инструмент геообработки загружен в качестве действия шага, то он встраивается по умолчанию. При выполнении шага встроенный инструмент геообработки открывается и отображается на панели Задачи, а не на отдельной панели Геообработка.
После добавления инструмента геообработки в качестве действия шага параметры инструмента становятся доступными на панели Дизайнер задач в разделе Команда/Геообработка. Чтобы просмотреть параметры инструмента и встраиваемые свойства, нажмите кнопку Редактировать  на панели действий команды. В разделе Команда/Геообработка вы также можете отменить встраивание инструмента геообработки.
на панели действий команды. В разделе Команда/Геообработка вы также можете отменить встраивание инструмента геообработки.
Параметры инструмента геообработки можно не указывать; в этом случае их должен будет ввести пользователь задачи во время работы шага или автор задачи – заполнив их предварительно заданными значениями. Если параметры инструмента заполнены предустановленными значениями, шаг может автоматически запустить инструмент без необходимости осуществления какого-либо ввода данных пользователем задачи. К примеру, может быть задано Автоматическое поведение шага, при котором шаг автоматически начинается, запускает инструмент геообработки, после чего осуществляется переход к следующему шагу.
Предустановленные параметры могут быть заполнены как для встроенных, так и для невстроенных инструментов геообработки.
Получение атрибутов
Шаг может загрузить диалоговое окно, предлагающее пользователю ввести атрибут. Введенные атрибуты могут сохраняться в переменных для использования в последующих шагах. Например, на шаге может быть получен от пользователя задания атрибут, используемый для вычисления атрибутивных полей на следующем шаге.
Настройка команды шага на вкладке Действия
Для настройки команды шага выполните следующее:
- Создайте шаг.
- С выбранным шагом и открытой панелью Дизайнер задач щелкните вкладку Действия.
- Чтобы задать команду или инструмент, нажмите кнопку Запись
 на панели действий команды и выберите команду или инструмент на ленте ArcGIS AllSource или на панели Каталог либо щелкните правой кнопкой мыши для доступа к командам.
на панели действий команды и выберите команду или инструмент на ленте ArcGIS AllSource или на панели Каталог либо щелкните правой кнопкой мыши для доступа к командам.Нажмите кнопку Редактировать на панели действий команды
 , чтобы изменить свойства инструмента или команды.
, чтобы изменить свойства инструмента или команды. - Вместо записи команды или инструмента нажмите кнопку Редактировать
 на панели действий команды, чтобы перейти или найти команду или инструмент:
на панели действий команды, чтобы перейти или найти команду или инструмент:- Щелкните ниспадающий список под Тип команды и выберите либо Команда, либо Инструмент геообработки.
- В качестве Команды задайте нужную вам команду. Выберите Список вкладок, чтобы найти команду по расположению ее вкладки на ленте, или выберите Все команды, чтобы найти команду, введя имя команды.
- Найдите Инструмент геообработки, который вы будете использовать. Можно выполнять поиск инструмента геообработки путем указания его имени.
- Чтобы настроить шаг на получение атрибутов, щелкните кнопку Редактировать
 на панели действий команд и выберите Получить атрибуты в пункте Тип команды.
на панели действий команд и выберите Получить атрибуты в пункте Тип команды. - Щелкните Добавить атрибут, чтобы определить атрибут, который должен ввести пользователь задачи.