Вы можете настраивать ленту ArcGIS AllSource, создавая вкладки и выбирая, какие команды будут на них отображаться. Можно добавлять новые группы и команды в имеющиеся вкладки.
Выполните следующие действия, чтобы открыть опции Настроить ленту:
- Откройте в ArcGIS AllSource страницу настройки одним из следующих способов:
- Щелкнув в открытом проекте вкладку Проект на ленте.
- На начальной странице щелкните вкладку Настройки
 .
.
- В списке боковых вкладок щелкните Опции.
- В диалоговом окне Опции под заголовком Приложение щелкните Настроить ленту.
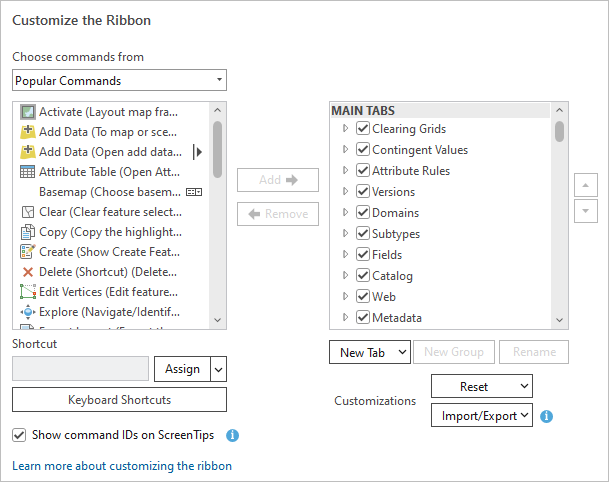
Подсказка:
Вы также можете открыть опции Настроить ленту следующими способами:
- На панели Быстрого доступа щелкните ниспадающее меню и щелкните Настроить ленту.
- Щелкните правой кнопкой любую вкладку ленты или команду и нажмите Настроить ленту.
- Щелкните вкладку Справка на ленте. В группе Настроить щелкните Лента
 .
.
Добавление на ленту вкладок, групп и команд
Вы можете настроить функции, добавляя команды в новые группы на имеющиеся или добавляя новые вкладки ленты.
Добавление групп и команд
В следующем видео показано, как можно добавлять группы и команды в имеющиеся вкладки ленты.
- Это видео было создано с помощью ArcGIS Pro 3.2.
Один из способов настроить ленту — добавить новую группу команд на существующую вкладку.
- Откройте опции Настройка ленты.
- В расположенном справа прокручиваемом окне, представляющем вкладки и группы ленты, выберите вкладку, в которую вы собираетесь добавить группу.
- Выберите вкладку. Можно развернуть вкладку для просмотра ее групп.
- Щелкните Новая группа.
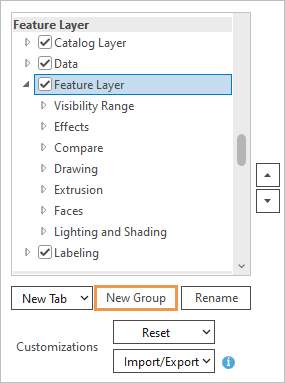
Выбрана контекстная вкладка Таблица. Эта вкладка появляется на ленте, когда активно представление таблицы. Новая группа с именем Новая группа добавляется под другими группами вкладки.
- С выбранной Новой группой (пользовательской) щелкните Переименовать.
- В диалоговом окне Переименовать измените имя отображения и щелкните OK.
- В ниспадающем списке Выбрать команды подтвердите опцию по умолчанию Популярные команды или щелкните стрелку ниспадающего меню и выберите нужную.
- Все команды
- Список вкладок
- Популярные инструменты геообработки
- Все инструменты геообработки
Подсказка:
При выборе пунктов Все команды или Все инструменты геообработки появится окно поиска, которое поможет вам найти нужные команды или инструменты.
- В окне прокрутки команд выполните поиск нужной команды.
Подсказка:
Расширьте диалоговое окно Опции, чтобы просмотреть полные имена команд. Наведите курсор на команду, чтобы увидеть описание ее поведения.
- Выберите команду и нажмите Добавить.
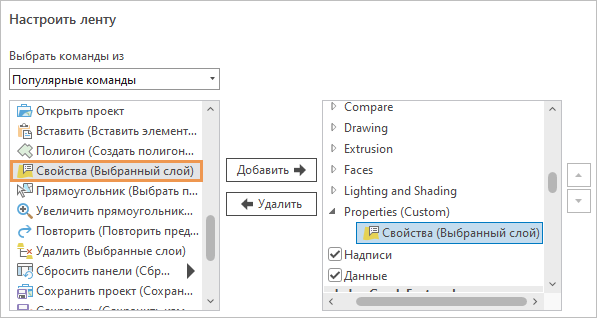
Подсказка:
Используйте кнопки со стрелками в правой части диалогового окна, чтобы изменить порядок групп на вкладке или порядок команд в пользовательской группе. Вы не можете менять порядок команд во строенной группе.
- Нажмите OK.
- Вернитесь к проекту или откройте новый. На ленте щелкните вкладку, на которую вы добавили новую группу.
На вкладке появится группа и расположенные в ней команды.

Добавление новой закладки
В следующем видео показано, как можно добавить на ленту новую вкладку.
- Это видео было создано с помощью ArcGIS Pro 3.2.
Можно добавить на ленту новую вкладку для команд, не сгруппированных по умолчанию в интерфейсе ArcGIS AllSource.
- Откройте опции Настройка ленты.
- Под прокручиваемым окном справа, представляющим вкладки и группы ленты, щелкните стрелку раскрывающегося списка Новая вкладка и выберите Новая вкладка.
В этом окне, под заголовком Основные вкладки добавятся новая вкладка и новая группа.
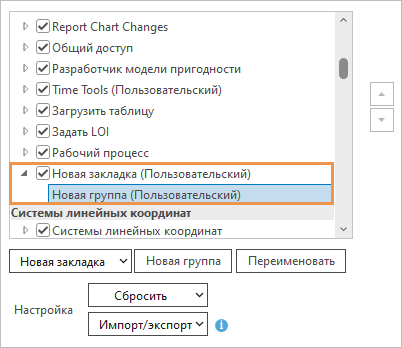
Подсказка:
Перемещение новой вкладки в другое место не рекомендуется, так как она может не всегда появляться в правильных местах.
- Щелкните Новая вкладка (пользовательская), чтобы ее выбрать, и щелкните Переименовать.
- В диалоговом окне Переименовать измените имя отображения и щелкните OK.
- Щелкните под новой вкладкой Новая группа (Пользовательская), чтобы выбрать ее. Щелкните Переименовать и задайте имя для новой группы. Нажмите OK.
- Дополнительно выберите новую вкладку и добавьте дополнительные группы. После этого выберите группу в которую нужно добавить команды.
- В ниспадающем списке Выбрать команды подтвердите настройку Популярные команды или щелкните стрелку ниспадающего меню и выберите нужную.
- В прокручиваемом окне команд найдите нужную команду. Выберите команду и нажмите Добавить.
- Дополнительно добавьте в эту группу другие команды. Нажмите OK после завершения.
- Возвратитесь в свой проект либо откройте другой, чтобы увидеть настройки.

На ленту добавляется новая вкладка с именем Метаданные. Она содержит одну группу и пять команд. По умолчанию на ленте новая вкладка появится слева от основной вкладки Справка.
Добавление новой контекстной вкладки
Контекстные вкладки появляются на ленте только в те моменты, когда их открывают. Например, если активным видом является атрибутивная таблица, появится контекстная вкладка Таблица. При добавлении пользовательской контекстной вкладки она должна появиться вместе с существующей контекстной вкладкой.
- Откройте опции Настройка ленты.
- В окне прокрутки справа (вкладки и группы ленты) прокрутите вниз вкладки, перечисленные в списке Основные вкладки, и вы увидите заголовки контекстных вкладок.
- Под заголовком щелкните контекстную вкладку, с которой ваша новая вкладка будет сгруппирована.
К примеру, чтобы добавить контекстную вкладку следом за контекстной вкладкой Время при активном виде карты, прокрутите до заголовка Карта и щелкните вкладку Время.
Контекстная вкладка Время появляется на ленте, когда на слое карты включено свойство времени.
- Щелкните Новая вкладка и щелкните Новая вкладка с контекстом.
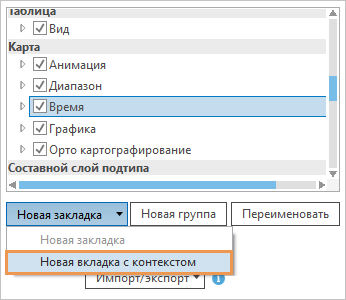
В окне добавятся новая вкладка и новая группа под контекстной вкладкой.
- Щелкните Новая вкладка (пользовательская), чтобы ее выбрать, и щелкните Переименовать.
- В диалоговом окне Переименовать измените имя отображения и щелкните OK.
- Щелкните под новой вкладкой Новая группа (Пользовательская), чтобы выбрать ее. Щелкните Переименовать и задайте имя для новой группы. Нажмите OK.
- Дополнительно выберите новую вкладку и добавьте дополнительные группы. После этого выберите группу в которую нужно добавить команды.
- В ниспадающем списке Выбрать команды подтвердите настройку Популярные команды или щелкните стрелку ниспадающего меню и выберите нужную.
- В прокручиваемом окне команд найдите нужную команду. Выберите команду и нажмите Добавить.
- Дополнительно добавьте в эту группу другие команды.
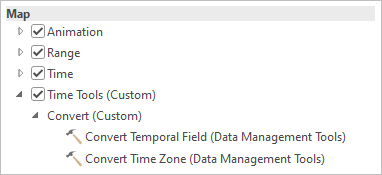
Конвертировать поле времени и Конвертировать часовой пояс - это инструменты из списка Все инструменты геообработки. - Нажмите OK после завершения.
- Возвратитесь в свой проект либо откройте другой, чтобы увидеть настройки.
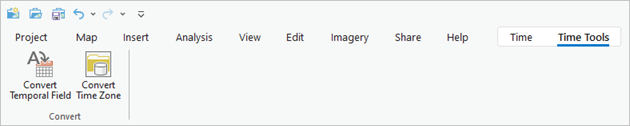
Примечание:
Чтобы увидеть эту настройку, вам необходимо создать условия, при которых появится контекстная вкладка. В этом примере свойство времени должно быть включено на слое карты.
Поиск команд по ID команд
Некоторые команды называются одинаково, но работают по-разному. Например, есть различные команды с одинаковым названием Приблизить к полному экстенту для представлений карт, предварительных просмотров метаданных, презентаций и схем сети. При поиске команд в опциях Настроить ленту может быть сложно определить, какая из них подходит для ваших целей. Однако у каждой команды есть уникальный идентификатор, который может отображаться в пользовательском интерфейсе. Вы можете использовать идентификатор команды, чтобы быть уверенными в том, что вы добавляете нужную команду в пользовательскую группу.
В следующем видео показано, как скопировать идентификатор команды и использовать его для поиска команды.
- Это видео было создано с помощью ArcGIS Pro 3.2.
- Откройте опции Настройка ленты.
- Поставьте отметку Отобразить идентификаторы команд в экранных подсказках.
- Нажмите OK.
- Вернитесь к проекту или откройте новый. Поместите курсор на команду ленты для отображения подсказки.
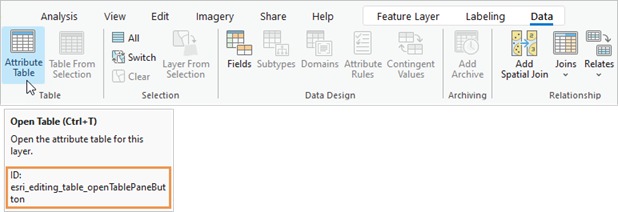
- Щелкните правой кнопкой команду и щелкните Копировать ID команды.
Примечание:
Вы можете скопировать идентификатор команды ленты независимо от того, отображается ли идентификатор команды. Вы можете видеть, но не копировать идентификаторы команд контекстного меню.
- Откройте опции Настройка ленты.
- В ниспадающем списке Выбрать команды из выберите Все команды.
- Щелкните правой кнопкой окно поиска и выберите Вставить.
Команда будет найдена, и вы сможете добавить ее в пользовательскую группу.
- Вы также можете снять отметку Отобразить идентификаторы команд в экранных подсказках.
- Нажмите OK.
Удаление команд, групп и вкладок с ленты
Вы можете удалить пользовательские команды, группы или вкладки, которые вы добавили на ленту. Встроенные вкладки нельзя удалить. Вы также можете скрыть встроенные и пользовательские вкладки.
Удаление пользовательских команд, групп и вкладок
Чтобы удалить пользовательские команды, группы и вкладки, выполните следующие действия:
- Откройте опции Настройка ленты.
- В расположенном справа окне прокрутки (вкладки и группы ленты) найдите и выберите пользовательскую группу или вкладку, либо команду, которую вы добавили в пользовательскую группу.
- Щелкните Удалить. Или щелкните правой кнопкой выбранный элемент и нажмите Удалить.
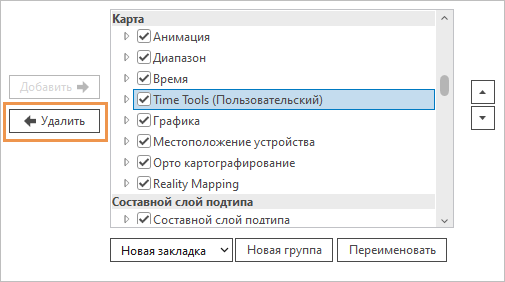
В этом примере удаляется пользовательская контекстная вкладка. Примечание:
Удаление вкладки приводит к удалению ее групп и из команд. При удалении группы удаляются ее команды.
- Нажмите OK.
Скрытие вкладок
Вы можете скрыть встроенные и пользовательские вкладки для упрощения пользовательского интерфейса. Скрытые вкладки не отображаются на ленте, но они не удаляются из опций диалогового окна Настроить ленту.
- Откройте опции Настройка ленты.
- В расположенном справа окне прокрутки (вкладки и группы ленты) снимите отметку с той вкладки, которую вы хотите скрыть.
- Нажмите OK.
Вкладка больше не видна на ленте. Чтобы отобразить ее снова, откройте Настройка ленты и отметьте нужную вкладку.
Экспорт и импорт настроек
Настройки включают изменения в ленте, Панели быстрого доступа, клавишах быстрого доступа и наборах панелей.
Экспорт настроек
Вы можете экспортировать настройки в файл, чтобы использовать их на разных компьютерах или делиться ими.
- Откройте опции Настройка ленты.
- Щелкните Импорт/экспорт и выберите Экспорт настроек.
Примечание:
Опция Экспорт настроек отключена, если нет никаких пользовательских настроек или, если вы еще не сохранили настройки, нажав ОК в диалоговом окне Опции.
- В диалоговом окне Обзор перейдите к папке, в которую вы хотите сохранить файл.
- В текстовом окне Имя введите имя файла.
- Щелкните Сохранить.
Файлы настроек сохраняются с расширением .proExportedUI.
Импорт настроек
Настройки можно импортировать из файла .proExportedUI.
- Откройте опции Настройка ленты.
- Щелкните Импорт/экспорт и выберите Импорт настроек.
- В диалоговом окне Обзор выберите папку, содержащую файл настроек. Выберите файл и нажмите OK.
Появится сообщение для подтверждения.
- В диалоговом окне сообщения выберите:
- Щелкните Да для импорта файла настроек. Любой существующий файл настроек будет перезаписан.
- Щелкните Нет, чтобы отменить операцию.
- Щелкните OK в диалоговом окне Опции.
Заданные в файле настройки применены.
Примечание:
Если вы щелкните Отмена в диалоговом окне Опции, это также отменит операцию. Настройки не импортированы.
Сброс настроек
Вы можете сбросить настройки к исходным для выбранной вкладки ленты. Вы можете сбросить все настройки к исходным для ленты и Панели быстрого доступа.
Сбросить выбранный элемент
Вы можете сбросить настройки к исходным для встроенной основной или контекстной вкладки ленты.
- Откройте опции Настройка ленты.
- В расположенном справа прокручиваемом окне (вкладки и группы ленты) перейдите ко встроенной вкладке с пользовательской группой и выберите вкладку.
Примечание:
Вы можете удалить пользовательскую вкладку, но не можете сбросить ее настройки к исходным, так как у пользовательской вкладки нет исходного состояния.
- Щелкните стрелку ниспадающего меню Сбросить и выберите Сбросить выбранный элемент.
Или щелкните правой кнопкой выбранный элемент и нажмите Сброс.
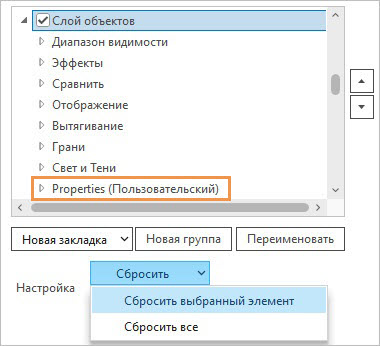
Группа Найти (пользовательская) удалена из контекстной вкладки Таблица. - Нажмите OK.
Все настройки будут удалены с выбранной вкладки. Настройки других вкладок затронуты не будут.
Сбросить все
Вы можете сбросить все настройки к исходным для ленты и Панели быстрого доступа.
- Откройте опции Настройка ленты.
- Щелкните на ниспадающем списке Сброс и выберите Сбросить все.
- Нажмите OK.
Настройки ленты и Панели инструментов быстрого доступа сброшены к исходным. Настройки клавиш быстрого доступа и наборов панелей не сброшены к исходным.
Настройка клавиш быстрого доступа
Клавиши быстрого доступа запускают команды с помощью клавиши или комбинации клавиш. В ArcGIS AllSource есть большое число горячих клавиш, которые можно изменять. Вы также можете создавать горячие клавиши для команд, у которых их нет.
Вы можете добавлять и изменять сочетания клавиш в опциях Настройка ленты; однако рекомендуется работать с клавишами быстрого доступа непосредственно в диалоговом окне Клавиши быстрого доступа.
- Откройте опции Настройка ленты.
- В окне команд найдите команду, для которой вы хотите добавить или изменить клавиши быстрого доступа. Выберите команду.
- Под списком команд щелкните Клавиши быстрого доступа.
Появится диалоговое окно Клавиши быстрого доступа. Группа клавиш быстрого доступа для активного вида развернута. Если команда не поддерживает сочетание клавиш, в верхней части диалогового окна Клавиши быстрого доступа появится сообщение об ошибке.
Примечание:
В проекте должен быть активен вид соответствующего типа. Например, если вы хотите изменить сочетание клавиш для команды Найти местоположение
 , убедитесь, что активен вид карты, так как команда Найти местоположение работает с картами. Аналогично, если вы добавляете сочетание клавиш для команды, у которой его в данный момент нет, убедитесь, что активен вид, в котором работает эта команда.
, убедитесь, что активен вид карты, так как команда Найти местоположение работает с картами. Аналогично, если вы добавляете сочетание клавиш для команды, у которой его в данный момент нет, убедитесь, что активен вид, в котором работает эта команда. - В диалоговом окне Клавиши быстрого доступа задайте сочетание клавиш для новой команды или измените существующее сочетание клавиш соответствующим образом.
- Щелкните Сохранить.
- Щелкните OK в диалоговом окне Опции.
