Доступно с лицензией Image Analyst.
Функция full-motion video (FMV) в ArcGIS AllSource позволяет работать с архивными и потоковыми видеоданными с помощью системы просмотра и анализа видео, называемой видеоплеером. С помощью видеоплеера вы можете визуально анализировать видеоданные и собирать интересующие вас объекты. Он работает с видеоданными, которые включают важную информацию о геопозиции, датчике и ориентации платформы, закодированную в потоке видеоданных, что показывает, где видеоизображение размещено на карте. Эта возможность придает видео географический контекст при просмотре и анализе данных.
Работа с видеоплеером аналогична вьюеру карт ArcGIS AllSource, и его можно перемещать в любое место на экране, изменять размер, сворачивать и закрывать.
FMV и видеоплеер
Характеристики видеоданных, совместимых с FMV, и ArcGIS AllSource определяют форму и функциональность проигрывателя Full Motion Video. Эти характеристики и то, как они влияют на видео плеер, описаны ниже.
- Видеоданные, совместимые с FMV, содержат информацию о наведении камеры, положении и высоте платформы, а также другие данные, которые закодированы в видеопоток, так что каждый видеокадр связан с геопозиционной информацией.
- Видеоплеер связан с отображением карты, что позволяет:
- Отображать на карте контур видео, местоположение датчика и поле зрения.
- Обновлять карту, чтобы приблизить ее к кадру видео, или следить за видео по карте.
- Отображение видеоплеера и отображение карты связаны с двунаправленным преобразованием изображения и координат карты. Любая информация, собранная в видеоплеере, проецируется и отображается на карте вместе с существующими данными ГИС.
- Любое количество видео может быть открыто и воспроизведено одновременно. Каждое видео и связанная с ним графическая информация идентифицируются уникальным цветом при отображении на карте.
- Работайте с прямыми трансляциями и архивными видео.
- Используйте интуитивно понятные элементы управления воспроизведением, захват изображений и видеоклипов и инструменты анализа.
- Отображайте метаданные в режиме реального времени во время воспроизведения видео.
- Создавайте закладки и управляйте ими.
- Отмечайте интересующие вас места и явления.
Поддерживаемые форматы видео, включая форматы с высоким разрешением 4K, перечислены в таблице ниже:
| Описание | Расширение |
|---|---|
Файл AOMedia Video 1 | .av1 |
Audio Video Interleaved | .avi |
Видео файл¹ H264 | .h264 |
Видео файл¹ H265 | .h265 |
HLS (Адаптивная скорость передачи данных (ABR)) | .m3u8 |
Файл MOV | .mov |
MPEG-2 Transport Stream | .ts |
MPEG-2 Program Stream | .ps |
M2TS Transport Stream | .m2ts |
Файл MPEG | .mpg |
Файл MPEG-2 | .mpg2 |
Файл MPEG-2 | .mp2 |
Файл MPEG | .mpeg |
MPEG-4 Movie | .mp4 |
Файл MPEG-4 | .mpg4 |
MPEG-Dash | .mpd |
VLC (mpeg2) | .mpeg2 |
Файл VLC Media (mpeg4) | .mpeg4 |
Файл VLC Media (vob) | .vob |
Файл Windows Media Video | .wmv |
¹ Требуется мультиплексирование |
Панель Содержание
Когда вы добавляете видеофайл на карту, этот видеофайл отображается на панели Содержание. Также перечисляются отдельные элементы, связанные с видео, включая значения Центр кадра, Контур кадра, След платформы и Положение платформы. Отметьте элементы на панели Содержание, чтобы отобразить их в виде карты.
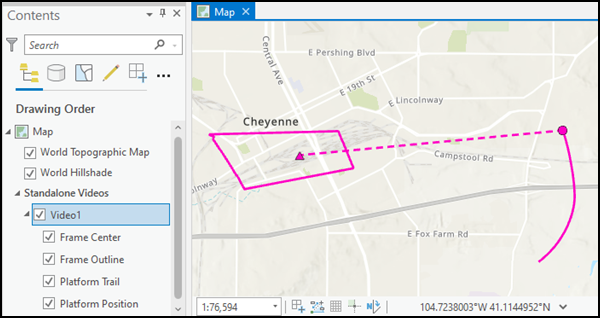
Примечание:
После того, как элементы отмечены или с них сняты отметки, может потребоваться выбрать воспроизведение в видеоплеере, чтобы обновить их на карте.Выберите Источник данных на панели Свойства, чтобы развернуть видеофайлы и отобразить элементы потока KLV. Вы можете включать и выключать отображение потока KLV, если файл .ts содержит один или несколько потоков KLV. Снимите отметку с потока KLV, чтобы отключить обработку данных KLV. Установив отметку, элементы KLV можно включать или отключать для просмотра на карте. При использовании Метаданные в CSV или Метаданные в объекты, отмеченный поток KLV передает данные в процесс экспорта. Если элементы KLV не отмечены или отключены, видео будет поддерживать последние данные, а видеофайл будет продолжать воспроизводиться в средстве просмотра видео с обновлениями карты.
Свойства видео
Для получения подробной информации о видеофайле щелкните правой кнопкой мыши на видеофайле в панели Содержание и выберите Свойства. Подробные сведения о видеофайлах представлены для элементов Источник данных, Информация о программе, Информация о кадре, Метаданные потока - видеопоток и Поток данных.
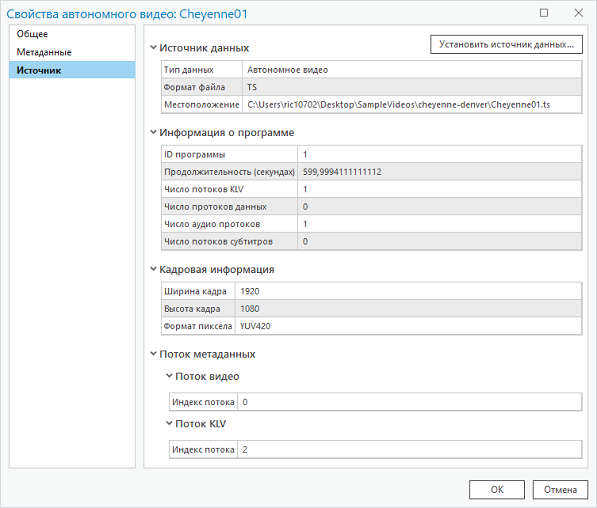
Воспроизведение видео из облачного хранилища
Вы можете добавить файл Amazon .acs на карту с помощью команды Добавить подключение к облачному хранилищу на вкладке Вставка. Щелкните правой кнопкой мыши видеофайл на панели Каталог и выберите Добавить к текущей карте. Видеофайл будет добавлен на панель Содержание в раздел Автономное видео.
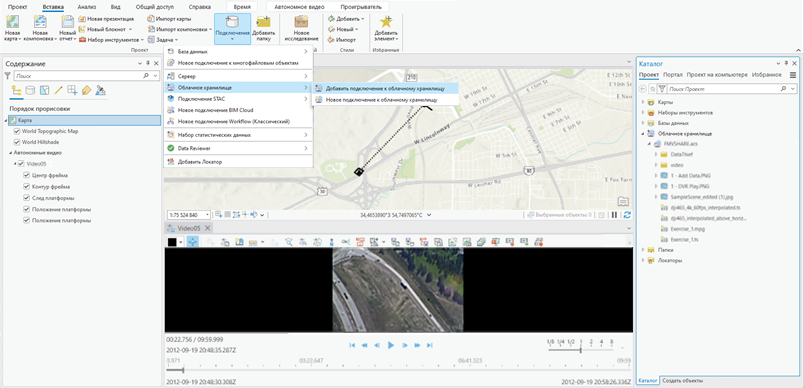
Воспроизведение видео с портала
Войдя на портал, предоставляющий сервис слоя видео, теперь вы можете использовать видеофайл с портала и добавить его на карту в ArcGIS AllSource. Через подключение к порталу вы можете выполнять фильтрацию по Типу элемента, Слоям и Слоям видео, а также по другим параметрам.
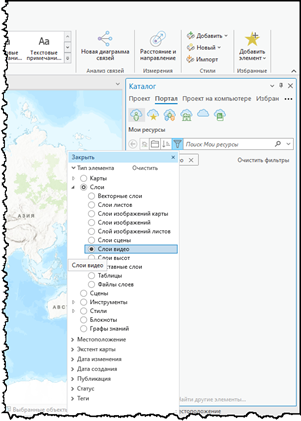
Щелкните правой кнопкой мыши видеофайл на панели Каталог и выберите Добавить к текущей карте. Видеофайл будет добавлен на панель Содержание в раздел Автономное видео, а видеоплеер будет инициализирован.
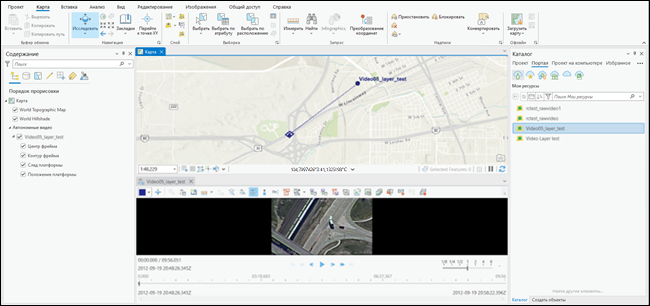
Управление воспроизведением видео в видеоплеере
Чтобы воспроизвести заархивированный видеофайл, перейдите к видеофайлу и добавьте его на панель Содержание или на экран. Видеоплеер откроется с загруженным видеофайлом и будет закреплен под картой. Видеоплеер можно перемещать и размещать в любом месте экрана. Его размер можно изменить, переместив угол или край плеера.
Выберите цвет, чтобы идентифицировать видеофайл и связанную графику, например контур видео, на карте, а также данные класса пространственных объектов, которые вы хотите собрать на видео.

Настройки проекта Full Motion Video
Определение баз геоданных и папок рабочей области в самом начале позволяет быстро экспортировать различные типы данных, извлеченных из видео. Выберите видео на панели Содержание, выберите контекстную вкладку Автономное видео и нажмите кнопку Настроить рабочую область в группе Управление. Укажите базу геоданных и папки по умолчанию для сохранения экспортируемых файлов метаданных, изображений, презентаций PowerPoint и видео-клипов и установите частоту синхронизации карт для проекта.

Настройки рабочей области по умолчанию для сохранения видеоданных - это база геоданных вашего проекта с соответствующими подкаталогами, автоматически настроенными для различных типов экспортируемых данных.
Улучшение видео
Вы можете улучшить видеопоток кадров изображения с помощью Windowbox, контраста, яркости, гаммы, насыщенности и инверсии цвета на вкладке Плеер.

- Windowbox - некоторые видео имеют рамку вокруг видеокадра, которая не совпадает с полем зрения изображения. Включите Windowbox, чтобы идентифицировать и скорректировать это несоответствие.
- Регулировка яркости — регулировка разницы между цветами и общей освещенностью, применяемой к видео на активной панели. Например, сделать темные цвета светлее, а светлые — белее. Для изменения смещения яркости можно использовать бегунок или ввести значение.
- Контраст - регулировка разницы между самым темным и самым светлым цветами, применяемая к видео на активной панели. Для изменения смещения контраста можно использовать бегунок или ввести значение.
- Гамма - настройка преобразования гаммы, применяемая к панели активного видео. Регулировка гаммы — это метод отображения, при котором значения цвета фона и текста настраиваются между более темными и более светлыми тонами. Регулировка гаммы представляет собой числовой параметр, описывающий нелинейную зависимость между значением пикселя и яркостью (интенсивностью). Для изменения смещения гаммы можно использовать бегунок или ввести значение.
- Насыщенность - настройка преобразования насыщенности, применяемая к видео на активной панели. Для изменения смещения насыщенности можно использовать бегунок или ввести значение.
- Инверсия цвета - применение инвертированного преобразования цвета пикселя к видео на активной панели. Инверсия цвета инвертирует биты, составляющие цвет пикселей на экране. В результате получается экран, на котором все цвета противоположны, например, светлые цвета становятся темными. Этот инструмент может помочь в интерпретации объектов видеоизображения. Щелкните кнопку Инвертировать цвет, чтобы переключить опцию инвертирования.
Примечание:
Улучшения видео применяются только к окну видеоплеера. Они не применяются к захваченным и сохраненным кадрам видеоизображений, видеоклипам или отчетам PowerPoint.
Элементы управления воспроизведением
Элементы управления воспроизведением описаны в следующей таблице:
| Элемент управления | Подпись | Описание |
|---|---|---|
 | Воспроизведение | Воспроизведение видео в соответствии с частотой кадров в секунду. Когда видео масштабируется и воспроизводится, оно воспроизводится с выбранным уровнем масштабирования и положением в кадре. После нажатия кнопки Воспроизвести элемент управления изменится на элемент управления Пауза во время воспроизведения видео. |
 | Пауза | Ставит видео на паузу. Приостановленное видео имеет выбранный уровень масштабирования и положение в кадре. После нажатия кнопки Пауза элемент управления изменится на элемент управления Воспроизвести во время паузы видео. |
 | Шаг вперед | Перемещает видео вперед на 1 кадр. |
 | На шаг назад | Перемещает видео назад на 1 кадр. |
 | Быстрая перемотка вперед | Перематывает видео вперед в зависимости от скорости воспроизведения видеоплеера. Скорость увеличивается на целое число каждый раз, когда нажимается Быстрая перемотка вперед. Скорость воспроизведения сбрасывается до 1x, когда плеер поставлен на паузу или остановлен. |
 | Обратная перемотка | Перематывает видео назад в зависимости от скорости воспроизведения видеоплеера. Скорость увеличивается на целое число каждый раз, когда нажимается Обратная перемотка. Скорость воспроизведения сбрасывается до 1x, когда плеер поставлен на паузу или остановлен. |
 | Перейти в конец | Переход в конец видео. |
 | Перейти в начало | Возврат к началу видео. |
Масштабировать и перемещать видео.
Вы можете масштабировать и перемещать видео во время воспроизведения следующим образом:
- Пока видеоплеер активен и курсор находится в плеере, используйте колесико мыши для увеличения и уменьшения масштаба видео.
- При масштабировании курсор меняется со стрелки по умолчанию на руку. В видеоплеере щелкните, чтобы захватить вид и перемещаться по видеокадру.
- Режим масштабирования и перемещения работает, когда видео воспроизводится или стоит на паузе.
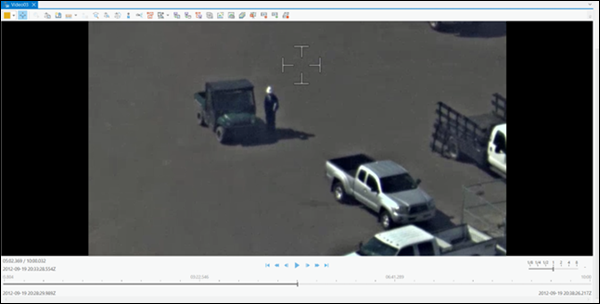
Отображение информации о кадре видео
Информация о каждом кадре видео отображается в видеоплеере в режиме реального времени по мере воспроизведения архивного видео.

Элементы пользовательского интерфейса, пронумерованные на изображении выше, описаны в следующей таблице:
| Отображение информации | Описание |
|---|---|
1 — бегунок воспроизведения видео | Ручка бегунка воспроизведения видео указывает относительное положение на временной шкале видео, отображаемой в видеоплеере. Щелкните на ручку бегунка воспроизведения видео и переместите ее вдоль бегунка воспроизведения. |
2 — Временная метка метаданных | При воспроизведении видео отображается всемирное координированное время (UTC) в удобочитаемом формате. Эта временная метка отражает положение ползунка видео на временной шкале видеофайла. Щелкните для обновления функции перехода к временной метке. |
3 — Время воспроизведения видео | Отображает время текущего видеокадра относительно общего времени видеофайла. Время отображается в 12-часовом формате. |
4 — Время начала видео | Дата и время начала видеофайла. |
5 — Время конца видео | Данные и время конца видеофайла. |
6 — Настройка скорости воспроизведения | Регулировка скорости воспроизведения с помощью бегунка точной настройки во время воспроизведения видео, плеер настроится и воспроизведение начнется с другой скоростью. |
7 — Элементы управления воспроизведением | Элементы управления воспроизведением видео, такие как воспроизведение, пауза, перемотка вперед и другие. Элементы управления воспроизведением подробно описаны ниже. |
Настройка скорости воспроизведения
Вы можете настроить скорость воспроизведения видео с помощью элементов управления воспроизведением Быстрая перемотка вперед и Обратная перемотка.
- Скорость воспроизведения указывается рядом с элементами управления.
- Скорость воспроизведения отражается целыми числами.
- Когда вы щелкаете по кнопке Пауза, чтобы остановить видео, скорость воспроизведения сбрасывается до 1x.
Вы можете отрегулировать скорость воспроизведения с помощью бегунка точной настройки.
- Бегунок тонкой настройки воспроизведения позволяет точно контролировать скорость воспроизведения.
- Скорость воспроизведения представляет собой дробное число, зависящее от положения бегунка. Разрешение составляет 0,01 секунды.
- Скорость воспроизведения варьируется от 0,01x до 8x скорости воспроизведения. Это означает, что вы можете воспроизводить видео в замедленном режиме при воспроизведении на скорости менее 1x.
- Скорость замедленного воспроизведения сбрасывается до 1x всякий раз, когда используется любой из бегунков времени или стандартные элементы управления.
Переход к метке времени
Элемент Метка времени метаданных (отображение времени воспроизведения видео, элемент 2 в таблице выше) отражает время бегунка видео на временной шкале видеофайла. Во время воспроизведения видео вы можете щелкнуть правой кнопкой мыши в окне отображения времени, чтобы скопировать, вырезать или вставить отметку времени. Когда вы вставляете метку времени в окно отображения времени, проигрыватель переходит к этой позиции в видеофайле.
Инструменты видеоплеера
В дополнение к элементам управления воспроизведением, доступ к функциям Full Motion Video осуществляется с помощью инструментов видеоплеера. Эти инструменты поддерживают общие операции и рабочие процессы анализа и управления видео.
В следующей таблице перечислены инструменты видеоплеера:
| Инструмент | Подпись | Описание |
|---|---|---|
 | Исследовать | Включить и выключить инструмент Исследовать для навигации по видео. Изучайте видео с помощью возможностей панорамирования, масштабирования и непрерывного масштабирования. |
 | Измерить расстояние | Измеряет расстояние или длину объектов в видеоплеере. |
 | Измерить площадь | Измеряет площадь полигона в видеоплеере. |
 | Измерить высоту | Измеряет высоту объекта в видеоплеере. |
 | Измерить скорость | Измеряет скорость движущегося объекта |
 | Создать закладку | Создает новую закладку. Появится диалоговое окно, в котором можно ввести имя и описание закладки. |
 | Ориентировать камеру | Ориентируйте камеру SceneView на перспективу контура кадра и положение платформы. |
 | Приблизить к видео | Приблизиться к местоположению видео на карте. Вид внутри отображения карты включает в себя видеокадр, а также наземную дорожку платформы визуализации. |
 | Приблизить к фрейму | Приблизьтесь к местоположению текущего кадра видео на карте. |
 | Автоматическое следование | Постоянное центрирование отображения карты на видеокадре и наземной дорожке датчика во время воспроизведения. Отображение карты перемещается по мере того, как видео достигает края дисплея. Чтобы прекратить следование за видео, снова нажмите кнопку Автоматическое следование. |
 | Стрелка севера | Отображение стрелки, указывающей на север, на видео активной панели видео. |
 | Отобразить аннотации | Добавляет точки, ломаные линии и полигоны на отображение видеоплеера или на карту. Объекты будут отображаться как в плеере, так и на карте, цветом, идентифицирующим видео. |
 | Аннотировать точку | Создает набор данных объектов и класс объектов в базе геоданных проекта по умолчанию с именем FMVAnnotations : Point и активирует сеанс редактирования. |
 | Аннотировать полилинию | Создает набор данных объектов и класс объектов в базе геоданных проекта по умолчанию с именем FMVAnnotations : Polyline и активирует сеанс редактирования. |
 | Аннотировать полигон | Создает набор данных объектов и класс объектов в базе геоданных проекта по умолчанию с именем FMVAnnotations : Polygon и активирует сеанс редактирования. |
 | Отобразить объекты | Отобразить объекты с карты в видео. |
 | Отобразить графику VMTI | Отобразить графику VMTI в видео и на карте. |
 | Метаданные в пространственные объекты | Сохранить метаданные платформы, центра кадра и контура кадра в качестве класса объектов в базу геоданных проекта, если вы не измените их конфигурацию в параметрах Настроить рабочую область. |
 | Метаданные в CSV | Сохранить метаданные платформы, центра кадра и контура кадра в файле значений, разделенных запятыми (.csv). |
 | VMTI в пространственные объекты | Сохранить данные центральной точки VMTI в базу геоданных. |
 | Экспорт кадра | Захват видеокадра в виде изображения при каждом нажатии кнопки. Изображения сохраняются в форматах .jpg, .png и .ntf в директории по умолчанию. |
 | Чип кадра | Копировать чип кадра видео в буфер обмена. Дважды щелкните, чтобы активировать режим сохранения. |
 | Экспорт кадров | Сохранение видеокадров в виде изображений в каталоге или в базе геоданных проекта. |
 | Экспорт в PowerPoint | Экспортировать содержание видео в презентацию PowerPoint. |
 | Запись видео | В интерактивном режиме записывает сегмент видео в файл на диске. |
 | Экспортировать сегмент | Экспортировать сегмент архивного видео. Задать начальное и конечное время при помощи маркеров на шкале времени. |
 | Буфер воспроизведения | Буферизируйте воспроизведение, чтобы обеспечить полный контроль над воспроизведением видео. |
 | Отобразить метаданные | Отобразить встроенные метаданные. |
 | Авто DRA | Улучшите отображение видео с помощью автоматической настройки динамического диапазона. |
 | Пространственная привязка видео | Пространственно привязывает видео по координатам метаданных. |
В дополнение к доступу к инструментам видеоплеера, вы можете получить доступ к часто используемым инструментам и элементам управления, щелкнув правой кнопкой мыши в видеоплеере. Отобразится меню с выбором, включая Приблизить к кадру, Приблизить к видео, Отправить в карту, Отправить в буфер обмена, Экспорт в PowerPoint и Экстент кадра поиска.
Панель инструментов быстрого запуска
В связи с ростом возможностей видеоплееров в ArcGIS AllSource, стали доступны дополнительные элементы управления для взаимодействия с видео и картой. Не все кнопки используются всеми аналитиками, поэтому вы можете настроить кнопки видеоплеера, чтобы настроить видеоплеер для вашего случая в ArcGIS AllSource.
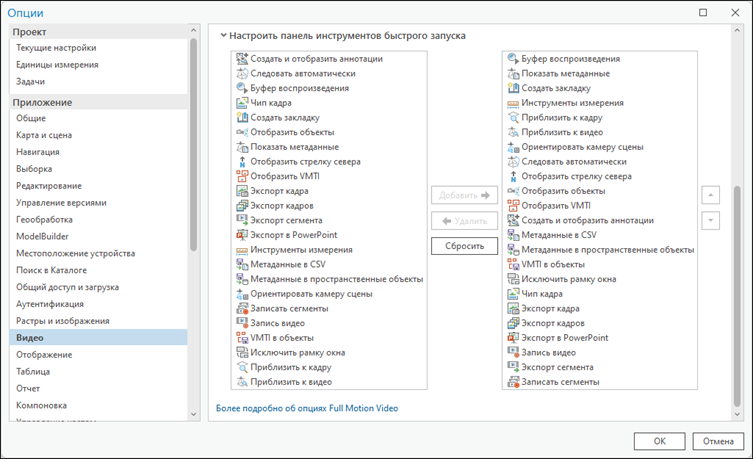
Разверните раздел Настроить панель инструментов QuickLaunch, чтобы настроить инструменты на панели видеопроигрывателя. Выберите элемент на первой панели и щелкните Добавить, чтобы переместить элемент на вторую панель, которая отобразит и активирует элемент на панели видеоплеера. Используйте следующие быстрые клавиши в окне Настроить панель инструментов быстрого запуска:
- R - удаление кнопок из списка используемых.
- A - добавление кнопок в список используемых.
Инструмент Отобразить метаданные
Щелкните кнопку Отобразить метаданные  для отображения метаданных, встроенных в видеофайл, рядом с видеокадром в видеоплеере. Метаданные постоянно обновляются по мере воспроизведения видео.
для отображения метаданных, встроенных в видеофайл, рядом с видеокадром в видеоплеере. Метаданные постоянно обновляются по мере воспроизведения видео.
Метаданные также могут быть отображены с помощью плеера метаданных Full Motion Video, который является специализированным плеером для просмотра и анализа метаданных, связанных с видео.
Примечание:
Запускать видеоплеер и плеер метаданных для одного и того же исходного видеофайла не рекомендуется, поскольку видео будет декодироваться два раза одновременно. Кроме того, видеоплеер и плеер метаданных не будут синхронизированы, поэтому могут возникнуть расхождения между информацией, отображаемой в видеоплеере, такой как контуры видео, и информацией, отображаемой в плеере метаданных.
Измерение объектов в видеоплеере
Вы можете измерять объекты в видеоплеере. При использовании изображений для измерений измерения могут быть неточными, если изображения не были ортотрансформированны. Для этого требуется точная информация о местоположении (xyz) и ориентации сенсора (omega, phi, kappa) для каждого изображения, точная модель сенсора и объектива и точная ЦМР для поверхности Земли. Ни один из этих параметров не известен точно в FMV, поэтому измерения всегда будут приблизительными.
Для измерения объектов на изображении в видеоплеере, щелкните стрелку ниспадающего меню и выберите измерение расстояния или длины  , площади полигона
, площади полигона  , высоты объекта
, высоты объекта  или скорости объекта
или скорости объекта  . Щелкните в видеоплеере, чтобы оцифровать вершины, и дважды щелкните, чтобы завершить сбор и выполнить измерение. Рядом с рассчитанным значением измерения щелкните стрелку ниспадающего списка, чтобы выбрать единицы измерения. Измерения будут заданы в геодезическом формате.
. Щелкните в видеоплеере, чтобы оцифровать вершины, и дважды щелкните, чтобы завершить сбор и выполнить измерение. Рядом с рассчитанным значением измерения щелкните стрелку ниспадающего списка, чтобы выбрать единицы измерения. Измерения будут заданы в геодезическом формате.
- Это видео было создано с помощью ArcGIS Pro 3.2.
Щелкните Копировать результаты, чтобы скопировать результат измерения в буфер обмена, который можно вставить в документ.
Инструмент Создать закладку
Закладки видео можно собирать в различных режимах воспроизведения видео, таких как воспроизведение, пауза, быстрая перемотка вперед и обратная перемотка. Закладки связаны с временной меткой активного видео и могут быть пространственными (2D или 3D) или временными на карте. Карта с поддержкой времени позволяет создавать пространственные закладки для определенной временной точки.
Закладка создается каждый раз, когда вы щелкаете кнопку Создать закладку  . По мере того, как вы собираете закладки, они сохраняются в виде списка и доступны вместе с видео и всеми картами в проекте. Чтобы различать закладки, они фиксируются с помощью миниатюрного снимка карты с небольшой камерой в левом нижнем углу миниатюры. Закладки описаны на панели Закладки, которая появляется, когда вы собираете закладку видео. Закладки собираются и управляются на панели Закладки на вкладке ArcGIS AllSource Карта в группе Навигация. Закладки сохраняются в проекте.
. По мере того, как вы собираете закладки, они сохраняются в виде списка и доступны вместе с видео и всеми картами в проекте. Чтобы различать закладки, они фиксируются с помощью миниатюрного снимка карты с небольшой камерой в левом нижнем углу миниатюры. Закладки описаны на панели Закладки, которая появляется, когда вы собираете закладку видео. Закладки собираются и управляются на панели Закладки на вкладке ArcGIS AllSource Карта в группе Навигация. Закладки сохраняются в проекте.
Создание и отображение ниспадающего списка Аннотации
В ниспадающем списке Отобразить аннотации доступны три инструмента: Аннотации точек, Аннотации линий и Аннотации полигонов. Эти инструменты позволяют оцифровывать объекты на карте в пределах контура видеокадра и отображать объекты на видео. Вы также можете оцифровать объекты на видео и увидеть их на карте. Если у вас несколько видеороликов, инструмент может определить контур видеокадра каждого видеоролика и добавить объекты к каждому видео. Аннотации можно отключить, дважды нажав клавишу Esc на клавиатуре.
Примечание:
Чтобы гарантировать, что объекты, созданные либо на карте, либо на видео, могут отображаться на обоих, снимите отметку Z-значения при создании класса пространственных объектов.
Вы можете настраивать объекты аннотаций, используя собственные символы и шаблоны. Если у вас есть шаблоны аннотаций, на них можно ссылаться в глобальных параметрах. Щелкните Проект > Опции > Full Motion Video > Общие > Аннотации, чтобы получить доступ к разделу. Предоставляется базовый набор шаблонов точек, полилиний и полигонов.
Созданные объекты - временные. Используйте параметры и инструменты на панели Создать объекты для создания, редактирования и сохранения объектов в базе геоданных проекта. Объекты останутся видимыми на карте - и в видеоплеере, если контур содержит точки - до тех пор, пока вы не отключите векторный слой на панели Содержание.
Инструмент Показать объекты
Классы пространственных объектов, загруженные на панель Содержание и отображаемые на карте, также могут отображаться на видео в различных режимах воспроизведения. Щелкните кнопку Показать объекты  , чтобы отобразить и связать объекты как в видеоплеере, так и на карте.
, чтобы отобразить и связать объекты как в видеоплеере, так и на карте.
Объекты можно создавать или редактировать на карте или в видеоплеере, а результаты отображаются в любом вьюере. Процесс создания и редактирования объектов соответствует ArcGIS AllSource. Кроме того, файлы .kml и .kmz могут быть загружены в карту и в отображение видео.
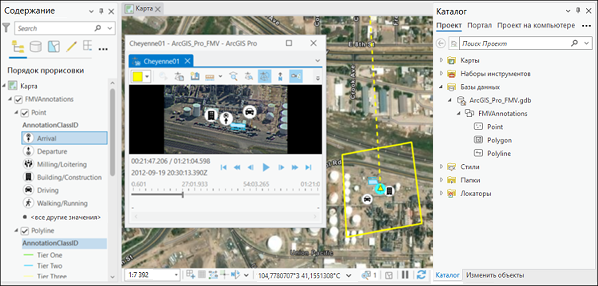
Дополнительные сведения см. в разделах Введение в 2D- и 3D-объекты и Изменение объектов.
Видео индикатор движущейся цели
Full Motion Video поддерживает отображение и захват информации видео индикатора движущейся цели (VMTI), встроенной в поток видеоданных, совместимый с FMV. VMTI – это метод искусственного интеллекта машинного обучения для обнаружения движущихся объектов в видео. Обнаружение объекта выполняется и кодируется в видеопоток сторонними поставщиками программного обеспечения, как определено в документе Совета по стандартам индустрии движения (MISB). Если данные VMTI закодированы в видео, совместимом с FMV, вы можете отображать данные в видеоплеере и сопоставлять их по мере воспроизведения видео. Щелкните кнопку Отобразить графику VMTI  , чтобы отобразить прямоугольную графику, обозначающую объекты, указанные в видеофайле.
, чтобы отобразить прямоугольную графику, обозначающую объекты, указанные в видеофайле.
Full Motion Video также поддерживает отслеживание объектов с использованием методов глубокого обучения. Дополнительную информацию см. в разделе Отслеживание объектов в движущихся изображениях.
Уровень достоверности или идентификатор объекта, связанный с каждым идентифицированным объектом, также может отображаться в видеоплеере и на карте. Выбрав видео с поддержкой VMTI на панели Содержание, щелкните Автономное видео > Данные > Настроить рабочую область, чтобы открыть диалоговое окно Свойства полномасштабного видео (FMV): Рабочая область. Щелкните категорию VMTI в диалоговом окне, чтобы указать параметры VMTI для отображения в видеоплеере и на карте. Вы можете указать значение Порог уровня достоверности для идентифицируемых объектов, а также отобразить метку Уровня достоверности, Местоположения объекта или Идентификатора объекта для объектов, идентифицированных в видеоплеере и на карте.
Щелкните кнопку VMTI в объекты  , чтобы сохранить все объекты, определенные в каждом видеокадре, в базу геоданных. Укажите имя файла и местоположение базы геоданных, а также значение Частоты сбора данных для идентифицированных объектов. Записанные данные класса пространственных объектов включают центральную точку каждого обнаруженного объекта и все метаданные FMV, относящиеся к соответствующему видеокадру. Связанная таблица атрибутов объектов позволяет вам использовать существующие инструменты геообработки для создания треков объектов и другой статистической информации для объектов VMTI.
, чтобы сохранить все объекты, определенные в каждом видеокадре, в базу геоданных. Укажите имя файла и местоположение базы геоданных, а также значение Частоты сбора данных для идентифицированных объектов. Записанные данные класса пространственных объектов включают центральную точку каждого обнаруженного объекта и все метаданные FMV, относящиеся к соответствующему видеокадру. Связанная таблица атрибутов объектов позволяет вам использовать существующие инструменты геообработки для создания треков объектов и другой статистической информации для объектов VMTI.
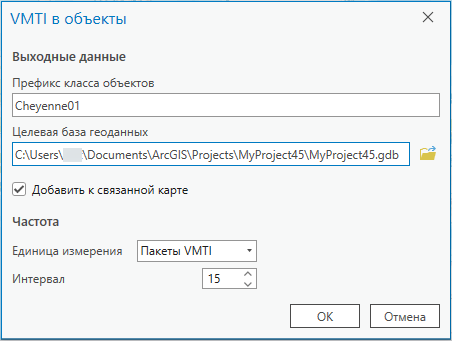
Если у вас есть информация VMTI в отдельном файле, связанным с конкретным видео, вы можете закодировать ее в видеофайл с помощью мультиплексора Full Motion Video. Более подробную информацию см. в документации инструмента Видео-Мультиплексор.
Инструмент Экспортировать кадр
Щелкните кнопку Экспорт кадра  , чтобы сохранить текущий видеокадр как изображение. Изображение сохраняется в форматах .tiff, .jpeg, .png и .nitf в базе геоданных проекта в папке Images (по умолчанию) или выберите другую базу геоданных. Изображение также загружается на панель Содержание и на отображение карты.
, чтобы сохранить текущий видеокадр как изображение. Изображение сохраняется в форматах .tiff, .jpeg, .png и .nitf в базе геоданных проекта в папке Images (по умолчанию) или выберите другую базу геоданных. Изображение также загружается на панель Содержание и на отображение карты.
Инструмент Чип кадра
Вы можете извлечь фрагмент изображения из видеокадра и скопировать его в любое приложение, поддерживающее стандартные операции с буфером обмена. Щелкните кнопку Чип кадра  и нарисуйте ограничивающую рамку, определяющую интересующую область в видеоплеере. Интересующая область сохраняется в буфер обмена и может быть в любой момент вставлена в стандартный документ. Если вы соберете другой чип видео, он перезапишет ранее сохраненное изображение в буфере обмена. Если дважды щелкнуть кнопку Чип кадра, он останется в режиме сбора чипов видео для захвата нескольких чипов без необходимости каждый раз нажимать кнопку.
и нарисуйте ограничивающую рамку, определяющую интересующую область в видеоплеере. Интересующая область сохраняется в буфер обмена и может быть в любой момент вставлена в стандартный документ. Если вы соберете другой чип видео, он перезапишет ранее сохраненное изображение в буфере обмена. Если дважды щелкнуть кнопку Чип кадра, он останется в режиме сбора чипов видео для захвата нескольких чипов без необходимости каждый раз нажимать кнопку.
Инструмент Экспорт кадров
Используйте инструмент Экспорт кадров  , чтобы захватывать видеокадры с определенным интервалом и сохранять их как изображения. Когда вы щелкаете кнопку Экспорт кадров, появляется диалоговое окно, в котором вы можете указать выходную директорию и тип файла. Вы можете сохранять видеокадры в форматах NITF, JPEG, TIFF или PNG. Также можно задать частоту захвата изображения на основе интервала видеокадров (по умолчанию) или секунд. Отметьте Добавить слои на карту, чтобы загрузить захваченные изображения на карту. Когда вы закрываете диалоговое окно после указания выходной директории, начинается захват кадра. Щелкните кнопку еще раз, чтобы остановить захват видеокадра.
, чтобы захватывать видеокадры с определенным интервалом и сохранять их как изображения. Когда вы щелкаете кнопку Экспорт кадров, появляется диалоговое окно, в котором вы можете указать выходную директорию и тип файла. Вы можете сохранять видеокадры в форматах NITF, JPEG, TIFF или PNG. Также можно задать частоту захвата изображения на основе интервала видеокадров (по умолчанию) или секунд. Отметьте Добавить слои на карту, чтобы загрузить захваченные изображения на карту. Когда вы закрываете диалоговое окно после указания выходной директории, начинается захват кадра. Щелкните кнопку еще раз, чтобы остановить захват видеокадра.
Захваченным изображениям видеокадра присваивается уникальное имя на основе временной отметки кадра. Метаданные, связанные с видеокадром, также сохраняются вместе с файлом изображения.
Инструмент Метаданные в объекты
Щелкните кнопку Метаданные в объекты  , чтобы сохранить метаданные видео как класс пространственных объектов в базе геоданных. Появится диалоговое окно, в котором вы можете указать базу геоданных и частоту захвата в виде интервала видеокадров или секунд. Вы также можете отображать объекты на карте по мере их создания. База геоданных постоянно обновляется во время воспроизведения видео, пока вы снова не щелкните кнопку Метаданные в объекты, чтобы отключить инструмент.
, чтобы сохранить метаданные видео как класс пространственных объектов в базе геоданных. Появится диалоговое окно, в котором вы можете указать базу геоданных и частоту захвата в виде интервала видеокадров или секунд. Вы также можете отображать объекты на карте по мере их создания. База геоданных постоянно обновляется во время воспроизведения видео, пока вы снова не щелкните кнопку Метаданные в объекты, чтобы отключить инструмент.
Местоположение датчика относительно земли сохраняется в виде класса точечных объектов с именем видеофайла, к которому добавляется Camera. Центр видеокадра сохраняется как класс точечных объектов с добавлением Center к имени видеофайла. Метаданные контура видеокадра хранятся в виде класса полигональных объектов с добавлением имени видеофайла с расширением Outline.
Инструмент Метаданные в CSV
Щелкните кнопку Метаданные в CSV  , чтобы сохранить метаданные видео в файл со значениями, разделенными запятыми (.csv). Появится диалоговое окно, позволяющее сохранить файл .csv в базе геоданных проекта или в отдельной директории. Файл .csv содержит все метаданные MISB, закодированные в видеопоток. Щелкните кнопку еще раз, чтобы остановить запись метаданных видео в файл .csv.
, чтобы сохранить метаданные видео в файл со значениями, разделенными запятыми (.csv). Появится диалоговое окно, позволяющее сохранить файл .csv в базе геоданных проекта или в отдельной директории. Файл .csv содержит все метаданные MISB, закодированные в видеопоток. Щелкните кнопку еще раз, чтобы остановить запись метаданных видео в файл .csv.
Экспорт сегмента с помощью инструмента Экспортировать сегмент
Чтобы в интерактивном режиме задать начало и конец сегмента видео, которое вы хотите вырезать и экспортировать, выполните следующие шаги:
- Щелкните кнопку Экспортировать сегмент
 .
. - Щелкните маркер в начале бегунка времени и переместите его в ту точку видео, где вы хотите начать экспорт.
- Щелкните маркер в конце бегунка времени и переместите его туда, где вы хотите закончить вырезание.

Смотрите воспроизведение видео во время ручной настройки каждого маркера. Временная метка указывает положение в видео начального или конечного маркера клипа на бегунке. Чтобы вернуть маркеры в исходное положение, дважды щелкните один из маркеров. Кроме того, вы можете перетащить оба маркера в начало и конец исходного видео.
Появится диалоговое окно для указания директории и имени файла
- В диалоговом окне выберите поддерживаемый тип видеофайла и введите его имя.
Часть видео между двумя маркерами будет сохранена в отдельном файле.
Инструмент Экспорт в PowerPoint
Вы можете экспортировать содержание видео в презентацию PowerPoint. Экспортированный ресурс может включать текущий кадр, полный экстент контура кадра, полный экстент центра кадра, контур кадра и платформу сенсора.
Примечание:
Метаданные должны присутствовать в видео для PowerPoint, чтобы правильного заполнить страницу вида карты. Если метаданные отсутствуют или неполные, вы получите сообщение об ошибке.
Во время воспроизведения или паузы видео щелкните кнопку Экспорт в PowerPoint  . При первом нажатии кнопки Экспорт в PowerPoint для определенного видео появляется диалоговое окно Выбрать презентацию PowerPoint со списком открытых презентаций PowerPoint, которые можно выбрать для добавления нового содержимого. Если ни одна презентация PowerPoint не открыта, вы можете перейти к сохраненной презентации PowerPoint или указать новый файл.
. При первом нажатии кнопки Экспорт в PowerPoint для определенного видео появляется диалоговое окно Выбрать презентацию PowerPoint со списком открытых презентаций PowerPoint, которые можно выбрать для добавления нового содержимого. Если ни одна презентация PowerPoint не открыта, вы можете перейти к сохраненной презентации PowerPoint или указать новый файл.
Примечание:
Видеоданные не будут экспортированы в презентацию PowerPoint, пока приложение PowerPoint не будет открыто и активно на вашем рабочем столе. Изображения видеокадров, улучшенные с помощью инструментов на вкладке Вид в разделе Автономное видео, не применяются к изображениям, экспортируемым в PowerPoint.
Вы можете настроить тип информации, которую хотите экспортировать в PowerPoint, выбрав шаблон в нижней части диалогового окна Выбрать презентацию PowerPoint.
Примечание:
Вы также можете дважды щелкнуть кнопку Экспорт в Powerpoint  на панели инструментов быстрого запуска или на ленте, чтобы открыть диалоговое окно конфигурации, позволяющее установить или обновить параметры сеанса. Обновленные параметры сохраняются, когда вы щелкаете OK; в противном случае будет восстановлена предыдущая информация о сеансе.
на панели инструментов быстрого запуска или на ленте, чтобы открыть диалоговое окно конфигурации, позволяющее установить или обновить параметры сеанса. Обновленные параметры сохраняются, когда вы щелкаете OK; в противном случае будет восстановлена предыдущая информация о сеансе.
Когда PowerPoint открыт и активен, щелкните кнопку Экспорт в PowerPoint, чтобы создать слайды, указанные в диалоговом окне Выбрать презентацию PowerPoint. Каждый раз, когда вы щелкаете кнопку Экспорт в PowerPoint, новые ресурсы будут добавляться к существующим ресурсам в презентации. Если вы измерили объект в окне видеоплеера, измерение будет захвачено и встроено в ваш слайд PowerPoint.
Метаданные, относящиеся к видеокадру, также экспортируются в презентацию PowerPoint в разделе Заметки. Это включает в себя имя исходного видео и местоположение файла, а также все метаданные FMV и MISB, связанные с видеокадром.
Шаблон видеоплеера PowerPoint хранится в папке C:\Program Files\ArcGIS\Pro\Resources\MotionImagery и может быть изменен в соответствии с вашими пользовательскими шаблонами организации.
Записать видео в реальном времени в сегментах
Можно сохранить в памяти фрагмент видео в реальном времени, чтобы вы могли взаимодействовать с ним. Это похоже на взаимодействие с архивным видеофайлом. Вы можете управлять бегунком времени вдоль сегмента видео и использовать инструменты для сохранения видеокадра в виде изображения, экспорта клипа, экспорта кадра в PowerPoint, или использовать другую операцию.
Вы можете хранить в памяти несколько сегментов видео; предыдущий сегмент перезаписывается новым сегментом. Чтобы настроить буфер, щелкните Проект > Опции > FMV > Общие > Экспорт видео. Эта функция может быть ограничена системными ресурсами. Если выбран параметр Буфер потоков прямых трансляций, видео в реальном времени сохраняется во временном расположении в виде файла manifest.ts. Этот файл можно переместить на карту и воспроизвести как архивное видео. Вы также можете использовать опцию Задать пользовательскую папку для сохранения потоков прямых трансляций.
Воспроизведение потока видео в реальном времени
Для проигрывания потокового видео в режиме реального времени необходимо иметь адрес видео-потока в форматах User Datagram Protocol (UDP), Real Time Streaming Protocol (RTSP), Secure Real-time Transport Protocol (SRTP), Real-Time Messaging Protocol (RTMP) или Real-time Transport Protocol (RTP).
Примечание:
Плеер Full Motion Video поддерживает адреса Интернет-протокола версии 4 (IPv4), а также UDP и RTSP. Потоки MPEG TS могут транслироваться как одноадресные или многоадресные UDP и могут включать декодирование видео MPEG-1, MPEG-2 и H.264, а также анализ метаданных KLV. Воспроизведение RTSP поддерживается для прямых потоков RTSP, использующих любой из следующих видеокодеков: MPEG-1 Video, MPEG-2 Video, H.264, H.265 и MJPEG.
HTTP Live Streaming (HLS) поддерживается для загрузки и воспроизведения файлов .m3u8. HLS — это протокол потоковой передачи данных с адаптивной скоростью передачи данных на основе HTTP, используемый в медиаплеерах, веб-браузерах, серверах потокового мультимедиа и мобильных устройствах.
Убедившись, что ваше широкополосное соединение работает, добавьте потоковое видео в режиме реального времени на отображение карты на вкладке Карта, щелкните ниспадающее меню Добавить данные и выберите Данные из пути, чтобы открыть диалоговое окно Добавить данные из пути, в котором вводится адрес UDP или RTSP видеопотока, затем щелкните Добавить. Видео прямой трансляции загружается в видеоплеер и начинает воспроизводиться. Индикатор Прошедшее время прямой трансляции отображается во время воспроизведения видео.
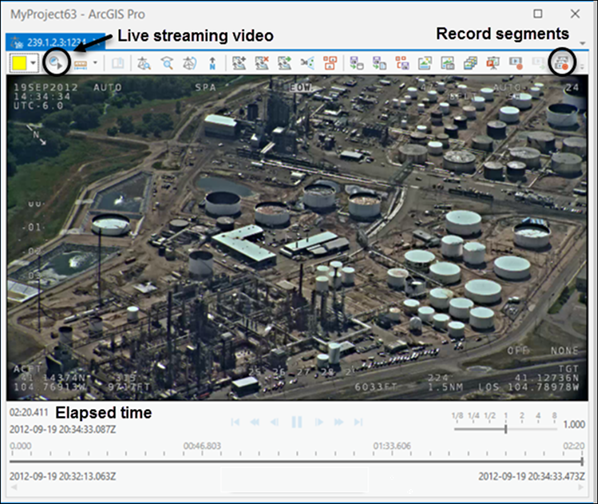
Воспроизведение видео в прямом эфире возобновляется, а индикатор Прошедшего времени отображает текущее время с момента запуска видео в прямом эфире.
Инструмент Буфер воспроизведения
Элементы управления видеоплеера включены в режиме Буфер воспроизведения, доступ к которому осуществляется либо из видеоплеера, либо из группы Прямая трансляция на контекстной вкладке Плеер. Все инструменты видеоплеера включены, кроме Экспорта сегмента, и работают так же, как и с архивным видеофайлом.
Щелкните кнопку Воспроизведение из буфера  , чтобы включить или отключить режим воспроизведения. Видео в прямом эфире хранится во временном файле, или вы можете указать место хранения для сохранения видео в прямом эфире на панели Настройка рабочего пространства Full Motion Video. Видео создает файл манифеста в сохраненной папке. Когда вы воспроизводите файл манифеста, воспроизводятся все сохраненные сегменты. Если на карту добавлен отдельный сегмент из папки манифеста, воспроизводится только выбранный сегмент видео, а не все записанное видео. Щелкните инструмент Воспроизведение буфера еще раз, чтобы отключить его.
, чтобы включить или отключить режим воспроизведения. Видео в прямом эфире хранится во временном файле, или вы можете указать место хранения для сохранения видео в прямом эфире на панели Настройка рабочего пространства Full Motion Video. Видео создает файл манифеста в сохраненной папке. Когда вы воспроизводите файл манифеста, воспроизводятся все сохраненные сегменты. Если на карту добавлен отдельный сегмент из папки манифеста, воспроизводится только выбранный сегмент видео, а не все записанное видео. Щелкните инструмент Воспроизведение буфера еще раз, чтобы отключить его.
Клавиши быстрого доступа для Full Motion Video
Клавиши быстрого доступа позволяют эффективно работать с видеоданными. Клавиши быстрого доступа выполняют операции с активным видеоплеером. Эти операции ведут себя так же, как и соответствующие инструменты на панели инструментов видеоплеера. Если открыто несколько видеоплееров, клавишами быстрого доступа будет управляться активный плеер.
| Сочетание клавиш | Действие | Комментарий |
|---|---|---|
| Shift+E | Сохранение видеокадров в виде изображений в каталоге или в базе геоданных проекта. | Это аналогично инструменту видеоплеера Экспорт кадров |
| P | Экспорт текущего видеокадра и карты в презентацию PowerPoint. | Это аналогично инструменту видеоплеера Экспорт в PowerPoint Примечание:Система может ответить не сразу. Двойной щелчок индикатора выполнения или двойное нажатие сочетания клавиш может привести к неожиданным результатам. |
| Alt+Z | Приблизить к фрейму. | Приблизить к местоположению видеокадра на карте. Вид внутри отображения карты включает в себя видеокадр, а также наземную дорожку платформы визуализации. Это аналогично инструменту видеоплеера Приблизить к кадру |
| F | Включить или отключить автоматическое следование. | Постоянное центрирование отображения карты на видеокадре и наземной дорожке датчика во время воспроизведения. Отображение карты перемещается по мере того, как видео достигает края дисплея. Это аналогично инструменту видеоплеера Автоматическое следование |
| N | Отображение стрелки, указывающей на север, на видео активной панели видео. | Аналогично инструменту видеоплеера Стрелка севера |
| D | Отображение объектов с карты на панели видео. | Аналогично инструменту видеоплеера Отображать объекты |
| I | Применение преобразования цвета инвертированного пиксела на активной панели видео. | Аналогично инструменту видеоплеера Инвертировать цвет |
| Z | Приблизить к видео. | Приблизиться к местоположению видео на карте. Вид внутри отображения карты включает в себя видеокадр, а также наземную дорожку платформы визуализации. Аналогично инструменту видеоплеера Приблизить к видео |
| V | Отобразить VMTI. | Отобразить графику VMTI в видео и на карте. Это аналогично инструменту видеоплеера Отобразить VMTI |
| Shift +M | Сохранение метаданных в объекты. | Сохранить метаданные платформы, центра кадра и контура кадра в качестве класса объектов в базу геоданных проекта, если вы не измените их конфигурацию в параметрах Настроить рабочую область. Это аналогично инструменту видеоплеера Метаданные в пространственные объекты |
| Shift+Ctrl+M | Сохранить метаданные в файл .csv. | Сохранить метаданные платформы, центра кадра и контура кадра в файле значений, разделенных запятыми (.csv). Это аналогично инструменту видеоплеера Метаданные в CSV |
| Shift +V | Сохранить VMTI в пространственные объекты. | Сохранить данные центральной точки VMTI в базу геоданных. Это аналогично инструменту видеоплеера VMTI в пространственные объекты |
| R | Запись видео | В интерактивном режиме записывает сегмент видео в файл на диске. Аналогично инструменту видеоплеера Запись видео |
| S | Экспортировать сегмент | Экспортировать сегмент архивного видео. Задать начальное и конечное время при помощи маркеров на шкале времени. Аналогично инструменту видеоплеера Экспорт сегмента |
| E | Экспорт кадра | Сохранить текущий видеокадр как изображение. Аналогично инструменту видеоплеера Экспорт кадра Примечание:Система может ответить не сразу. Двойной щелчок индикатора выполнения или двойное нажатие сочетания клавиш может привести к неожиданным результатам. |
| C | Чип кадра | Извлечь фрагмент изображения из видеокадра и вставить его в любое приложение, поддерживающее стандартные операции с буфером обмена. Аналогично инструменту видеоплеера Чип кадра Примечание:Система может ответить не сразу. Двойной щелчок индикатора выполнения или двойное нажатие сочетания клавиш может привести к неожиданным результатам. |
| Ctrl+Space | Буфер воспроизведения. | Буферизация воспроизведения активирует полное управление воспроизведением. Это аналогично инструменту видеоплеера Буфер воспроизведения |
| М | Отобразить метаданные | Отобразить встроенные метаданные. Аналогично инструменту видеоплеера Отображать метаданные |
| B | Создайте закладку. | Закладки хранятся с картой или сценой и с видео, в котором они были получены, и могут использоваться в любом другом открытом виде и плеере. Аналогично инструменту видеоплеера Создать закладку |
| A | Отобразить аннотации | Создать и отобразить аннотации любой точки, полилинии и полигона на видео. Аналогично инструменту видеоплеера Отображать аннотации |
| W | Исключить рамку окна. | Обнаружение и исправление границы вокруг поля зрения видео. Аналогично инструменту видеоплеера Исключить рамку окна |
| Shift+S | Записать сегменты. | Записать прямую трансляцию по сегментам. Аналогично инструменту видеоплеера Записать сегменты |
| Ctrl+C | Копировать кадр в буфер обмена. | Скопируйте клип изображения из видеокадра в буфер обмена. Примечание:Система может ответить не сразу. Двойной щелчок индикатора выполнения или двойное нажатие сочетания клавиш может привести к неожиданным результатам. |
| Ctrl+Alt+C | Навигация по видео. | Активируйте инструмент Исследовать |

 .
. .
. .
. .
. .
. .
.