Доступно с лицензией Image Analyst.
Вы можете настроить опции и параметры по умолчанию для проекта ArcGIS Full Motion Video . Группа Full Motion Video на странице Опции предоставляет инструменты для управления видео, изображениями кадров и связанной информацией на глобальном уровне проекта. Настройте и укажите базу геоданных и папки по умолчанию для сохранения экспортируемых файлов метаданных, изображений, презентаций PowerPoint и видео-клипов для проекта. Вы также можете настроить панель инструментов QuickLaunch на панели видеопроигрывателя.
Вы также можете получить доступ к странице Опции из текстового поля Поиск команд на главной ленте. Термины, введенные в текстовое поле Поиск команд, такие как VMTI, MISB, поиск видео, экспорт видео, экспорт PowerPoint, экспорт PPT и экспорт изображений, выводят на страницу Опции.
Укажите глобальные настройки проекта
Чтобы установить глобальные опции для проекта Full Motion Video, выполните следующие действия.
Примечание:
Глобальные настройки проекта сохраняются, поэтому новые проекты придерживаются этих настроек. Глобальные настройки проекта можно переопределить для каждого проекта в настройках рабочей области Full Motion Video.
- Откройте новый или существующий проект ArcGIS AllSource.
- Щелкните вкладку Проект, чтобы отобразить страницу Настройки.
- Щелкните вкладку Опции и выберите Full Motion Video, чтобы отобразить страницу Задать опции для работы с Full Motion Video.
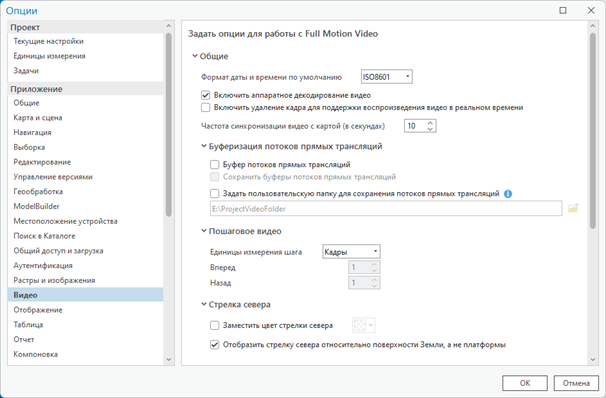
- Разверните раздел Общие, чтобы задать значения для опций Формат даты и времени по умолчанию, Аппаратное декодирование видео, Удаление кадра, Буфер прямых трансляций, Сохранить буфер прямой трансляции, Частота синхронизации видео с картой и Стрелка севера.
Опция Удаление кадра полезна в ситуациях прямой трансляции видео. Если отмечена опция Включить удаление кадра для поддержки воспроизведения видео в реальном времени, кадры пропускаются, чтобы воспроизведение оставалось близким к реальному времени, что приводит к дрожанию воспроизведения. Если опция не отмечена, воспроизведение будет плавным, но не синхронизированным с прямой трансляцией в реальном времени.
Опция Частота синхронизации видео с картой (в секундах) устанавливает частоту, при которой время карты синхронизируется с данными и временем видео.
- Разверните раздел Аннотации, чтобы указать файлы слоев шаблонов для точечных, полилинейных и полигональных объектов.
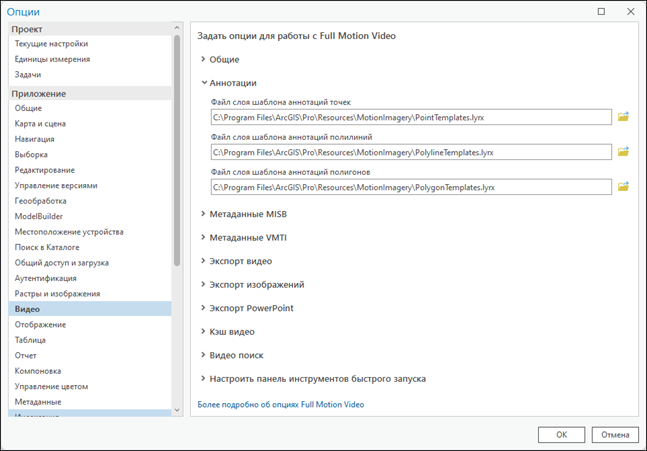
- Разверните раздел Метаданные MISB, чтобы задать пользовательскую базу геоданных проекта и пользовательскую папку для экспорта продуктов метаданных Motion Imagery Standards Board (MISB). Вы также можете задать опцию для отображения названия видео на карте в местоположении платформы.
- Разверните раздел Метаданные VMTI, чтобы задать опции отслеживания видеообъектов.
Настройки Video Moving Target Indicator (VMTI) включают отображаемый целевой атрибут и целевой уровень достоверности, а также устанавливают пользовательскую базу геоданных для экспортируемых продуктов данных VMTI. В этом разделе вы также можете переопределить цвет отображения цели по умолчанию.
- Разверните раздел Экспорт видео, чтобы задать пользовательскую папку для экспортируемых видеопроектов.
Вы также можете экспортировать сегменты видео, используя точные конечные точки.
- Разверните раздел Экспорт изображений, чтобы установить формат экспорта (NTF, JPG или PNG) и опции для добавления одного экспортированного кадра на карту, в набор данных мозаики или экспорта нескольких кадров в набор данных мозаики.
Вы также можете установить пользовательские папки для экспортируемых продуктов изображений или набора данных мозаики.
- Разверните раздел Кэш видео, чтобы просмотреть, где будет храниться VideoCache. Вы также можете очищать кэш при каждом закрытии приложения.
- Разверните раздел Экспорт PowerPoint, чтобы задать пользовательскую папку для экспортируемых продуктов PowerPoint.
- Разверните раздел Поиск видео, чтобы настроить пользовательскую базу геоданных, которая будет базой для поиска видео.
- Разверните раздел Настроить панель инструментов QuickLaunch, чтобы настроить инструменты на панели видеопроигрывателя. Выберите элемент на левой панели и нажмите Добавить, чтобы переместить элемент на правую панель, которая отображает и включает элемент на панели видеопроигрывателя.
Дополнительные сведения о каждом инструменте видеоплеера см. в разделе Плейер Full Motion Video.
Задание поверхности высот земли для проекта
Вы можете задать поверхность высот земли для проекта в глобальных настройках проекта. Задание источника высот земли позволяет проводить более точные измерения элементов и объектов на видео, вычислять и отображать контуры видеокадра, на которые влияет топография, а также собирать и редактировать объекты с учетом z-значений.
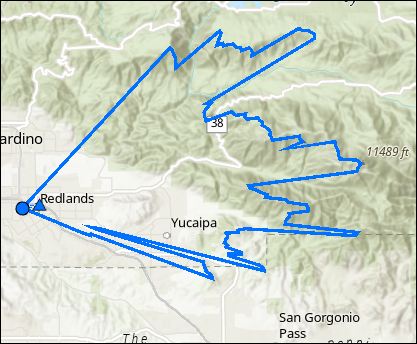
Чтобы задать источник высот по умолчанию, щелкните Проект > Опции > Карта и сцена > Поверхность высот земли. Дополнительные сведения о выборе поверхности высот по умолчанию для проекта ArcGIS Full Motion Video см. в разделе Настройки по умолчанию для новых карт и сцен.