Инструменты Переместить  , Повернуть
, Повернуть  , Масштабировать
, Масштабировать  позволяют перемещать, вращать или масштабировать объекты путем их перетаскивания. Вы также можете поворачивать или масштабировать объекты на указанное значение. Эти инструменты доступны на панели Изменить объекты.
позволяют перемещать, вращать или масштабировать объекты путем их перетаскивания. Вы также можете поворачивать или масштабировать объекты на указанное значение. Эти инструменты доступны на панели Изменить объекты.
Если топологическое редактирование включено, примыкание между объектами сохраняется в пределах заданного допуска. При редактировании объектов линии "резиновой нити" активно отображают результат. Если редактирование нарушает топологию, линии "резиновой нити" исчезают, и редактируются только выбранные объекты.
Дополнительные сведения см. в разделе Топология карты.
Переместить объекты
Инструмент Переместить  перемещает объекты путем их перетаскивания. Кроме того, вы можете выравнивать или распределять объекты с помощью команд в контекстном меню.
перемещает объекты путем их перетаскивания. Кроме того, вы можете выравнивать или распределять объекты с помощью команд в контекстном меню.
Инструкции по использованию инструмента Переместить в  см. в разделе Перенос объекта в заданную позицию.
см. в разделе Перенос объекта в заданную позицию.
- Откройте карту, содержащую объекты для редактирования, или добавьте слой на карту.
Дополнительные сведения о добавлении слоев см. в разделе Добавление слоев к карте или сцене.
Подсказка:
Перед редактированием убедитесь, что редактируемые вами слои доступны для редактирования, настройки замыкания повышают эффективность и точность вашего рабочего процесса, а система координат, назначенная активной карте, соответствует типу выполняемого редактирования.
Основной список настроек приведен в разделе Настройка параметров для редактирования.
- На ленте щелкните вкладку Редактирование. В группе Объекты щелкните Изменить
 .
.Появится панель Изменить объекты.
- Щелкните инструмент Переместить
 .
.Чтобы найти инструмент, разверните Выравнивание или введите Переместить в текстовом окне Поиск.
Или щелкните инструмент на вкладке Редактирование на ленте в группе Инструменты.
Примечание:
Если включена Топология карты, щелкните инструмент Объекты.
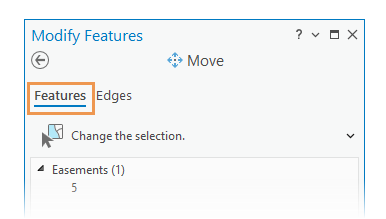
Откроется инструмент и автоматически запустится инструмент Выбрать один или более объектов
 .
. - Выберите объекты, которые необходимо переместить.
Если в данный момент объекты выделены, инструмент выборки выведет сообщение Изменить выборку.
Чтобы сделать выборку более точной, щелкните объект правой кнопкой мыши и выберите пункт Снять выборку
 или Выбрать только это
или Выбрать только это  .
.Выбранные объекты подсвечиваются на карте и отображаются в виде выборки, организованной по слоям. Якорь выборки появляется в центре (центроиде) конверта всего набора выборки.
- Дополнительно переместите якорь выборки в удобное место и используйте его для замыкания на другие объекты.
Нажмите Ctrl и наведите курсор на якорь выборки. Перетащите якорь выборки, когда указатель изменится на курсор направления
 .
.Якорь выборки замыкается на другие объекты, используя текущие настройки замыкания.
- Наведите указатель мыши на выбранные объекты и перетащите их, когда указатель изменится на курсор перемещения
 .
.Чтобы переместить мультипатч или трехмерный объект вдоль осей x, y или z в 3D-сцене, наведите курсор на символ оси. Когда указатель изменится на курсор перемещения, перетащите его.
Примечание:
Якорные точки выноски аннотации перемещаются вместе с соответствующими им объектами аннотации. Чтобы закрепить якорные точки выноски аннотации на их исходном месте, используйте инструмент Аннотация
 .
.Чтобы узнать больше, см. раздел Перемещение, поворот или масштабирование объектов аннотации.
- Щелкните Готово
 на панели инструментов или нажмите F2.
на панели инструментов или нажмите F2.
Клавиши быстрого доступа для перемещения
| Сочетание клавиш | Действие | Комментарий |
|---|---|---|
Ctrl и щелчок | Переместить якорь. | Перемещает якорь выборки в местоположение щелчка мыши. Вы можете приблизиться к объекту, даже если текущее положение якоря не видимо в активном виде. |
Ctrl и перетаскивание | Переместить якорь выборки. | Переместить якорь выборки. |
Поверот объектов
Инструмент Повернуть  вращает объекты, перетаскивая их. Либо вы можете нажать клавишу A и ввести значение угла.
вращает объекты, перетаскивая их. Либо вы можете нажать клавишу A и ввести значение угла.
- Откройте карту, содержащую объекты для редактирования, или добавьте слой на карту.
Дополнительные сведения о добавлении слоев см. в разделе Добавление слоев к карте или сцене.
Подсказка:
Перед редактированием убедитесь, что редактируемые вами слои доступны для редактирования, настройки замыкания повышают эффективность и точность вашего рабочего процесса, а система координат, назначенная активной карте, соответствует типу выполняемого редактирования.
Основной список настроек приведен в разделе Настройка параметров для редактирования.
- На ленте щелкните вкладку Редактирование. В группе Объекты щелкните Изменить
 .
.Появится панель Изменить объекты.
- Щелкните инструмент Повернуть
 .
.Чтобы найти инструмент, разверните Выравнивание или введите Повернуть в текстовом окне Поиск.
Или щелкните инструмент на вкладке Редактирование на ленте в группе Инструменты.
Инструмент откроется и автоматически запустится инструмент Выбрать один или более объектов
 .
. - Выберите объекты, которые нужно повернуть.
Если в данный момент объекты выделены, инструмент выборки выведет сообщение Изменить выборку.
Чтобы сделать выборку более точной, щелкните объект правой кнопкой мыши и выберите пункт Снять выборку
 или Выбрать только это
или Выбрать только это  .
.Выбранные объекты подсвечиваются на карте и отображаются в виде выборки, организованной по слоям. Якорь выборки появляется в центре (центроиде) конверта всего набора выборки.
- Дополнительно переместите якорь выборки и вспомогательный якорь в удобные места и используйте их для замыкания на другие объекты.
- Нажмите Ctrl и наведите курсор на якорь выборки. Наведите курсор на якорь, и, когда курсор примет вид курсора Направление
 , перетащите его.
, перетащите его. - Нажмите клавишу S, чтобы включить или выключить вспомогательный якорь. По умолчанию он появляется рядом с указателем. Нажмите клавишу Ctrl, наведите курсор на якорь, и, когда курсор примет вид курсора Направление
 , перетащите его.
, перетащите его.
Якорь выборки и вспомогательный якорь замыкаются на другие объекты с применением текущих настроек замыкания.
- Нажмите Ctrl и наведите курсор на якорь выборки. Наведите курсор на якорь, и, когда курсор примет вид курсора Направление
- Наведите указатель мыши на выбранные объекты и перетащите их, когда указатель изменится на курсор вращения.
Или нажмите A и введите угол. Положительные значения поворачивают выборку против часовой стрелки. Отрицательные значения поворачивают выборку по часовой стрелке.
Чтобы повернуть мультипатч или трехмерный объект вдоль осей x, y или z в 3D-сцене, наведите курсор на символ оси. Когда указатель изменится на курсор вращения, выполните одно из следующих действий:
- Перетащите курсор вращения.
- Включите экранные ограничители, нажмите клавишу Tab, чтобы активировать текстовое поле, введите угол поворота и нажмите Enter.
- Щелкните Готово
 на панели инструментов или нажмите F2.
на панели инструментов или нажмите F2.
Клавиши быстрого доступа для функции Повернуть
| Сочетание клавиш | Действие | Комментарий |
|---|---|---|
A | Указать угол | Открывает диалоговое окно Угол. |
Ctrl и щелчок | Переместить якорь. | Перемещает якорь выборки в местоположение щелчка мыши. Вы можете приблизиться к объекту, даже если текущее положение якоря не видимо в активном виде. |
Ctrl и перетаскивание | Переместить якорь. | Переместить якорь выборки. |
S | Доступ к вторичному якорю. | Включает/выключает вторичный якорь. Если включено, якорь будет помещен в расположение курсора. |
Масштабирование объектов
Инструмент Масштабировать  изменяет размер объектов путем их перетаскивания. Либо вы можете нажать клавишу S и ввести коэффициент масштабирования.
изменяет размер объектов путем их перетаскивания. Либо вы можете нажать клавишу S и ввести коэффициент масштабирования.
- Откройте карту, содержащую объекты для редактирования, или добавьте слой на карту.
Дополнительные сведения о добавлении слоев см. в разделе Добавление слоев к карте или сцене.
Подсказка:
Перед редактированием убедитесь, что редактируемые вами слои доступны для редактирования, настройки замыкания повышают эффективность и точность вашего рабочего процесса, а система координат, назначенная активной карте, соответствует типу выполняемого редактирования.
Основной список настроек приведен в разделе Настройка параметров для редактирования.
- На ленте щелкните вкладку Редактирование. В группе Объекты щелкните Изменить
 .
.Появится панель Изменить объекты.
- Щелкните инструмент Масштабировать
 .
.Чтобы найти инструмент, разверните Выравнивание или введите Масштабировать в текстовом окне Поиск.
Или щелкните инструмент на вкладке Редактирование на ленте в группе Инструменты.
Инструмент откроется и автоматически запустится инструмент Выбрать один или более объектов
 .
. - Выберите объекты для масштабирования.
Если в данный момент объекты выделены, инструмент выборки выведет сообщение Изменить выборку.
Чтобы сделать выборку более точной, щелкните объект правой кнопкой мыши и выберите пункт Снять выборку
 или Выбрать только это
или Выбрать только это  .
.Выбранные объекты подсвечиваются на карте и отображаются в виде выборки, организованной по слоям. Якорь выборки появляется в центре (центроиде) конверта всего набора выборки.
- Дополнительно переместите якорь выборки и вспомогательный якорь в удобные места и используйте их для замыкания на другие объекты.
- Нажмите Ctrl и наведите курсор на якорь выборки. Наведите курсор на якорь, и, когда курсор примет вид курсора Направление
 , перетащите его.
, перетащите его. - Нажмите клавишу S, чтобы включить или выключить вспомогательный якорь. По умолчанию он появляется рядом с указателем. Наведите курсор на якорь, и, когда курсор примет вид курсора Направление
 , перетащите его.
, перетащите его.
Якорь выборки и вспомогательный якорь замыкаются на другие объекты с применением текущих настроек замыкания.
- Нажмите Ctrl и наведите курсор на якорь выборки. Наведите курсор на якорь, и, когда курсор примет вид курсора Направление
- Наведите указатель мыши на контрольную точку вдоль границы выделения и перетащите ее, когда указатель изменится на курсор масштаба.
Или нажмите F и введите коэффициент масштабирования.
Чтобы масштабировать мультипатч или трехмерный объект вдоль осей x, y или z в 3D-сцене, наведите курсор на символ оси. Когда указатель примет вид курсора перемещения
 , выполните одно из следующих действий:
, выполните одно из следующих действий:- Перетащите символ оси.
- Включите экранные ограничители, нажмите клавишу Tab, чтобы активировать текстовое поле, и введите коэффициент масштабирования и нажмите Enter.
- Щелкните Готово
 на панели инструментов или нажмите F2.
на панели инструментов или нажмите F2.
Клавиши быстрого доступа для масштабирования
| Сочетание клавиш | Действие | Комментарий |
|---|---|---|
F | Применить множитель масштаба. | Открывает диалоговое окно Масштаб. |
Ctrl и щелчок | Переместить якорь. | Перемещает якорь выборки в местоположение щелчка мыши. Вы можете приблизиться к объекту, даже если текущее положение якоря не видимо в активном виде. |
Ctrl и перетаскивание | Переместить якорь. | Переместить якорь выборки. |
S | Доступ к вторичному якорю. | Включает/выключает вторичный якорь. Если включено, якорь будет помещен в расположение курсора. |