Инструмент Редактировать вершины  перемещает, добавляет, обрезает и удаляет вершины, образующие полилинейный или полигональный объект. Когда вы выбираете объект, команды редактирования сегмента доступны при щелчке правой кнопкой мыши по выбранному объекту. Этот инструмент находится на панели Изменить объекты.
перемещает, добавляет, обрезает и удаляет вершины, образующие полилинейный или полигональный объект. Когда вы выбираете объект, команды редактирования сегмента доступны при щелчке правой кнопкой мыши по выбранному объекту. Этот инструмент находится на панели Изменить объекты.
Выбор и перемещение сегмента
Чтобы выбрать и переместить сегмент, щелкните и перетащите его с помощью курсора. Чтобы выбрать несколько сегментов, нажмите и удерживайте Ctrl+Shift и щелкните каждый сегмент.
Когда параметр Растянуть пропорционально  включен, все сегменты масштабируются пропорционально расстоянию, на которое вы перемещаете сегмент. Это позволяет сохранять общую форму элемента. Чтобы растянуть только те сегменты, которые соединены с перемещаемым сегментом, щелкните эту настройку на панели инструментов и отключите ее.
включен, все сегменты масштабируются пропорционально расстоянию, на которое вы перемещаете сегмент. Это позволяет сохранять общую форму элемента. Чтобы растянуть только те сегменты, которые соединены с перемещаемым сегментом, щелкните эту настройку на панели инструментов и отключите ее.
Настройка по умолчанию устанавливается в настройках проекта для редактирования.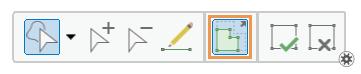
- Добавьте свои данные и настройте параметры для редактирования.
Убедитесь, что слой, который вы собираетесь редактировать, доступен для редактирования; что система координат, назначенная активной карте, подходит для типа выполняемых вами изменений; и что функция замыкания настроена таким образом, что она будет помогать работать эффективно и точно.
- На ленте щелкните вкладку Редактирование. В группе Объекты щелкните Изменить
 .
. - Щелкните Редактировать вершины
 на панели Изменить объекты.
на панели Изменить объекты.Чтобы найти этот инструмент, разверните Изменить форму или введите Вершины в текстовом окне Поиск.
- Щелкните инструмент Изменить выборку
 на панели инструмента и выберите полилинейный или полигональный объект.
на панели инструмента и выберите полилинейный или полигональный объект.Если вы выбрали более одного объекта, выберите объект еще раз. Или щелкните объект в виде выборки панели, чтобы подсветить его на карте, щелкните правой кнопкой мыши и щелкните Выбрать только это
 .
.Примечание:
Если включена Топология карты, щелкните вкладку Объекты, чтобы показать инструмент выборки объектов.
Вкладки Объекты и Ребра не требуются для завершения этого рабочего процесса. Эти вкладки доступны, только если включена топология карты или топология базы геоданных, чтобы вы могли переключаться между редактированием вершин объектов и топологических ребер и узлов.

Выбранный объект будет выделен на карте маркерами вершин. По умолчанию в настройках проекта первая вершина обозначена зеленым цветом, а последняя — красным.
- Наведите курсор на сегмент.
- Когда курсор примет вид сегмента
 , перетащите сегмент.
, перетащите сегмент.Чтобы выбрать несколько сегментов и переместить их одновременно, нажмите и удерживайте клавиши Ctrl+Shift и щелкните каждый сегмент.
- Чтобы завершить объект, щелкните правой клавишей и выберите Готово
 или нажмите клавишу F2.
или нажмите клавишу F2.
Изменить геометрию сегмента
Чтобы изменить геометрию сегмента, щелкните сегмент правой кнопкой мыши, выберите Изменить сегмент и выберите тип геометрии. Расположение обеих конечных точек сохраняется.
- Добавьте свои данные и настройте параметры для редактирования.
Убедитесь, что слой, который вы собираетесь редактировать, доступен для редактирования; что система координат, назначенная активной карте, подходит для типа выполняемых вами изменений; и что функция замыкания настроена таким образом, что она будет помогать работать эффективно и точно.
- На ленте щелкните вкладку Редактирование. В группе Объекты щелкните Изменить
 .
. - Щелкните Редактировать вершины
 на панели Изменить объекты.
на панели Изменить объекты.Чтобы найти этот инструмент, разверните Изменить форму или введите Вершины в текстовом окне Поиск.
- Щелкните инструмент Изменить выборку
 на панели инструмента и выберите полилинейный или полигональный объект.
на панели инструмента и выберите полилинейный или полигональный объект.Если вы выбрали более одного объекта, выберите объект еще раз. Или щелкните объект в виде выборки панели, чтобы подсветить его на карте, щелкните правой кнопкой мыши и щелкните Выбрать только это
 .
.Примечание:
Если включена Топология карты, щелкните вкладку Объекты, чтобы показать инструмент выборки объектов.
Вкладки Объекты и Ребра не требуются для завершения этого рабочего процесса. Эти вкладки доступны, только если включена топология карты или топология базы геоданных, чтобы вы могли переключаться между редактированием вершин объектов и топологических ребер и узлов.

Выбранный объект будет выделен на карте маркерами вершин. По умолчанию в настройках проекта первая вершина обозначена зеленым цветом, а последняя — красным.
- Наведите курсор на сегмент.
- Когда курсор примет форму сегмента
 , щелкните сегмент правой кнопкой и нажмите одну из следующих команд:
, щелкните сегмент правой кнопкой и нажмите одну из следующих команд:- Изменить сегмент > В линию
- Изменить сегмент > В дугу окружности
- Изменить сегмент > В параметрическую кривую
Примечание:
Тип сегмента, назначенный в данный момент сегменту, недоступен.
- Чтобы завершить объект, щелкните правой клавишей и выберите Готово
 или нажмите клавишу F2.
или нажмите клавишу F2.
Изменить радиус дуги
Чтобы изменить радиус дуги, выберите и перетащите сегмент дуги или нажмите клавишу R и введите радиус.
- Добавьте свои данные и настройте параметры для редактирования.
Убедитесь, что слой, который вы собираетесь редактировать, доступен для редактирования; что система координат, назначенная активной карте, подходит для типа выполняемых вами изменений; и что функция замыкания настроена таким образом, что она будет помогать работать эффективно и точно.
- На ленте щелкните вкладку Редактирование. В группе Объекты щелкните Изменить
 .
. - Щелкните Редактировать вершины
 на панели Изменить объекты.
на панели Изменить объекты.Чтобы найти этот инструмент, разверните Изменить форму или введите Вершины в текстовом окне Поиск.
- Щелкните инструмент Изменить выборку
 на панели инструмента и выберите полилинейный или полигональный объект.
на панели инструмента и выберите полилинейный или полигональный объект.Если вы выбрали более одного объекта, выберите объект еще раз. Или щелкните объект в виде выборки панели, чтобы подсветить его на карте, щелкните правой кнопкой мыши и щелкните Выбрать только это
 .
.Примечание:
Если включена Топология карты, щелкните вкладку Объекты, чтобы показать инструмент выборки объектов.
Вкладки Объекты и Ребра не требуются для завершения этого рабочего процесса. Эти вкладки доступны, только если включена топология карты или топология базы геоданных, чтобы вы могли переключаться между редактированием вершин объектов и топологических ребер и узлов.

Выбранный объект будет выделен на карте маркерами вершин. По умолчанию в настройках проекта первая вершина обозначена зеленым цветом, а последняя — красным.
- Наведите курсор на сегмент.
- Когда курсор примет вид сегмента
 , перетащите сегмент дуги.
, перетащите сегмент дуги.Или нажмите клавишу R, введите значение радиуса и нажмите Enter.
- Чтобы завершить объект, щелкните правой клавишей и выберите Готово
 или нажмите клавишу F2.
или нажмите клавишу F2.
Изменение формы параметрической кривой
Чтобы изменить форму параметрической кривой, перетащите управляющий маркер, выступающий наружу от кривой. Чтобы перетащить маркер, совпадающий с существующей вершиной, нажмите и удерживайте клавишу Ctrl.
- Добавьте свои данные и настройте параметры для редактирования.
Убедитесь, что слой, который вы собираетесь редактировать, доступен для редактирования; что система координат, назначенная активной карте, подходит для типа выполняемых вами изменений; и что функция замыкания настроена таким образом, что она будет помогать работать эффективно и точно.
- На ленте щелкните вкладку Редактирование. В группе Объекты щелкните Изменить
 .
. - Щелкните Редактировать вершины
 на панели Изменить объекты.
на панели Изменить объекты.Чтобы найти этот инструмент, разверните Изменить форму или введите Вершины в текстовом окне Поиск.
- Щелкните инструмент Изменить выборку
 на панели инструмента и выберите полилинейный или полигональный объект.
на панели инструмента и выберите полилинейный или полигональный объект.Если вы выбрали более одного объекта, выберите объект еще раз. Или щелкните объект в виде выборки панели, чтобы подсветить его на карте, щелкните правой кнопкой мыши и щелкните Выбрать только это
 .
.Примечание:
Если включена Топология карты, щелкните вкладку Объекты, чтобы показать инструмент выборки объектов.
Вкладки Объекты и Ребра не требуются для завершения этого рабочего процесса. Эти вкладки доступны, только если включена топология карты или топология базы геоданных, чтобы вы могли переключаться между редактированием вершин объектов и топологических ребер и узлов.

Выбранный объект будет выделен на карте маркерами вершин. По умолчанию в настройках проекта первая вершина обозначена зеленым цветом, а последняя — красным.
- Наведите курсор на направляющую параметрической кривой. чтобы он принял форму вершины
 .
. - Когда курсор станет направленным
 , перетащите направляющую параметрической кривой.
, перетащите направляющую параметрической кривой.Если маркер совпадает с вершиной, нажмите и удерживайте клавишу Ctrl, наведя курсор на маркер управления. Когда появится квадрат, перетащите маркер управления.
Изогнутые линейные переходы меняют форму между первой и последней вершиной.
- Чтобы завершить объект, щелкните правой клавишей и выберите Готово
 или нажмите клавишу F2.
или нажмите клавишу F2.
Клавиши быстрого доступа
Редактирование вершин
| Сочетание клавиш | Действие | Комментарий |
|---|---|---|
T и наведение курсора | Показать вершины в пределах допуска замыкания. | Подсвечивает вершины, которые находятся в пределах текущего допуска замыкания в квадрате от курсора. |
Shift и щелчок на вершинах | Выбрать несколько вершин. | Перетащите несколько сегментов одновременно между выбранными вершинами. |
Shift и щелчок на сегментах | Выберите все вершины между выделенными сегментами. | Перетащите несколько сегментов одновременно между выбранными вершинами. |
Shift+Ctrl и щелкните выбранную вершину | Снять выборку вершины. | Отменить выборку одной из множества выбранных вершин. |
A и щелчок | Добавить вершину | Создает вершину в точке, где вы щелкаете на сегменте. |
D и щелчок | Удалить вершину | Удаляет вершину, на которую щелкнули. |
H и перетаскивание | Редактировать высоту. | Вертикально перемещает вершину с включенными z-значениями, сохраняя ее x- и y-координаты. Наведите курсор на элемент управления и подождите, пока он примет вид вершины, затем перетащите вершину. Это доступно в 3D-сценах. |
Ctrl и перетаскивание | Переместить параметрическую кривую. | Перемещает параметрическую кривую с сохранением ее формы. Наведите курсор на кривую, и подождите, пока указатель примет вид сегмента, затем перетащите кривую. |
Ctrl и перетаскивание | Переместить направляющую параметрической кривой. | Перемещает направляющую параметрической кривой, которую нельзя выбрать другим образом, поскольку она совпадает с другой вершиной. Наведите курсор на направляющую, и подождите, пока указатель примет вид вершины, затем перетащите направляющую. |
Ctrl + H | Переместить z-значение к указателю. | Перемещает z-значение выбранной вершины на высоту указателя. Значения x и y сохраняются. Доступно только при включенном стереоскопическом режиме. |
Ctrl + G | Переместить z-значение указателя. | Перемещает z-значение указателя на высоту выбранной вершины. Доступно только при включенном стереоскопическом режиме. |
 .
. .
.