Инструмент Эллипс  создает плоские эллиптические объекты с помощью указателя мыши или на основе введенных значений.
создает плоские эллиптические объекты с помощью указателя мыши или на основе введенных значений.
При работе с этим инструментом учитывайте следующее:
- Вершинам для 3D-объектов с поддержкой z присваиваются значения z на основе ваших текущих настроек высоты.
- Объект будет автоматически завершен, когда местоположение его центра, большой и малой полуосей будут полностью определены.
- Для этого инструмента недоступна панель инструментов построения.
Примечание:
Если для активной карты задана географическая система координат, заданные вами расстояния и направления измеряются с использованием системы азимута на север (0 градусов) и могут привести к непредсказуемым ошибкам в уравнивании или точности.
Чтобы избежать этих типов ошибок, лучше всего будет назначить активной карте систему координат проекции, которая соответствует системе координат слоя или слоев, которые вы редактируете.
Рисование или ввод числовых значений
Чтобы нарисовать эллиптический объект, выполните следующие шаги:
- Добавьте данные и настройте параметры редактирования.
Убедитесь, что слой, который вы собираетесь редактировать, доступен для редактирования; что система координат, назначенная активной карте, подходит для типа выполняемых вами изменений; и что функция замыкания настроена таким образом, что она будет помогать работать эффективно и точно.
- На вкладке Карта в группе Объекты щелкните Редактировать
 .
. - В Содержании щелкните слой полигональных объектов.
- Щелкните инструмент Эллипс
 на панели инструментов Mapview.
на панели инструментов Mapview. - Щелкните карту, чтобы создать центральную точку.
Чтобы ввести координаты местоположения, щелкните на карте правой кнопкой мыши и затем Абсолютные X,Y,Z
 .
. - Переместите курсор и щелкните карту, чтобы задать угол ориентации.
Чтобы ввести значение направления, щелкните на карте правой кнопкой мыши и затем Направление
 .
. - Переместите указатель, чтобы указать большую и малую полуоси, а затем щелкните на карте.
Чтобы ввести координаты местоположения, щелкните на карте правой кнопкой мыши и затем Абсолютные X,Y,Z
 .
.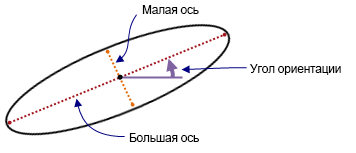
Чтобы ввести значения ширины и длины объекта, щелкните правой кнопкой мыши и затем соответствующую команду, описанную в таблице ниже:
Кнопка Описание Ширина

Введите значение ширины. Если это значение полностью определяет объект, то он будет завершен автоматически.
Высота

Введите значение высоты. Если это значение полностью определяет объект, то он будет завершен автоматически.
- На панели инструментов Mapview щелкните Сохранить все изменения.
Другой вариант: на ленте в группе Управление изменениями щелкните Сохранить все изменения
 .
. - На вкладке Редактировать в группе Закрыть щелкните Закрыть режим редактирования
 .
.При желании продолжайте редактирование, пока не будете готовы закрыть режим редактирования.
Или продолжайте редактирование, пока не будете готовы закрыть режим редактирования.
Режим редактирования включен, и на ленте появляется вкладка Редактировать.
Клавиши быстрого доступа
Горячие клавиши, описанные в таблице ниже, позволяют быстро запускать команды для этого инструмента.
| Сочетание клавиш | Действие | Комментарий |
|---|---|---|
F6 | Указать абсолютные значения x,y,z | Открывает диалоговое окно Абсолютные X, Y, Z. |
A | Задать направление | Открывает диалоговое окно Направление. |
Shift и перетаскивание | Создать геометрию в виде круга | Ограничивает геометрию кругом. Создайте первую точку эллипса, нажмите клавишу быстрого доступа и перетащите мышкой. |
 .
.