Инструмент Прямоугольник  создает плоские прямоугольные или квадратные объекты с помощью курсора или указанных значений. Этот инструмент доступен на панели инструментов Mapview со слоями полигональных объектов.
создает плоские прямоугольные или квадратные объекты с помощью курсора или указанных значений. Этот инструмент доступен на панели инструментов Mapview со слоями полигональных объектов.
При работе с этим инструментом учитывайте следующее:
- Вершинам для 3D-объектов с поддержкой z присваиваются значения z на основе ваших текущих настроек высоты.
- Объект будет автоматически завершен, когда его местоположение, направление и измерения полностью определены.
- Щелкните кнопку Выравнивание по горизонтали / по сетке
 , чтобы ограничить прямоугольник относительно системы координат карты или сетки для редактирования, если она включена. Эта настройка доступна на панели инструментов построения и в контекстном меню, когда вы щелкаете на карте правой кнопкой мыши.
, чтобы ограничить прямоугольник относительно системы координат карты или сетки для редактирования, если она включена. Эта настройка доступна на панели инструментов построения и в контекстном меню, когда вы щелкаете на карте правой кнопкой мыши.
Примечание:
Если для активной карты задана географическая система координат, заданные вами расстояния и направления измеряются с использованием системы азимута на север (0 градусов) и могут привести к непредсказуемым ошибкам в уравнивании или точности.
Чтобы избежать этих типов ошибок, лучше всего будет назначить активной карте систему координат проекции, которая соответствует системе координат слоя или слоев, которые вы редактируете.
Рисование или ввод длины и ширины
По умолчанию инструмент Прямоугольник  создает прямоугольник на основе трех щелчков мышью. После того, как вы щелкните два местоположения, чтобы задать угол и направление, вы можете щелкнуть правой кнопкой мыши на карте и ввести значения длины и ширины.
создает прямоугольник на основе трех щелчков мышью. После того, как вы щелкните два местоположения, чтобы задать угол и направление, вы можете щелкнуть правой кнопкой мыши на карте и ввести значения длины и ширины.
Чтобы нарисовать прямоугольник с помощью указателя, выполните следующие шаги:
- Добавьте данные и настройте параметры редактирования.
Убедитесь, что слой, который вы собираетесь редактировать, доступен для редактирования; что система координат, назначенная активной карте, подходит для типа выполняемых вами изменений; и что функция замыкания настроена таким образом, что она будет помогать работать эффективно и точно.
- На вкладке Карта в группе Объекты щелкните Редактировать
 .
. - В Содержании щелкните полигональный слой.
- Щелкните инструмент Прямоугольник
 на панели инструментов Mapview.
на панели инструментов Mapview. - Щелкните на карте, чтобы создать первый угол.
Чтобы ввести координаты местоположения, щелкните правой кнопкой мыши карту и выберите Абсолютные X, Y, Z
 .
. - Переместите указатель мыши и снова щелкните карту, чтобы указать направление объекта.
Чтобы ввести значение направления, щелкните на карте правой кнопкой мыши и затем щелкните Направление
 .
. - Переместите указатель, чтобы указать длину и ширину, а затем щелкните на карте.
Чтобы ввести координаты местоположения, щелкните правой кнопкой мыши карту и выберите Абсолютные X, Y, Z
 .
.Чтобы ввести значения длины или ширины, щелкните правой кнопкой мыши и затем выберите соответствующую команду, описанную в таблице ниже.
Кнопка Описание Возвести в квадрат

Щелкните и включите эту настройку, чтобы построить квадратный объект. Значение, указанное для длины или ширины, применяется к оставшейся стороне. Эта кнопка также доступна на панели инструментов построения.
Длина

Вводит значение длины. Если это измерение полностью определяет объект, то он будет завершен автоматически.
Ширина

Вводит значение ширины. Если это измерение полностью определяет объект, то он будет завершен автоматически.
- На панели инструментов Mapview щелкните Сохранить все изменения.
Другой вариант: на ленте в группе Управление изменениями щелкните Сохранить все изменения
 .
. - На вкладке Редактировать в группе Закрыть щелкните Закрыть режим редактирования
 .
.При желании продолжайте редактирование, пока не будете готовы закрыть режим редактирования.
Или продолжайте редактирование, пока не будете готовы закрыть режим редактирования.
Режим редактирования включен, и на ленте появляется вкладка Редактировать.
Введение направления и размера
Диалоговое окно Направление/Размер  создает прямоугольник на основе значений, которые вы ввели для параметров направления, длины и ширины. Чтобы изменить направление или единицы измерения расстояния, щелкните стрелку ниспадающего меню параметров.
создает прямоугольник на основе значений, которые вы ввели для параметров направления, длины и ширины. Чтобы изменить направление или единицы измерения расстояния, щелкните стрелку ниспадающего меню параметров.
Чтобы создать прямоугольник на основе введенных значений направления и размера, выполните следующие шаги:
- Добавьте данные и настройте параметры редактирования.
Убедитесь, что слой, который вы собираетесь редактировать, доступен для редактирования; что система координат, назначенная активной карте, подходит для типа выполняемых вами изменений; и что функция замыкания настроена таким образом, что она будет помогать работать эффективно и точно.
- На вкладке Карта в группе Объекты щелкните Редактировать
 .
. - В Содержании щелкните полигональный слой.
- Щелкните инструмент Прямоугольник
 на панели инструментов Mapview.
на панели инструментов Mapview. - Щелкните на карте, чтобы создать первый угол.
Чтобы ввести координаты местоположения, щелкните правой кнопкой мыши карту и выберите Абсолютные X, Y, Z
 .
. - Щелкните правой кнопкой мыши, затем щелкните Направление/Размер
 , выберите единицы измерения, введите значения направления и расстояния, затем нажмите Enter.
, выберите единицы измерения, введите значения направления и расстояния, затем нажмите Enter.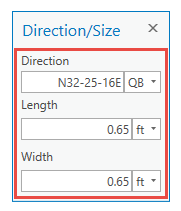
- На панели инструментов Mapview щелкните Сохранить все изменения.
Другой вариант: на ленте в группе Управление изменениями щелкните Сохранить все изменения
 .
. - На вкладке Редактировать в группе Закрыть щелкните Закрыть режим редактирования
 .
.При желании продолжайте редактирование, пока не будете готовы закрыть режим редактирования.
Или продолжайте редактирование, пока не будете готовы закрыть режим редактирования.
Режим редактирования включен, и на ленте появляется вкладка Редактировать.
Клавиши быстрого доступа
Горячие клавиши, описанные в таблице ниже, позволяют быстро запускать команды для этого инструмента:
| Сочетание клавиш | Действие | Комментарий |
|---|---|---|
Tab | Включает или выключает Выравнивание по горизонтали/по сетке | При включении, объект располагается вертикально или горизонтально, с шагом в 90 градусов. |
A | Задает направление | Открывает диалоговое окно Направление. |
L | Задает длину | Открывает диалоговое окно Длина. |
W | Задает ширину | Откройте диалоговое окно Ширина. |
F6 | Указать абсолютные значения X,Y,Z | Открывает диалоговое окно Абсолютные X, Y, Z. |
Shift и перетаскивание | Создать геометрию в виде квадрата. | Ограничивает геометрию квадратом. Создайте первую точку прямоугольника, нажмите клавишу быстрого доступа и перетащите мышкой. |
Shift | Выключает или выключает режим Квадрат. | При включении геометрия ограничивается квадратом. |