Чтобы подключиться к базе данных SAP HANA из клиентского приложения ArcGIS, установите и настройте клиент SAP HANA на компьютерах с клиентами ArcGIS.
Примечание:
Клиенты SAP HANA доступны для существующих пользователей SAP на SAP Support Portal в разделе Software Downloads.
После настройки клиента ODBC на всех клиентских компьютерах ArcGIS, создайте файл подключения к базе данных. Для публикации веб-сервисов ArcGIS Server, ссылающихся на данные в вашей базе данных SAP HANA, зарегистрируйте файл подключения к базе данных с сайтами ArcGIS Server.
Установка и настройка клиента SAP HANA
Загрузите поддерживаемый 64-разрядный клиент SAP HANA с SAP Support Portal из раздела Software Downloads и установите его на все компьютеры с ArcGIS AllSource и компьютеры в сайтах ArcGIS Server, с которых вы будете регистрировать подключение к базе данных SAP HANA.
Для установки и настройки клиента ODBC следуйте инструкциям, предоставленным SAP HANA.
Подключение из ArcGIS AllSource
Для подключения из проекта ArcGIS AllSource к SAP HANA установите драйвер SAP HANA клиента ODBC для на компьютер с ArcGIS AllSource и создайте подключение к базе данных.
Создайте подключение к базе данных, используя диалоговое окно Подключение базы данных или инструмент геообработки Создать подключение базы данных.
Можно использовать имя сервера SAP HANA и номер порта SQL для подключения к базе данных, если для вашего сайта справедливо следующее:
- Вы подключаетесь к локальной установке SAP HANA.
- Вы подключаетесь с помощью общей версии ArcGIS AllSource.
- Число символов имени сервера SAP HANA и номера порта SQL вашего сервера SAP HANA менее 31.
Если какое-либо из вышеперечисленных условий не выполняется, вы должны настроить имя системного источника данных (DSN) для драйвера клиента ODBC SAP HANA, прежде чем выполнять следующие шаги для подключения к базе данных. Инструкции по настройке имени источника данных см. в документации SAP HANA.
Следуйте инструкциям ниже для подключения к SAP HANA из диалогового окна Подключение базы данных.
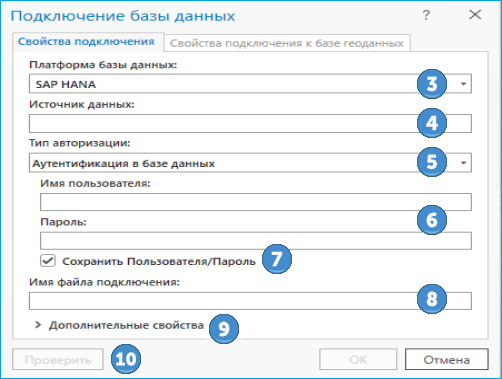
- Откройте панель Каталог в ArcGIS AllSource.
- Щелкните правой кнопкой мыши Базы данных или папку в разделе Папки и выберите Новое подключение к базе данных.
- Из ниспадающего списка Платформа базы данных выберите SAP HANA2.
- В текстовом окне Источник данных выполните одно из следующих действий:
- Имя сервера SAP HANA и номер порта SQL, используемые для коммуникации с базой данных, разделенные двоеточием (:). Например, если полное имя вашего сервера SAP HANA - myserver.network.com, и SAP HANA работает по порту 98765, введите myserver.network.com:98765. Или, задайте номер порта в разделе Дополнительные параметры. (См. шаг 9 ниже.)
- Имя источника данных, настроенное для драйвера ODBC.
- Используйте аутентификацию базы данных в качестве типа проверки подлинности.
Аутентификация средствами ОС не поддерживается.
- Укажите действующее имя пользователя и пароль в текстовых полях Имя пользователя и Пароль.
- Снимите отметку с опции Сохранять имя пользователя и пароль, если вы предпочитаете не сохранять свои данные для входа в части соединения.
Такие действия помогут обеспечить безопасность базы данных. Однако в этом случае при каждом подключении к ArcGIS AllSource вы должны будете вводить имя пользователя и пароль.
Примечание:
Опция Сохранять имя пользователя и пароль должна быть включена для файлов подключения, регистрируемых на сайте ArcGIS Server либо, если вы хотите найти данные, полученные через этот файл подключения.
- Введите имя для файла подключения в поле Имя файла подключения.
При предоставлении информации о подключении создается имя по умолчанию. Вы можете использовать значение по умолчанию или ввести более информативное имя файла.
Это имя, которое будет отображаться на панели и в виде Каталог, а также имя файла .sde, хранящегося на диске.
- При необходимости разверните раздел Дополнительные параметры, чтобы ввести параметр и значение для подключения.
См. документацию SAP HANA для получения информации о дополнительных параметрах подключения.
- Щелкните Проверить, чтобы убедиться, что информация о подключении действительна и база данных доступна.
Если база данных содержит базу геоданных и подключение доступно, вкладка Свойства базы геоданных будет активна.
- Нажмите ОК, чтобы создать файл подключения.
Подключение к базе данных появляется в разделе Базы данных на панели Каталог, а файл подключения (.sde) создается в директории проекта ArcGIS AllSource.
Подключение из ArcGIS Server
Чтобы опубликовать данные SAP HANA на интегрированный или автономный сайт ArcGIS Server и сохранить данные в SAP HANA, установите 64-битный клиент SAP HANA драйвера ODBC на каждом компьютере сайта ArcGIS Server и зарегистрируйте файл подключения на этом сайте. .
После настройки компьютеров сайта ArcGIS Server, создайте подключение к базе данных SAP HANA и зарегистрируйте файл подключения на сайте ArcGIS Server.
Подключение к базе данных
Вы можете использовать диалоговое окно Подключение базы данных в ArcGIS AllSource для подключения к базе данных, как это описано выше.
Либо вы можете запустить инструмент Создать подключение базы данных в ArcGIS AllSource, либо использоватьPython для запуска команды Create Database Connection с компьютера ArcGIS Server для создания файла подключения базы данных (.sde), который подключается к базе данных.
Вам нужно сохранить пользовательскую информацию в файле подключения, чтобы испльзовать файлы подключения базы данных с ArcGIS Server.
Регистрация базы данных
Для публикации веб-сервисов, используя данные SAP HANA, создайте подключение к базе данных и зарегистрируйте его на ваших сайтах ArcGIS Server.
Чтобы разрешить доступ сайта ArcGIS Server к данным, используйте созданный файл подключения для добавления зарегистрированного источника данных в ArcGIS AllSource или добавления элемента хранилища данных на портал.