Интерактивный инструмент Профиль рельефа создает график значений высоты вдоль линейного пути в виде. Профиль рассчитывается с использованием поверхности высот в карте (2D) или сцене (3D), и, в отличие от других инструментов исследовательского анализа, значения извлекаются из источников данных для поверхности высот, а не уровня детализации вида.
Инструменту требуется линия для создания профиля рельефа. Вы можете создать линию в интерактивном режиме, размещая вершины на лету, или выбирая линейный объект, уже присутствующий на карте. Результирующий график профиля создается и добавляется в виде окна наложения на основе карты или сцены.
К характеристикам окна профиля можно отнести следующее:
- Ширина окна профиля определяется шириной активного вида.
- Высота окна профиля настраивается в интерактивном режиме.
- Разрешение графика, то есть количество отметок вдоль линии, где были вычислены значения высоты, определяется шириной отображения графика в виде.
- Вы можете перемещать курсор по графику профиля для получения обратной связи, где на графике отображается информация о высоте, а на карте отображается соответствующий позиционный график.
- В основании окна профиля содержится статистическая информация о высоте и наклоне линии профиля.
- Вы можете обратить направление профиля.
- Вы можете сохранить профиль в виде изображения.
- Можно экспортировать путь профиля как линейный объект или в формат таблицы.
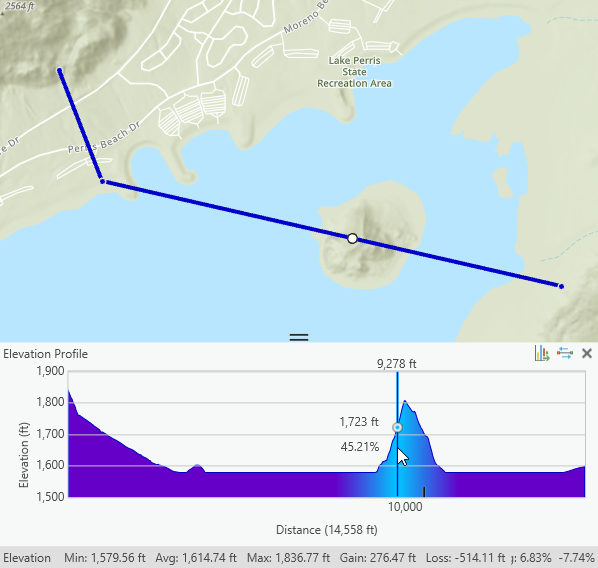
В 2D вы должны добавить на карту поверхность высот; если этого не сделать, инструмент Интерактивный профиль рельефа будет недоступен. Поверхность высот можно добавить на карту, щелкнув в ниспадающем меню Добавить данные на вкладке Карта и выбрав Источник высот  . Перейдите к источнику высот, например к растровому файлу DEM матрицы высот, который вы сохранили на диске, или используйте слой сервиса высот, размещенный на ArcGIS Living Atlas. В 3D сцена всегда имеет как минимум одну поверхность высот, которая называется земная поверхность, и которую нельзя удалить. В обоих случаях, 2D и 3D, убедитесь, что на поверхности земли есть по крайней мере один источник данных, отмеченный на панели Содержание.
. Перейдите к источнику высот, например к растровому файлу DEM матрицы высот, который вы сохранили на диске, или используйте слой сервиса высот, размещенный на ArcGIS Living Atlas. В 3D сцена всегда имеет как минимум одну поверхность высот, которая называется земная поверхность, и которую нельзя удалить. В обоих случаях, 2D и 3D, убедитесь, что на поверхности земли есть по крайней мере один источник данных, отмеченный на панели Содержание.
Подсказка:
График профиля высот будет представлен горизонтальной линией, если земная поверхность не содержит источников данных высот, или если не отмечен ни один из источников данных высот. Когда карта находится в этом состоянии, в окне Профиль высот отображается уведомление Отсутствуют активные данные земной поверхности.
График профиля, отображаемый в виде, является временным, не сохраняется вместе с проектом и не входит в пакеты карт. Имеется опция сохранения пути профиля как файла изображения или в формате таблицы, а также конвертации профиля в класс линейных объектов. Если вам нужна линия высот на графике профиля в качестве данных объекта с z-значениями, рассмотрите возможность использования инструмента геообработки Интерполировать форму.
Создание интерактивного профиля рельефа
Интерактивный инструмент Профиль рельефа  расположен в ниспадающем меню Исследовательский трехмерный анализ в группе Рабочие процессы на вкладке Анализ. Когда вы выбираете инструмент из ниспадающего меню, он открывает панель Исследовательский анализ и активирует инструмент с помощью метода создания Интерактивного размещения. Курсор изменится на значок перекрестия.
расположен в ниспадающем меню Исследовательский трехмерный анализ в группе Рабочие процессы на вкладке Анализ. Когда вы выбираете инструмент из ниспадающего меню, он открывает панель Исследовательский анализ и активирует инструмент с помощью метода создания Интерактивного размещения. Курсор изменится на значок перекрестия.
Параметр создания
Параметр создания интерактивного графика профиля описан в следующей таблице:
| Опция | Описание |
|---|---|
Единицы измерения расстояния | Единица измерения, используемая для обозначения осей графика профиля. |
Методы создания
Есть два метода создания интерактивного графика профиля:
| Метод | Описание |
|---|---|
Щелкните вид, чтобы оцифровать линейный путь, и дважды щелкните, чтобы завершить. Этот метод используется по умолчанию. | |
Создание графика профиля из выбранного набора связанных линейных объектов. Если выбрано несколько линий, инструмент попытается свернуть их в одну непрерывную линию. Если есть отключенные сегменты, инструмент произвольно выберет один из сегментов для графика. Ранее экспортированные объекты линии профиля можно повторно посещать с использованием данного метода. |
Обновление графика профиля
После создания графика профиля вы можете обновить его следующими способами:
- Измените путь профиля, перетаскивая отдельные вершины в пределах карты или сцены.
- Измените направление графика в окне Профиль рельефа, щелкнув кнопку Обратить направление
 .
. - Измените единицы, используемые для обозначения оси существующего графика профиля, изменив свойство Единицы измерения расстояний на вкладке Создать панели Исследовательский анализ.
Опции экспорта графика профиля
Вы можете сохранить результаты пути профиля высот как файл изображения, таблица базы геоданных, таблица CSV или конвертировать путь в класс линейных объектов. Изображение может быть включено как элемент в компоновку или отчет. Используйте табличный формат, чтобы сгенерировать любой тип табличной диаграммы из того же профиля. Сохраните результаты пути профиля высот как класс объектов, чтобы снова запустить анализ местоположений в другое время или с помощью других инструментов.
Более подробно о конвертации результатов анализа в объекты
После создания графика профиля рельефа, сделайте следующее:
- В окне профиля высот щелкните кнопку Экспорт графика
 .
. - Выберите одну из следующих опций:
- Изображение - в диалоговом окне Экспорт графика задайте место назначения для сохранения файла изображения и укажите имя. Вы можете сохранить изображение как файл JPG (.jpg), TIF(.tif), PNG (.png) или BMP (.bmp). График профиля высот сохраняется в файл изображения на диске с использованием текущего разрешения экрана окна графика. Для изображения с более высоким разрешением увеличьте ширину обзора и высоту окна графика.
- Объект - укажите имя класса объектов и введите описание (необязательно). Путь профиля будет экспортирован в класс линейных объектов. Это та же команда, что и Конвертировать в объекты, доступная через кнопку Меню на панели Исследовательский анализ. Новый созданный класс объектов будет добавлен в сцену как слой.
- Таблица базы геоданных - укажите имя выходной таблицы. Новая автономная таблица файловой базы геоданных добавляется в сцену.
- Таблица CSV - в диалоговом окне Таблица CSV задайте местоположение и имя выходного текстового файла CSV.
- Нажмите OK.
Закрытие интерактивного графика профиля
Щелкните Закрыть  в окне графика профиля, чтобы удалить его из вида. Курсор вернется к инструменту Исследовать, но панель Исследовательский анализ останется открытой, чтобы вы могли создать новый профиль рельефа.
в окне графика профиля, чтобы удалить его из вида. Курсор вернется к инструменту Исследовать, но панель Исследовательский анализ останется открытой, чтобы вы могли создать новый профиль рельефа.

