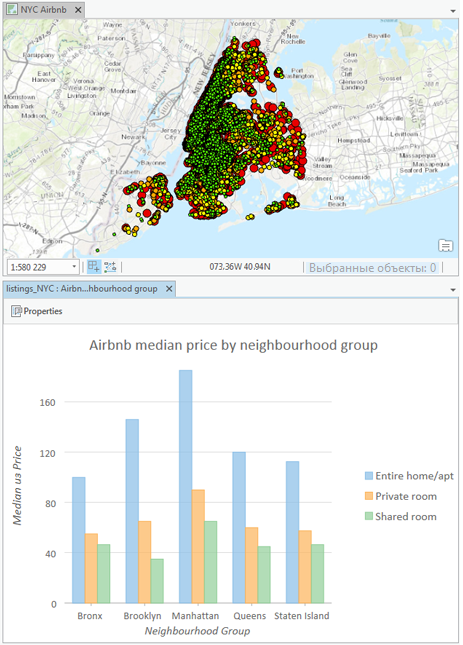Столбчатая диаграмма суммирует и сравнивает категории данных, используя длину столбца для отображения данных.
Столбчатые диаграммы состоят из оси X и оси Y. По оси x показаны категории, соответствующие одному или нескольким столбцам. Высота каждого столбца соответствует числовому значению, которое откладывается по оси y.
Переменные
Столбчатая диаграмма отображает значения уникальных категорий из поля Категории или даты в виде столбцов, размещенных вдоль оси x. Высота столбцов соответствует исходным или агрегированным числовым значениям.
Если значения переменной категории уникальны (появляются в поле атрибута только один раз), агрегирование не требуется, но необходимо указать числовое поле. Например, если переменная категории - StateName, и в таблице есть только одна запись для каждого штата, высота столбцов будет определяться числовым полем, а агрегирование не требуется.
Если значения категорий в таблице повторяются, необходимо выбрать метод Агрегирования, чтобы указать, как будут суммироваться данные. Например, если переменная категории - StateName для набора данных округа, название каждого штата встречается в таблице несколько раз, поэтому необходимо выполнить агрегирование, чтобы показать итоговые значения по штатам.
Если числовые поля не указаны, диаграмма будет использовать метод агрегации Count, который подсчитывает, сколько раз каждая уникальная категория встречается в поле категории. Например, переменная категории установлена на StateName для набора данных округов с методом агрегирования Count. Полученная диаграмма отобразит один столбец для каждого штата, а их высота будет соответствовать количеству округов штата.
Если числовые поля указаны, можно выбрать один из следующих методов агрегирования:
- Сумма
- Среднее
- Медиана
- Минимум
- Максимум
Чтобы просмотреть значения null на диаграмме, включите переключатель Рассматривать null как категорию. Если существуют значения null, этот переключатель покажет дополнительную панель, на которой суммируются значения null. Используйте текстовый ввод Надпись категории null, чтобы изменить надпись для столбца null. Используйте образец Отсутствие цвета на вкладке Серии, чтобы изменить цвет столбца null.
Если для Основных символов слоя установлено значение Graduated Colors или Unique Values, столбчатую диаграмму можно настроить в соответствии с символами слоя.
Несколько серий
Для каждого отдельного значения категории по оси x можно отобразить несколько числовых значений или серий. Столбчатые диаграммы с несколькими сериями можно создавать, добавляя несколько числовых полей либо задавая поле категории Разбить по.
При добавлении нескольких числовых полей столбец будет показан для каждого поля каждого значения категории по оси x. Например, переменная категории установлена на StateName для набора данных округов со значением Sum для метода Агрегирования и двумя числовыми полями: Population2010 и Population2015. В результате диаграмма отображает два столбца для каждого штата; один будет представлять собой сумму всех значений Population2010 для каждого округа в штате, а другой – сумму значений Population2015 для каждого округа в штате.
Каждая категория столбчатой диаграммы также может быть разбита на несколько серий по значениям поля другой категории. Например, переменная категории установлена на StateName для набора данных округов со значением Count для метода Агрегирования и значением ElectionWinner для поля категории Разбить по. Таблица Серии будет заполнена для каждого уникального значения ElectionWinner, и в итоге диаграмма будет показывать три столбца для каждого штата, причем их высота будет соответствовать количеству округов, попавших в каждую категорию Разбить по: Democrat, Republican, Independent.
Примечание:
Поле категории Разбить по не может применяться, когда добавлено более одного числового поля.
Примечание:
Поля категорий с большим количеством уникальных значений не подходят для разбиения поля на несколько серий.
Показать несколько серий
Чтобы настроить столбчатую диаграмму с несколькими сериями, используйте опцию Отображать несколько серий как на вкладке Серии на панели Свойства диаграммы. По умолчанию, несколько серий отображаются при помощи опции Рядом. Если несколько серий представляют отношение часть-к-целому (например, все эти серии суммарно представляют 100 процентов какой-либо категории), их также можно показать с помощью опции Стековая или 100% стековая. Вы также можете просмотреть столбчатую диаграмму с несколькими сериями в виде Сетчатой диаграммы (также известной как малые кратные) с помощью опции Сетка.
Смежные столбцы подходят наилучшим образом для сравнения отдельных значений рядов по категориям. Стековые (составные) столбцы лучше всего использовать, если вас интересуют общие значения категорий, но интересуют также и разбиения серий. 100% стековые линейки можно применять, если вам нужна только визуализация отношения «часть к целому» и не требуются общие значения.
Опция Сетка отображает матрицу более мелких диаграмм, где каждая мини-диаграмма показывает данные только для отдельных серий. Сетчатые диаграммы подходят для сравнения трендов и закономерностей для подгрупп в данных. Вы можете настроить размеры компоновки сетчатой диаграммы, установив значение Мини-диаграмм на строку. Например, если задано Мини-диаграмм на строку как 3, то будет отображаться максимум 3 диаграммы в строке — общее количество строк сетки будет определяться количеством серий в диаграмме. Отметив Предварительный просмотр диаграммы, вы сможете в динамике исследовать каждую мини-диаграмму более подробно, выбрав одну из них для просмотра на более крупном виде предварительного просмотра.
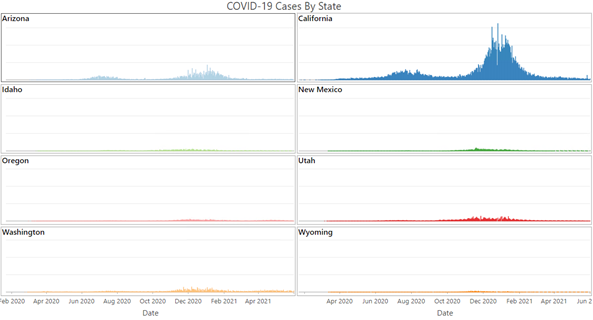
Опции бининга времени
Если поле даты используется для поля Категория или Дата, опции временного биннинга можно настроить, включив переключатель Включить временной биннинг. Если включен временной биннинг, несколько опций позволяют управлять размером интервала и связанными с бинингом настройками.
Размер интервала
Временные данные отсортированы по временным интервалам вдоль оси x. Размер интервала по умолчанию основан на временном экстенте набора данных, и может быть изменен вручную с помощью опции Размер интервала.
Пустые бины
В зависимости от плотности набора данных и размера интервалов времени, указанных для группировки, могут найтись бины, не содержащие данных. Пустые бины могут рассматриваться в качестве нуля, когда недостаток данных действительно представляет значение нуль. Например, никаких болезней не отмечено в мае, или в течение недели не выпало дождя. Некорректно присваивать значение нуль тому бину, когда не существует данных, поскольку данные не были собраны. Например, отсутствие информации о температуре не означает, что температура была нулевой.
Ниже приведены варианты обработки пустых бинов:
- Рассматривать как ноль — Пустые бины отображаются с нулевым значением.
- Рассматривать как null - Пустые бины не отображаются.
Выравнивание по интервалам
Временные интервалы можно выровнять по первой точке данных, по последней точке данных или по определенному времени.
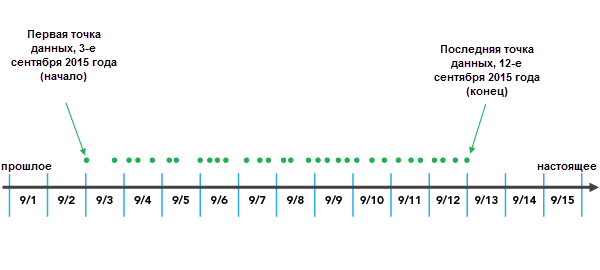
Опция Замкнуть на первую точку данных запускает разбиение на бины, начиная с самой ранней даты и двигаясь вперед.
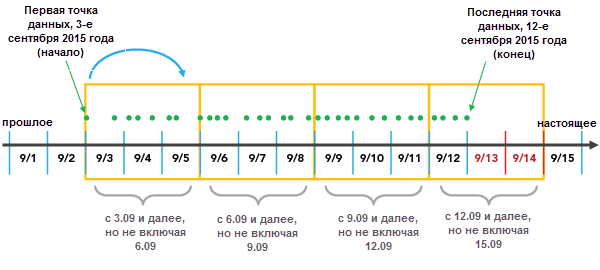
Опция Замкнуть на первую точку данных запускает процесс разбиения на бины, начиная с самой недавней даты и двигаясь назад:
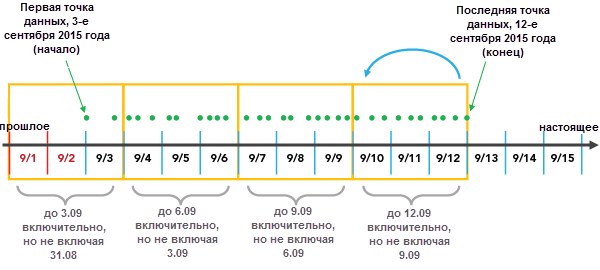
Опция Базовое время запускает разбиение на бины в конкретную заданную пользователем дату.
Важно учитывать выравнивание по интервалам, поскольку в зависимости от конфигурации могут создаваться частично пустые бины. Частично пустые бины могут создать впечатление падения в значении или количестве в этот момент времени, хотя на самом деле сбор данных начался или закончился на протяжении этого бина. Чтобы избежать смещения бина, отметьте опцию Сократить неполный интервал. Это приведет к удалению из отображения частично заполненного бина.
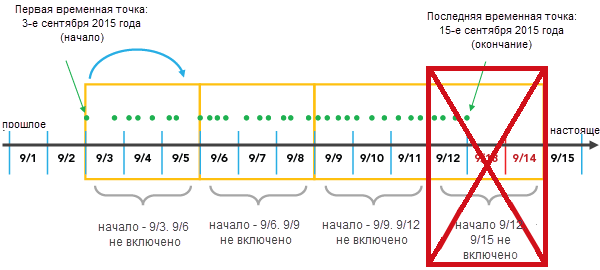
Скользящее среднее
Если вы используете для создания столбчатой диаграммы поле даты, вы можете добавить скользящее среднее. Анализ временных данных может оказаться сложным из-за непоследовательного или ненадежного сбора данных. В этих случаях может оказаться полезным применить скользящее среднее, чтобы сгладить шум и получить более четкую картину общего тренда. Когда вы ставите отметку Показать скользящее среднее, на столбчатую диаграмму накладывается линия, отображающая среднее значение за предыдущие n периодов, указанных в элементе управления Период скользящего среднего.
Примечание:
Скользящее среднее доступно только для временных столбчатых диаграмм с одной серией значений.
Сопоставить символы слоя
Если в слое используются опции символов Graduated Colors или Unique Values, можно выбрать опцию <Match Layer Symbology> в ниспадающем меню Категория или Дата, чтобы использовать столбчатую диаграмму для отображения категорий, определенных классами символов. Цвета и надписи из классов символов также будут отражены в столбцах. Этот вид позволяет исследовать распределение классов символов и взаимодействовать с данными в соответствии с классами символов - например, выбирать все объекты, принадлежащие определенному классу.
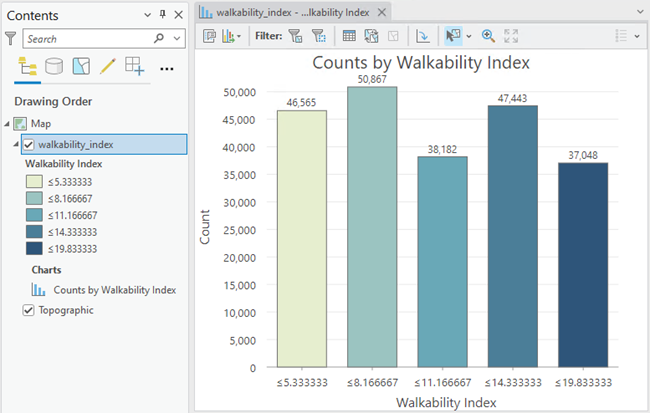
Оси
Несколько опций позволяют настроить оси и связанные настройки.
Ограничение символов надписи по оси X
Подписи категорий по умолчанию обрезаются до 11 символов. Если подписи обрезаются, полный текст можно увидеть, помещая над ними курсор. Чтобы отобразить полный текст подписи на диаграмме, увеличьте максимальное число символов подписи.
Границы по оси Y
Границы по оси Y устанавливаются в соответствии с диапазоном данных по оси Y. Эти значения можно изменить, задав новое значение границы оси. Можно задать границы оси y для сохранения масштаба диаграммы, подходящего для сравнения. Щелкнув кнопку Сброс, вы вернете ось обратно к значению по умолчанию.
Примечание:
Поскольку столбчатые диаграммы используют длину для представления относительного значения, важно, чтобы все диаграммы включали ноль как начало отсчета.
Границы по осям
Когда диаграмма с несколькими сериями отображается с параметром Сетка, границы осей можно настроить с помощью опций Фиксированный или Адаптивный:
- При применении к оси y можно использовать следующие параметры:
- Фиксированный - Применяет глобальные минимальные и максимальные границы ко всем мини-диаграммам.
- Адаптивный - Настраивается в соответствии с локальными минимальными и максимальными границами для каждой мини-диаграммы.
- При применении к оси x можно использовать следующие параметры:
- Фиксированный - Каждая мини-диаграмма будет включать все категории, которые присутствуют в поле Категория или Дата, независимо от того, содержит ли серия записи для этой категории.
- Адаптивный - Позволяет настроить ось x для каждой мини-диаграммы таким образом, чтобы отображать только те категории, в которых есть данные.
Интервалы сетки
Настройте интервалы сетки для оси Y с помощью элемента управления Интервал. Интервал сетки по умолчанию будет рассчитан автоматически.
Ориентация надписей
Подписи осей можно настроить для отображения в одной из следующих ориентаций: Авто, По горизонтали, По диагонали или По вертикали.
Числовой формат
Вы можете отформатировать способ отображения числовых значений оси, указав категорию форматирования или задав пользовательский формат. Например, можно использовать $#,### как строку пользовательского формата для отображения денежных значений.
Оформление
Несколько опций позволяют настроить оформление диаграммы и связанные настройки.
Заголовки и описание
Названия диаграммы и осей по умолчанию основаны на именах переменных и типах диаграммы. Эти значения можно редактировать на вкладке Общие панели Свойства диаграммы. Можно указать значение для опции Описание, которая представляет собой текстовый блок, отображаемый в нижней части окна диаграммы.
Визуальное форматирование
Можно настроить внешний вид диаграммы, отформатировав элементы текста и символов или применив тему диаграммы. Параметры формата можно настроить на вкладке Формат на панели Свойства диаграммы. Тему диаграммы можно выбрать на вкладке Диаграмма. К параметрам форматирования диаграмм относятся следующие:
- Размер, цвет и стиль шрифта, используемого для заголовков осей, надписей осей, текста описания, заголовка легенды, текста легенды и надписей направляющих.
- Цвет, толщина и тип линии для линий сетки и осей
- Цвет фона диаграммы
Цвет
Столбчатые диаграммы без агрегирования или группировки будут соответствовать цветам, определенным в символах слоя по умолчанию. После применения группировки или агрегирования становится невозможным использование цветов символов слоя и применяется стандартная палитра цветов. Цвета можно изменить на вкладке Серии на панели Свойства диаграммы, щелкнув инструмент выбора цвета Символ в таблице Серии и выбрав новый цвет.
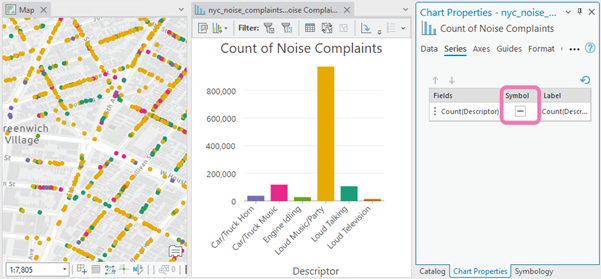
Сортировка
Столбчатые диаграммы автоматически сортируются в алфавитном порядке по категориям (по оси x по возрастанию). Эту настройку можно изменить с помощью параметров Сортировки на панели Свойства диаграммы. Для столбчатых диаграмм доступны приведенные ниже опции сортировки:
- Ось X по возрастанию – категории упорядочиваются в алфавитном порядке слева направо.
- Ось X по убыванию – категории упорядочиваются в обратном алфавитном порядке.
- Ось Y по возрастанию – категории упорядочиваются по значению (высоте столбцов) от наименьшего к наибольшему.
- Ось Y по убыванию – категории упорядочиваются по значению (высоте столбцов) от наибольшего к наименьшему.
- Пользовательская – категории упорядочиваются вручную в таблице Пользовательская сортировка. Например, вы можете организовать дни недели в их естественном порядке:
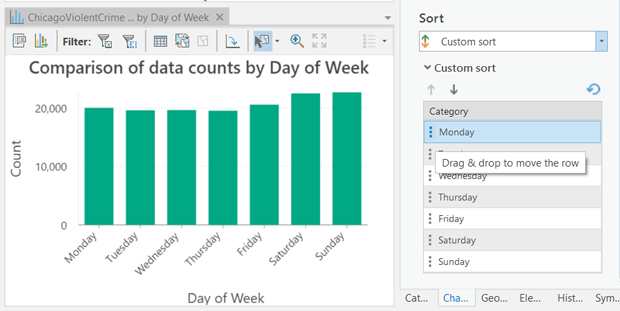
Надписи данных
Подписи со значениями всех столбцов или серий можно включить, отметив Подписать столбцы на вкладке Данные панели Свойства диаграммы.
Ориентация
Столбцы можно расположить горизонтально; для этого надо щелкнуть кнопку Повернуть диаграмму  в окне диаграммы.
в окне диаграммы.
Направляющие
Направляющие линии или диапазоны могут быть добавлены на диаграммы в качестве ориентира или как способ выделить важнейшие значения. Чтобы добавить новые направляющие, на вкладке Направляющие панели Свойства диаграммы и щелкните Добавить направляющую. Чтобы нарисовать линию, укажите значение для Значение там, где вы хотите провести линию. Для создания диапазона введите значение до. Можно добавить к направляющей текст, указав значение Надпись.
Пример
Создайте столбчатую диаграмму для сравнения средних цен на аренду жилья для отпуска в районах Нью Йорка по виду помещений, используя следующие настройки:
- Категория или Дата —Neighborhood
- Агрегирование — медиана
- Числовое поле —Price
- Разбить по —Room type