Каждый граф знаний содержит индекс Lucene, который создается и управляется автоматически. Он обеспечивает поиск элементов и отношений при помощи содержания, хранящегося в некоторых свойствах. Можно выполнить поиск записей о происхождении, используя содержание, хранящееся в их свойствах.
Поиск элементов по ключевому слову
При поиске в графе знаний предоставляемые критерии оцениваются относительно всех индексированных свойств всех типов элементов по умолчанию. Результаты поиска указывают элемент, найденный поиском, его тип и отдельные свойства, текст которых удовлетворяет критериям поиска.
В следующем примере поиск по ключевому слову cookie нашел два элемента в графе знаний. Тип одного элемента Pet, а другого элемента – Document. Два свойства элемента Document содержат текст, удовлетворяющий поиску: name и url.
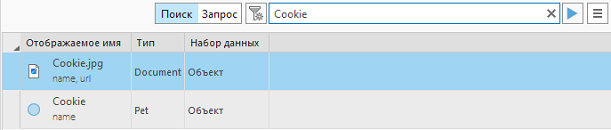
- Откройте исследование и просмотрите его содержание.
- В верхней части вида исследования щелкните в текстовом поле поиска или нажмите Ctrl+F и щелкните Поиск, если необходимо.
Появится элемент управления поиском.

- Введите ключевое слово в текстовом поле и нажмите Enter.
Элементы, удовлетворяющие указанному критерию поиска, появятся в списке содержания исследования.

Синтаксис поиска
В общем случае, для поиска элементов, отношений и записей о происхождении в графе знаний можно использовать тот же синтаксис, что и при поиске элементов проекта на панели Каталог или в виде каталога и при выполнении расширенного поиска на портале ArcGIS Enterprise. Рассмотрите следующие примеры:
- Выполните поиск по ключевому слову, введя drive. Все элементы графа с текстовым свойством, содержащим слова drive, driver и driving, будут найдены поиском.
- Вы можете уточнить результаты, добавив слово. Предоставление двух слов, например, drive truck, найдет элементы графа, где текстовое свойство содержит оба эти слова: drive и truck.
- Вы можете выполнить поиск элементов графа, в которых свойство содержит одно или другое слово, добавив Булев оператор ИЛИ, например, drive ИЛИ truck.
- Чтобы найти элементы графа со свойствами текста, которые содержат определенную фразу, соответствующие слова должны быть заключены в кавычки, например, "drive a truck".
- Для поиска элементов и отношений, в которых слово truck есть в свойстве note, можно использовать синтаксис note:truck. Чтобы найти элементы графа, в которых в свойстве note присутствует фраза, используйте синтаксис note:"drive a truck".
В то время как определяемые пользователем свойства с типом данных GUID индексируются и доступны для поиска по умолчанию, определяемое и поддерживаемое системой свойство globalid - нет. Значение для этого свойства проиндексировано, но вы можете найти элемент графа только по его значению globalid, выполняя поиск по определенному полю, например, globalid:9612603C-D3A5-49B6-8631-B8A79234BC49. Значения GUID отображаются на панели подробной информации исследования, заключенными в скобки, например, {9612603C-D3A5-49B6-8631-B8A79234BC49}. Можно выполнить поиск элемента графа, используя GUID, заключенный в скобки, поместив всю строку в кавычки, например, globalid:"{9612603C-D3A5-49B6-8631-B8A79234BC49}".
Многие другие расширенные поисковые запросы возможны с использованием стандартного синтаксиса поискаLucene.
Что вы можете искать
По умолчанию все свойства всех типов элементов, всех типов отношений и записей происхождения проиндексированы, если они содержат тип данных Text или Глобальный уникальный идентификатор (GUID). Это включает значение свойства text типа элемента документа, которое может содержать примечания, введенные вами, или текст, извлеченный из файла, связанного с элементом документа.
Когда вы изменяете значение свойства с типом данных Text или GUID и сохраняете эти изменения, модифицированное значение немедленно обновляется в индексе и становится доступным для поиска. Это включает обновление, которое происходит при нажатии кнопки Извлечь текст, поскольку содержимое файла, на который происходит ссылка, было обновлено.
Чтобы найти элементы, в которых определенное свойство содержит значение, или элементы, связанные с определенными отношениями, рассмотрите возможность изучения данных с помощью гистограмм или вместо этого напишите запрос openCypher.
Изменить и обновить результаты поиска
Часто, когда вы видите первоначальный набор результатов поиска, вы понимаете, что необходимо уточнить условия поиска.
- Щелкните в текстовом поле поиска или нажмите Ctrl+F.
Появится элемент управления поиском, в котором перечислены другие похожие поиски из истории поиска, которые вы можете запустить снова. В нем также будет список трех первых элементов графа, возвращенных текущим поиском, для ссылки.
- Обновите текст существующих критериев поиска, например, введя новые или удалив существующие символы или добавив другое ключевое слово. Нажмите Enter, чтобы запустить поиск.
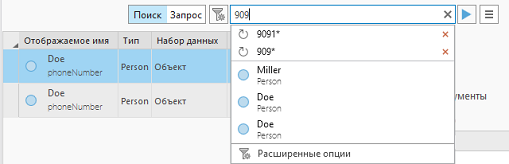
Элементы и Отношения, соответствующие обновленному критерию поиска, появятся в списке содержания исследования.
- Нажмите кнопку Сбросить поиск
 текстовом поле поиска, чтобы очистить поиск и удалить результаты.
текстовом поле поиска, чтобы очистить поиск и удалить результаты.Элементы графа, которые ранее были перечислены в представлении исследования, появятся снова.
- Если текстовое поле поиска пустое, щелкните на нем, чтобы открыть элемент управления поиском и список из трех последних выполненных поисковых запроса.
- Щелкните поиск в списке, чтобы запустить его снова.
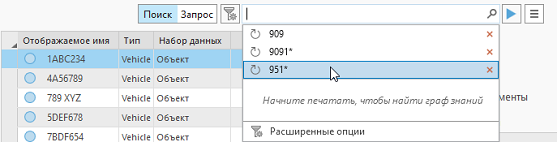
Выбранный поисковый запрос запустится, а результаты запроса отобразятся в исследовании.
- Нажмите кнопку Удалить из истории
 , чтобы удалить поиск из истории поиска.
, чтобы удалить поиск из истории поиска.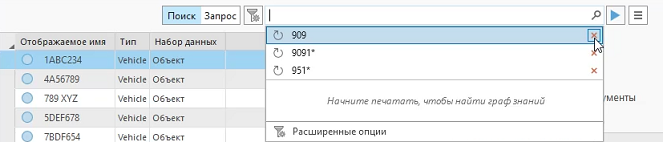
Указанный поиск удален из списка. История вашего поиска обновится и покажет три самых последних поиска.
- Щелкните поиск в списке, чтобы запустить его снова.
Найдите определенные элементы и отношения или записи о происхождении
Вместо поиска только элементов доступны опции, позволяющие выполнять поиск только отношений или как элементов, так и отношений. У вас есть выбор, какой тип элементов или отношений будет целевым в поиске. Также можно выполнить поиск записей о происхождении.
- Щелкните в текстовом поле поиска или нажмите Ctrl+F и убедитесь, что выбран режим Поиска.
- Щелкните кнопку Показать/Скрыть дополнительные опции
 .
.Панель инструментов Дополнительные опции появится ниже текстового поля поиска.
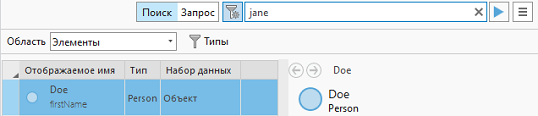
- Щелкните ниспадающий список Область и выберите одну из доступных опций для поиска различной информации в графе знаний по введенным критериям поиска. Например, щелкните Элементы и отношения.
Элементы
Сравнить критерии поиска со свойствами всех типов элементов в графе знаний.
Отношения
Сравнить критерии поиска со свойствами всех типов отношений в графе знаний.
Элементы и отношения
Сравнить критерии поиска со свойствами всех типов элементов и всех типов отношений в графе знаний.
Происхождение
Сравните критерии поиска со свойствами всех записей о происхождении в графе знаний.
- Чтобы сузить поиск до определенных типов элементов или типов отношений, щелкните кнопку Фильтры типов
 и отметьте все типы элементов и типы отношений для поиска.
и отметьте все типы элементов и типы отношений для поиска.Можно начать вводить имя типа элемента или отношения, которое хотите выбрать. Список типов фильтруется автоматически, и вы можете отметить типы, которые хотите найти, в отфильтрованном списке. Если область поиска – типы элементов, перечислены только типы элементов. Если область поиска – типы отношений, перечислены только типы отношений.
Эта опция недоступна, если вы выберете Происхождение в ниспадающем списке Область.
Общее число выбранных типов элементов и отношений появится на панели инструментов Дополнительные опции.
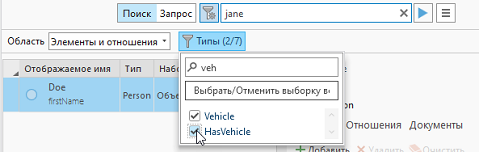
- Нажмите кнопку Начать поиск
 рядом с текстовым полем поиска, чтобы повторно запустить текущий поиск с новыми опциями.
рядом с текстовым полем поиска, чтобы повторно запустить текущий поиск с новыми опциями.
В соответствии с выбранной областью элементы и отношения указанных типов, которые соответствуют критериям поиска, включаются в результаты поиска и отображаются в списке содержимого исследования.
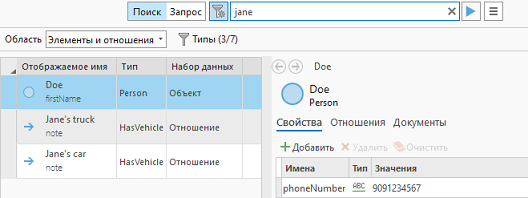
- Чтобы скрыть панель инструментов дополнительных опций поиска, нажмите кнопку Показать/Скрыть дополнительные опции
 .
.Панель инструментов Дополнительные опции скроется.