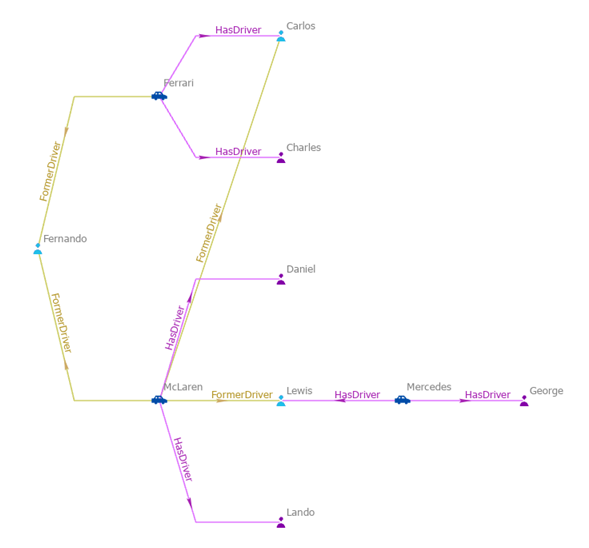Когда вы изучаете элементы и отношения в диаграмме связей, относящейся к графу знаний, связи, которые существуют между элементами интереса, могут быть не видны, потому что элементов и связей между элементами интереса нет в диаграмме связей. Некоторые операции позволяют добавить отсутствующие элементы графа и понять, как элементы связаны друг с другом.
Вы можете использоваться одну из следующих опций, чтобы добавить элементы графа в диаграмму связей и показать, как связаны элементы.
- Кнопка Соединить
 позволяет добавить отношение, напрямую соединяющее два элемента на диаграмме связей.
позволяет добавить отношение, напрямую соединяющее два элемента на диаграмме связей. - Кнопка Найти пути
 позволяет добавить и элементы и отношения по кратчайшему пути, который соединяет два элемента, присутствующих на диаграмме связей. Выбираются элементы и отношения вдоль кратчайших путей.
позволяет добавить и элементы и отношения по кратчайшему пути, который соединяет два элемента, присутствующих на диаграмме связей. Выбираются элементы и отношения вдоль кратчайших путей. - Кнопка Отфильтрованный поиск путей
 позволяет добавлять элементы и отношения, которые существуют вдоль кратчайших путей, соединяющих два определенных элемента и удовлетворяющих всем заданным условиям.
позволяет добавлять элементы и отношения, которые существуют вдоль кратчайших путей, соединяющих два определенных элемента и удовлетворяющих всем заданным условиям. - Кнопка Найти между
 позволяет найти элементы, которые связаны напрямую с двумя или более выбранными элементами в диаграмме связей. Добавляются элементы и отношения, соединяющие их с выбранными элементами, но выбраны только найденные элементы.
позволяет найти элементы, которые связаны напрямую с двумя или более выбранными элементами в диаграмме связей. Добавляются элементы и отношения, соединяющие их с выбранными элементами, но выбраны только найденные элементы.
Эти операции подробно рассмотрены в следующих разделах.
Независимо от выбранной опции, выполняется анализ и на диаграмму связей добавляются соответствующие элементы графа. Если Режим группировки включен, процесс ищет и группирует любые новые наборы отношений, которые существуют в диаграмме связей с добавленными в нее ресурсами.
Соединение связанных элементов
Когда вы добавляете отношение на диаграмму связей, отношение добавляется вместе с элементами источника и назначения. Однако при добавлении элементов в диаграмму связей, их отношения и связанные элементы автоматически не добавляются. Два элемента могут участвовать в отношении, которое существует в графе знаний, но отношение может отсутствовать в диаграмме связей. Операция Соединить добавляет такие отсутствующие отношения. Добавляются только одиночные отношения, которые существуют между элементами в диаграмме связей.
Если в диаграмме связей выбран один элемент, операция Соединить оценивает все отношения всех типов, в которых участвует элемент. Каждое отношение затем оценивается относительно диаграммы для определения наличия в ней элемента на другом конце отношения, источника или назначения. Если оба элемента присутствуют, а отношение отсутствует, оно добавляется в диаграмму связей.
Когда выбрано несколько элементов диаграммы связей, применяется тот же процесс. Оцениваются все выбранные элементы и добавляются все отсутствующие отошения между выбранными и другими элементами диаграммы, включая не выбранные. Если элементы не выбраны, оцениваются все пары элементов диаграммы для определения отсутствующих между ними отошений.
Чтобы добавить отсутствующие между двумя элементами отношения, выполните следующие шаги:
- В диаграмме связей выберите элементы, которые вы хотите оценить, чтобы определить отсутствующие отношения. Или очистите выборку, чтобы оценить все элементы диаграммы связей на отсутствие отношений.
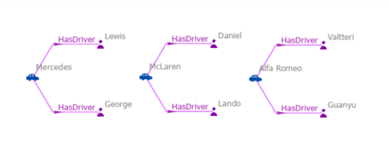
- На вкладке Диаграмма связей, в группе Область щелкните кнопку Соединить
 .
.Отсутствующие отношения извлекаются из графа знаний и добавляются к диаграмме связей. Существующая компоновка элементов и отношений подстраивается под добавленные отношения. Выборка первоначально отмеченных элементов графа будет отменена. Добавленные отношения выделяются.
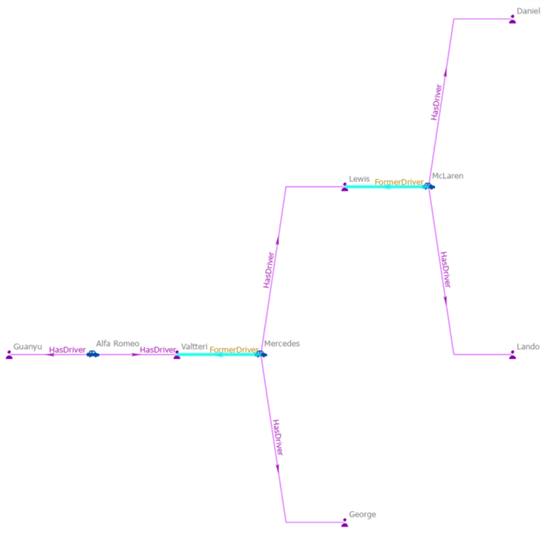
Так как добавленные отношения выбраны, может быть сложно увидеть типы отношений.
- Если необходимо, очистите выборку и приблизьтесь, чтобы изучить добавленные отношения.
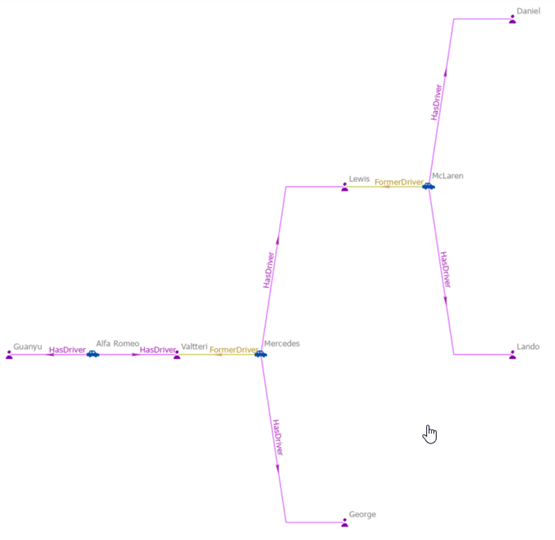
Поиск путей между элементами.
В то время как операция Соединить определяет единственное отношение между двумя элементами, которая отсутствует, операция Найти пути позволяет определить несколько отношений, которые соединяют два элемента в диаграмме связей.
Операция Найти пути исследует выбранные элементы, чтобы определить, соединены ли они серией отношений через другие элементы, которые могут отсутствовать на диаграмме связей. Все элементы и отношения, необходимые для описания всех кратчайших путей, добавляются на диаграмму связей.
Этот алгоритм обрабатывает только выбранные элементы. Необходимо выбрать минимум 2, но не более 10 элементов диаграммы. Если выбрана граппа из 10 элементов, все 10 элементов обрабатываются по-отдельности. В некоторых случаях может потребоваться разгруппировать элементы и запустить операцию несколько раз, чтобы оценить все возможности.
Алгоритм находит кратчайшие пути между каждой парой выбранных элементов, где кратчайший путь представляет кратчайшую последовательность отношений, посредством которых соединяются два элемента. Между двумя элементами может существовать много кратчайших путей. Рассмотрим следующий сценарий:
- Джейн соединена с Сарой, поскольку Джейн продала свой дом, Сара купила, и обе обращались к одному и тому же риелтору.
- Джейн соединена с Сарой, поскольку у обеих есть друзья, которые владеют ретро автомобилями и показывали их на одной выставке.
- Джейн и Сара соединены, т.к. они ходили в одну школу в разное время.
В этом случае, путь через риэлтерское агентство и путь через школу оба являются кратчайшими путями и добавляются в диаграмму связей. Операция Найти пути определяет длину кратчайшего пути и находит все его решения по графу знаний. Все элементы и отношения, имеющиеся вдоль всех кратчайших путей, добавляются на диаграмму связей и выделяются.
Чтобы определить кратчайшие пути между двумя элементами диаграммы связей, выполните следующие шаги:
- Выберите от 2 до 10 элементов, между которыми надо найти кратчайшие пути.
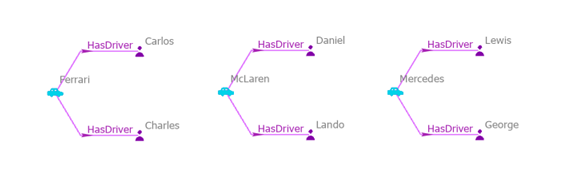
- На вкладке Диаграмма связей, в группе Область щелкните кнопку Найти пути
 .
.Элементы и отношения, представляющие кратчайшие пути между всеми выбранными элементами, извлекаются из графа знаний и добавляются на диаграмму связей. Выборка первоначально отмеченных элементов графа будет отменена и выбираются добавленные элементы и отношения. Если кратчайший путь включает элементы и отношения, которые уже представлены на диаграмме связей, эти элементы также выделяются. Текущая компоновка используется для изменения положения всех элементов графа в диаграмме связей.
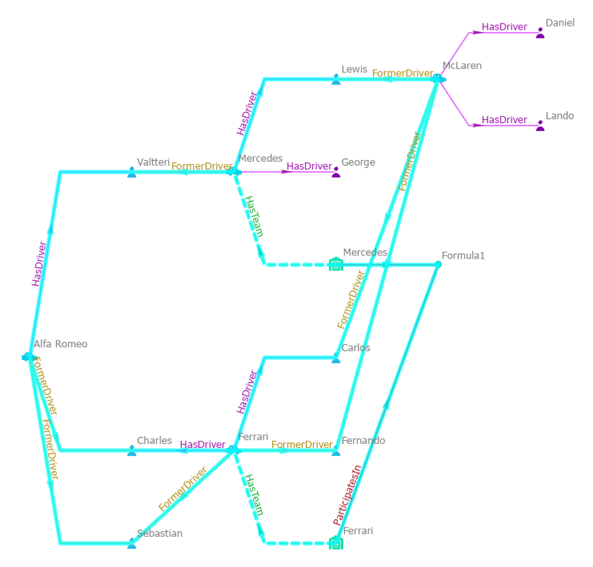
Так как добавленные элементы и отношения выбраны, может быть сложно увидеть типы элементов и отношений.
- Если необходимо, очистите выборку и приблизьтесь, чтобы изучить добавленные отношения.
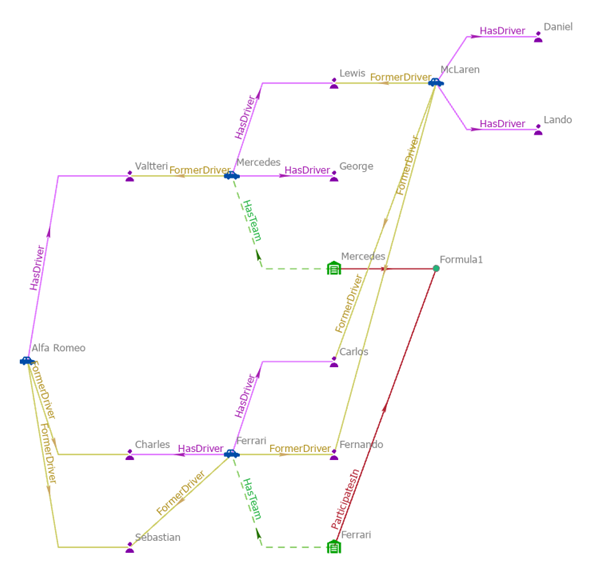
Поиск путей через определенные элементы или отношения
Метод Отфильтрованный поиск путей работает аналогично методу Найти пути за исключением того, что он позволяет проходить по определенным элементам или отношения или избегать их, а также указывать длину и направление путей, которые вы хотите найти. Откройте панель Отфильтрованный поиск путей, чтобы выполнить этот анализ. Вы можете открыть ее из исследования или из диаграммы связей.
Можно задать фильтры, которые определяют, какие типы элементов и отношений должны быть включены. Также можно задать фильтры, которые исключают типы элементов и типы отношений или конкретные элементы и отношения. Дополнительно, вы можете определить точки пути — отдельные элементы и отношения, которые должны присутствовать или могут присутствовать опционально. Когда включены точки пути, каждый элемент и отношение будут включены в результирующий путь только один раз.
Например, на изображенном ниже графе, если источником является элемент E, пунктом назначения - элемент C, а элемент B определен как обязательная точка пути, кратчайший путь тот, который определяется выделенными элементами и отношениями: от E до H, до A, до B, до C. Каждый элемент и отношение проходится только один раз, и фильтр точек пути успешно выполняется.

Как и в случае с операцией Найти пути, алгоритм выполняет поиск кратчайшего пути между исходными и конечными элементами, которые отвечают указанным требованиям. Все найденные пути той же длины, что и кратчайший путь, включаются в результат. Любые элементы графа на кратчайших путях, которых еще нет в диаграмме связей, будут добавлены и выбраны. Если пути, удовлетворяющие условиям отсутствуют, возвращается сообщение с указанием этого результата.
Вы можете сохранить конфигурации, используемые для поиска путей. Это позволит сравнивать результаты с использованием различных настроек и повторно оценивать пути, например, после обновления данных графа знаний.
Для определения кратчайшего пути выполните следующие шаги:
- Открыть диаграмму связей.
Вам не нужно предварительно выбирать элементы и отношения, между которыми вы хотите найти кратчайшие пути. Однако если эти элементы графа выбраны, вы можете быстро сослаться на них при определении пути, который хотите исследовать.
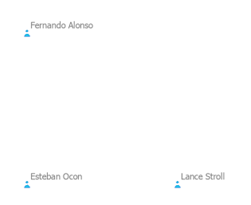
- На вкладке Диаграмма связей на ленте в группе Область щелкните стрелку раскрывающегося списка Найти пути и нажмите кнопку Отфильтрованный поиск путей
 .
.Появится панель Отфильтрованный поиск путей. В верхней части панели можно указать исходные и конечные элементы для путей, которые хотите найти. В нижней части панели можно указать правила, которым должен следовать кратчайший путь между исходными и конечными элементами, а также настройки для определения этих путей.
Перетащите разделитель, чтобы изменить размер двух частей панели, или используйте кнопки на разделителе, чтобы использовать все доступное пространство для любой части.
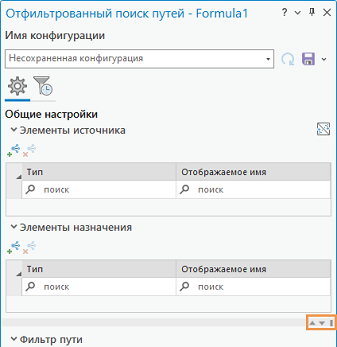
- На вкладке Общие настройки
 под заголовком Элементы-источники щелкните столбец Тип, отметьте типы исходных элементов и щелкните пустое место под списком.
под заголовком Элементы-источники щелкните столбец Тип, отметьте типы исходных элементов и щелкните пустое место под списком.Для каждого выбранного типа элемента в список добавляется одна строка.
- Задайте исходные элементы для путей, которые вы хотите найти.
В одной из строк, добавленных для ранее выбранных типов элементов, или в новой пустой строке внизу списка щелкните в столбце Отображаемое имя. Введите ключевое слово для поиска подходящих элементов. Наведите курсор на элемент в списке результатов, чтобы выполнить его оценку. Отметьте элементы, которые вы хотите использовать в качестве начала пути.
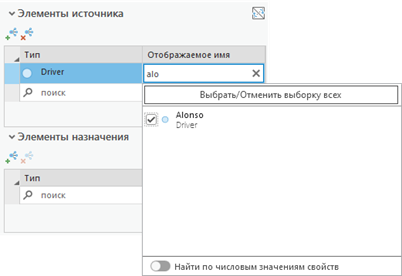
- Если на диаграмме связей выбраны соответствующие элементы, щелкните кнопку Добавить выбранные элементы
 .
.
Для каждого выбранного элемента в список добавляется одна строка.
- Под заголовком Элементы назначения укажите элементы назначения для путей, которые хотите найти, используя тот же метод, что и для задания исходных объектов.
Один и тот же элемент не может быть идентифицирован как элемент-источник и как элемент-назначение. Например, если исходные и конечные элементы выбраны на диаграмме связей и вы щелкните кнопку Добавить выбранные элементы
 , исходный элемент будет включен в оба списка. Если это происходит, в строке появляется значок ошибки
, исходный элемент будет включен в оба списка. Если это происходит, в строке появляется значок ошибки  . Наведите курсор на значок, чтобы увидеть сообщение с описанием проблемы. Выберите строку для исходного элемента в списке Элементы назначения и щелкните кнопку Удалить выбранные элементы
. Наведите курсор на значок, чтобы увидеть сообщение с описанием проблемы. Выберите строку для исходного элемента в списке Элементы назначения и щелкните кнопку Удалить выбранные элементы  , чтобы удалить его.
, чтобы удалить его.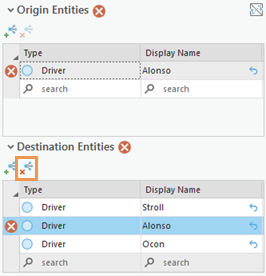
- Нажмите Предварительный просмотр путей
 , чтобы просмотреть результаты текущей конфигурации.
, чтобы просмотреть результаты текущей конфигурации.Пути, удовлетворяющие критериям, перечислены на панели Отфильтрованный поиск путей. Для каждого пути отображаются элементы источника и назначения, а затем длина пути. Раскройте путь, чтобы увидеть полную информацию. Если вас устраивают результаты в таком виде, проверьте пути, которые хотите сохранить, и используйте опции, доступные в меню Добавить пути в
 , чтобы добавить выбранные результаты в новую или существующую диаграмму связей.
, чтобы добавить выбранные результаты в новую или существующую диаграмму связей.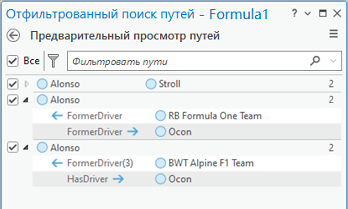
- Щелкните Назад
 .
.Вы вернетесь на вкладку, с которой работали, на панели Отфильтрованный поиск путей.
- Настройте конфигурацию, если это необходимо, чтобы получить нужные вам результаты.
Например, добавьте фильтры путей для управления возможными маршрутами, добавьте ограничения по времени и продолжительности на основе свойств и настройте такие параметры, как длина и направление пути, чтобы ограничить пути, которые можно использовать в графе знаний.
- Щелкните Найти пути
 .
.При наличии каких-либо ошибок кнопка Найти пути в нижней части панели будет недоступна.
Элементы и отношения, представляющие кратчайшие пути между элементами-источниками и элементами-назначениями, извлекаются из графа знаний и добавляются на диаграмму связей, если они еще отсутствуют. Выборка первоначально отмеченных элементов графа будет отменена. Выбраны элементы и отношения, которые определяют все выходные пути. Текущая компоновка используется для изменения положения элементов графа в диаграмме связей.
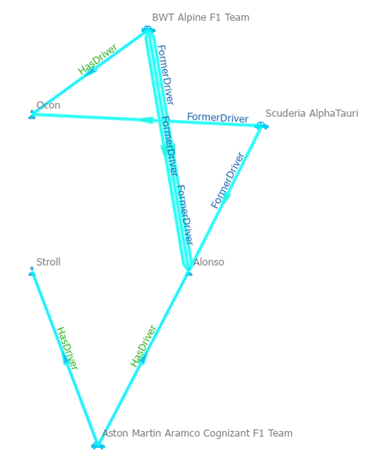
- Щелкните Сохранить в верхней части панели под заголовком Название конфигурации.
Откроется диалоговое окно Сохранить конфигурацию отфильтрованного поиска путей. Текущий граф знаний выбран в ниспадающем списке Целевое исследование.
- Введите имя для текущих отфильтрованных параметров пути поиска в текстовом поле Имя конфигурации.
- Щелкните Сохранить.
Новая отфильтрованная конфигурация поиска пути создается в исследовании, связанном с этим графом знаний, и будет сохранена как часть текущего проекта.
- Сохраните проект, чтобы сохранить изменения в диаграмме связей и новую конфигурацию.
- Если вы хотите, чтобы выходные пути отображались в другой диаграмме связей, щелкните стрелку ниспадающего списка Найти пути
 и выберите один из подходящих вариантов.
и выберите один из подходящих вариантов.- Щелкните Новая диаграмма связей
 . Новая диаграмма связей будет создана, а для добавленных выходных путей будут использоваться символы и стандартная органическая компоновка по умолчанию. Чтобы вместо нее использовать иерархическую компоновку, щелкните меню Новые опции компоновки диаграммы связей
. Новая диаграмма связей будет создана, а для добавленных выходных путей будут использоваться символы и стандартная органическая компоновка по умолчанию. Чтобы вместо нее использовать иерархическую компоновку, щелкните меню Новые опции компоновки диаграммы связей  и поставьте отметку Иерархическая компоновка.
и поставьте отметку Иерархическая компоновка. - Щелкните меню Новая диаграмма связей, использующая шаблон
 . Щелкните Шаблон по умолчанию, чтобы применить к новой диаграмме связей все настройки по умолчанию. Щелкните имя существующей диаграммы связей
. Щелкните Шаблон по умолчанию, чтобы применить к новой диаграмме связей все настройки по умолчанию. Щелкните имя существующей диаграммы связей  , чтобы применить ту же компоновку и настройки как шаблон для новой диаграммы связей.
, чтобы применить ту же компоновку и настройки как шаблон для новой диаграммы связей. - Щелкните меню Существующие диаграммы связей
 и выберите диаграмму связей, к которой вы хотите добавить выходные пути.
и выберите диаграмму связей, к которой вы хотите добавить выходные пути. - Щелкните меню Текущая диаграмма связей
 . Выходные пути будут добавлены к текущей диаграмме связей.
. Выходные пути будут добавлены к текущей диаграмме связей.
- Щелкните Новая диаграмма связей
Примечание:
Вышеописанный пример предполагает, что вы начали с диаграммы связей. Однако можно начать и с исследования. На вкладке Исследование на ленте, в группе Инструменты щелкните Отфильтрованный поиск путей  .
.
Добавляйте фильтры путей по отдельности
Можно добавить фильтры для поиска путей, которые, например, пересекают или обходят определенные отношения и включают определенные элементы.
Чтобы добавить фильтры путм по отдельности, выполните следующие действия:
- На вкладке Общие настройки
 под заголовком Фильтр пути добавьте в список фильтр Исключить
под заголовком Фильтр пути добавьте в список фильтр Исключить  .
.Укажите элементы или отношения, которые пути должны избегать. Все элементы графа данного типа или определенные элементы и отношения могут быть исключены Исключения применяются к элементам источника, элементам назначения и любым указанным путевым точкам. По умолчанию список Исключить содержит одну пустую строку.
- В пустой строке фильтра в нижней части списка щелкните в столбце Тип.
- Щелкните типы элементов и типы отношений, к которым будет применено правило.
- Щелкните в пустом пространстве под списком.
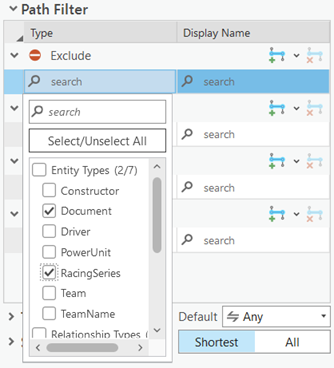
В список добавляется одна строка для каждого выбранного типа элемента и типа отношения. По умолчанию все элементы или отношения выбранных типов исключаются при оценке путей.
- При необходимости щелкните столбец Отображаемое имя для определенного фильтра и введите ключевое слово, чтобы найти отдельные элементы или отношения для исключения. Отметьте элементы графа, которые вы хотите исключить, и щелкните на пустом месте под списком.
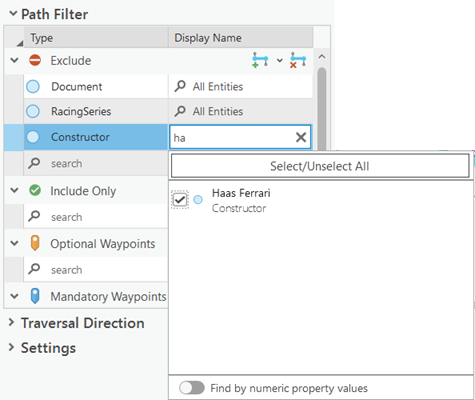
В список добавляется одна строка для каждого выбранного элемента и отношения.
- Добавьте фильтр Включить только
 в список, выполнив те же действия, что и для добавления фильтра Исключить.
в список, выполнив те же действия, что и для добавления фильтра Исключить.Укажите элементы и отношения, которые пути должны включать. Могут быть включены все элементы графа заданного типа. Отдельные элементы и отношения не могут быть указаны.
- Добавьте в список фильтр Дополнительная точка пути
 , выполнив те же действия, что и для добавления других фильтров.
, выполнив те же действия, что и для добавления других фильтров.Укажите отдельные элементы, которые должны присутствовать во всех итоговых путях. Отношение не может быть определено как точка пути.
- Добавьте в список фильтр Обязательная точка пути
 , выполнив те же действия, что и для добавления других фильтров.
, выполнив те же действия, что и для добавления других фильтров.Укажите отдельные элементы, которые должны присутствовать во всех путях. Отношение не может быть определено как точка пути.
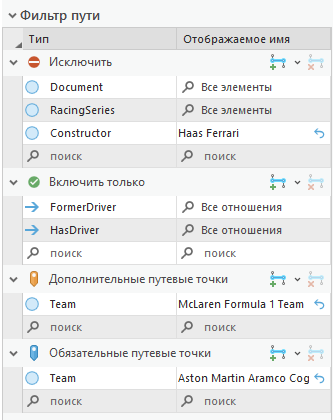
- Щелкните Найти пути
 .
.При наличии каких-либо ошибок кнопка Найти пути в нижней части панели будет недоступна.
Кратчайшие пути между исходными и конечными элементами оцениваются с учетом заданных фильтров. Элементы и отношения, включенные в пути, извлекаются из графа знаний и добавляются в диаграмму связей, если они еще не были добавлены. Выборка первоначально отмеченных элементов графа будет отменена. Выбраны элементы и отношения, которые определяют все выходные пути. Текущая компоновка используется для изменения положения всех элементов графа в диаграмме связей.

Примечание:
Пути в графе знаний могут быть не найдены, если используемые настройки приводят к слишком большим ограничениям. Попробуйте изменить исходные и целевые элементы, фильтры путей или используемые настройки.
Щелкните Сброс в любое время, чтобы удалить все существующие настройки с панели Отфильтрованный поиск путей. Это позволяет начать все сначала, выбрав новые начальные и конечные элементы и добавив новые фильтры. Вы также можете сохранить текущие настройки в виде конфигурации и использовать ее в качестве точки сохранения при экспериментах с различными фильтрами. Щелкните ниспадающий список под заголовком Имя конфигурации, выберите ранее сохраненную конфигурацию, чтобы восстановить эти настройки на панели, затем добавьте или удалите фильтры.
Добавление фильтров путей с использованием выбранных элементов
Вместо добавления фильтров по отдельности можно добавить набор фильтров путей, используя элементы и отношения, выбранные на диаграмме связей.
- Выберите интересующие объекты и отношения на диаграмме связей.
- На вкладке Общие настройки
 под заголовком Фильтр пути, рядом с одним из заголовков фильтра пути, щелкните ниспадающий список Добавить выбранные элементы
под заголовком Фильтр пути, рядом с одним из заголовков фильтра пути, щелкните ниспадающий список Добавить выбранные элементы  и выберите опцию для добавления правил, связанных с соответствующими элементами графа.
и выберите опцию для добавления правил, связанных с соответствующими элементами графа.Добавить все выбранное

Строки добавляются в список фильтров путей для всех выбранных элементов и отношений.
Добавить выбранные элементы

Строки добавляются в список фильтров путей для всех выбранных элементов.
Добавить выбранные отношения

Строки добавляются в список фильтров путей для всех выбранных отношений.
Фильтры добавляются в список Фильтры пути. Если фильтры уже есть, оцениваются выбранные элементы. Фильтры не добавляются для выбранных элементов и отношений, если новый фильтр противоречит существующему правилу или если существующее правило уже определяет, как оцениваются выбранные элементы и отношения.
- В столбце Отображаемое имя щелкните кнопку Сбросить к типу элемента
 , чтобы изменить фильтр, связанный с типом всех элементов или типом отношения, вместо отдельного элемента графа.
, чтобы изменить фильтр, связанный с типом всех элементов или типом отношения, вместо отдельного элемента графа.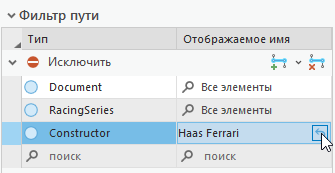
Значение в столбце Отображаемое имя меняется с отображаемого имени конкретного элемента графа на Все элементы или Все отношения.
- Нажмите Ctrl или Shift и щелкните строки в списке, которые хотите удалить.
Например, после сброса фильтра для применения ко всему типу элементов или типу отношений, любые дополнительные фильтры, связанные с определенными элементами графа этого типа, больше не требуются.
- Щелкните кнопку Удалить выбранные фильтры путей
 .
.Выбранные строки удаляются из списка Фильтр пути.
- Щелкните Найти пути
 .
.Элементы и отношения, связанные с кратчайшим путем, добавляются в диаграмму связей, если они еще не присутствуют и не выбраны.
- Щелкните ниспадающий список Сохранить в верхней части панели под заголовком Название конфигурации и выберите Сохранить как.
Откроется диалоговое окно Сохранить конфигурацию отфильтрованного поиска путей. Текущий граф знаний выбран в ниспадающем списке Целевое исследование.
- Введите имя новой конфигурации в текстовом поле Имя конфигурации.
- Щелкните Сохранить.
Новая конфигурация отфильтрованного поиска путей сохраняется в исследовании.
- Сохраните проект, чтобы сохранить изменения.
Изменение настроек отфильтрованного поиска пути
Если предыдущие попытки найти пути между определенными элементами не привели к ожидаемым результатам, попробуйте изменить настройки, используемые для поиска путей в графе знаний.
Вы можете обратить направление искомого пути разными способами. Одним из вариантов является переназначение элементов источника в элементы назначения, а элементов назначения - в элементы источника. Другой способ - изменить способ оценки направления отношений на графе. По умолчанию пути вычисляются без учета направления отношений на графе — значение Направление прохода задается как Любое  . Вместо этого отношения могут быть вычислены в определенных направлениях.
. Вместо этого отношения могут быть вычислены в определенных направлениях.
По умолчанию в качестве результатов возвращаются только кратчайшие пути между элементами источника и назначения. Определяется кратчайший общий путь, соединяющий любой исходный элемент и любой конечный, и возвращаются все пути этой длины. С помощью параметра Пути между можно возвращать различные результаты, которые включают в себя один путь для каждого исходного элемента, один путь для каждого конечного элемента или один путь для каждой комбинации источник-назначение. Итоговые пути могут иметь разную длину, но они будут кратчайшими путями для каждой комбинации.
Вы также можете изменить все настройки и возвращать все пути, удовлетворяющие этим критериям, вместо только кратчайших путей. В этом случае задается жесткое ограничение на количество путей, которые будут вычислены до возвращения результатов. Изменение этого числа с помощью параметра Максимальное количество путей влияет на общую производительность анализа, а также на возможные результаты.
Для всех сценариев можно менять минимальное и максимальное количество отношений между элементами источника и назначения, которое может существовать в допустимом результате. Вам могут потребоваться более короткие или бесконечно длинные итоговые пути. Вычисление множества более длинных путей может повлиять на общую производительность и результаты анализа.
Чтобы изменить настройки пути, выполните следующие действия:
- В верхней части панели, на вкладке Общие настройки
 , рядом с заголовком Элементы-источники щелкните кнопку Поменять местами элементы Источник/Назначение
, рядом с заголовком Элементы-источники щелкните кнопку Поменять местами элементы Источник/Назначение  .
.Элементы перемещаются из списка источников в список назначения и наоборот.
- В нижней части панели, под списком фильтров путей, щелкните заголовок Направление прохода.
- Щелкните ниспадающий список По умолчанию рядом с заголовком Направление прохода и выберите направление, в котором по умолчанию будут просматриваться отношения.
Любые

Отношения вычисляются без учета их направления. Это установка по умолчанию.
Вперед

При создании путей, отношения проходятся только от источника к элементу назначения.
Назад

При создании путей, отношения проходятся только от назначения к элементу источника.
- Чтобы задать отдельные направления прохода для разных типов отношений, щелкните в столбце Тип отношения в пустой строке внизу списка под заголовком Направление прохода.
- Отметьте типы отношений, для которых вы хотите задать определенные настройки направления, и щелкните на пустом месте под списком.
В список добавляется одна строка для каждого выбранного типа отношения. Тип выбранного элемента отображается в столбце Тип отношения. Направление по умолчанию для каждой строки соответствует значению в ниспадающем списке По умолчанию.
- Для каждого типа отношения щелкните в столбце Направление и выберите параметр, который вы хотите использовать при вычислении путей в графе знаний.
- Щелкните заголовок Настройки в нижней части панели.
По умолчанию кнопка переключения Кратчайший включена, в результатах будут кратчайшие пути, удовлетворяющие всем требованиям. Минимальное значение Длина пути равно единице, а максимальное - восьми, значение Любой источник, Любое назначение выбрано в списке Пути между по умолчанию.
- Щелкните ниспадающий список минимального значения Длины пути и выберите другое значение, например, 3.
- Щелкните ниспадающий список максимального значения Длины пути и выберите другое значение, например, 5.
С этими настройками пути включаются в результаты, если исходный элемент и элемент назначения связаны от трех до пяти отношениями.
- При вычислении путей для определения того, какой из них является самым коротким, параметр Пути между определяет, как учитываются элементы источника и назначения.
Любой источник, любое назначение
Определяется кратчайший путь, соединяющий любой исходный элемент и любой конечный. Возвращаются все пути с одинаковой минимальной длиной от любого источника до любого назначения. Это установка по умолчанию.
Любой источник, все назначения
Вычисляются длины кратчайших путей, соединяющий любой исходный элемент со всеми назначениями. Возвращаются все кратчайшие пути до каждого элемента назначения. Для каждого пункта назначения должен быть один путь. Полученные пути могут иметь разную минимальную длину.
Все источники, любое назначение
Вычисляются длины кратчайших путей, соединяющий все исходные элементы с любыми назначениями. Возвращаются все кратчайшие пути от каждого исходного элемента. Для каждого источника должен присутствовать один путь. Полученные пути могут иметь разную минимальную длину.
Все источники, все назначения
Вычисляются длины кратчайших путей, соединяющий все исходные элементы со всеми назначениями. Возвращаются все кратчайшие пути от каждого элемента источника до каждого элемента назначения. Для каждой комбинации источник-назначение должен присутствовать один путь. Полученные пути для каждой комбинации могут иметь разную минимальную длину.
- Дополнительно включите переключатель Все.
Вместо возвращения только кратчайших путей от источника к элементам назначения, возвращаются все пути, удовлетворяющие требованиям.
Ниспадающий список Пути между заменяется текстовым полем Максимальное количество путей. Этот параметр определяет максимальное число вычисляемых путей. Любые дополнительные возможные решения не будут рассматриваться после достижения заданного по умолчанию количества. Значение по умолчанию равно 100 000.
- При необходимости щелкните в текстовом поле Максимальное количество путей и измените количество вычисляемых путей.
Если вычисляется много путей, процесс займет больше времени и может продолжаться слишком долго или не завершиться вообще. Если вычисляется меньшее количество путей, необходимо задать меньшее количество исходных элементов и элементов назначения или использовать более ограничительные фильтры, чтобы уменьшить количество возможных решений.

- Щелкните Найти пути
 .
.Элементы и отношения, связанные с полученными путем, добавляются в диаграмму связей, если они еще не присутствуют в ней, и выделяются.
Добавить фильтр времени
Если типы объектов или типы отношений в графе знаний содержат свойства с типом данных сдвиг метки времени  , данные в таких свойствах можно использовать для определения того, какие элементы и отношения включены в пути, а какие - исключены из них. Например, вы можете найти пути между элементами, связанными с событием, произошедшим в течение определенного периода времени. Вы также можете включать элементы, относящиеся к отдельным связанным событиям, которые происходят последовательно.
, данные в таких свойствах можно использовать для определения того, какие элементы и отношения включены в пути, а какие - исключены из них. Например, вы можете найти пути между элементами, связанными с событием, произошедшим в течение определенного периода времени. Вы также можете включать элементы, относящиеся к отдельным связанным событиям, которые происходят последовательно.
Чтобы добавить фильтр времени, выполните следующие действия:
- Щелкните вкладку Фильтр времени событий
 .
. - Включите переключатель Включить фильтр времени событий.
- Под заголовком События в пустой строке в нижней части списка щелкните в столбце Тип.
В списке перечислены все типы элементов и типы отношений, у которых есть свойства с типом данных Сдвиг метки времени
 .
. - Проверьте типы элементов и типы отношений, данные времени которых будут использоваться для фильтрации путей в графе знаний.
В список добавляется одна строка для каждого выбранного типа элемента и типа отношения.
- Для каждого выбранного типа определите, как данные времени отображают временные события.
- Щелкните столбец Начало и выберите свойство, которое задает момент времени или начало периода времени.
- Если данные представляют собой период времени, щелкните столбец Окончание и выберите свойство, которое задает окончание периода времени.
Для событий, связанных с конкретным моментом времени, тип события, отображающийся в столбце Категория, — Моментальное. Для событий, происходящих в течение определенного периода времени, тип события, отображающийся в столбце Категория, — Продолжительное.
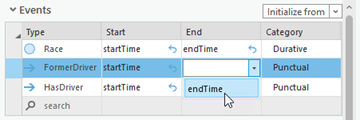
- Для продолжительных событий укажите продолжительность интересующих вас событий в разделе Длительность продолжительного события.
Элементы и отношения, связанные с событиями, которые короче или длиннее заданного периода времени, будут исключены из расчета путей. Например, вас могут интересовать только события, которые длятся несколько минут, и не интересовать события, длящиеся несколько дней.
- Щелкните стрелку ниспадающего списка Минимум и выберите минимальный период времени, разрешенный для данного временного промежутка.
- Щелкните стрелку ниспадающего списка Максимум и выберите максимальный период времени, разрешенный для данного временного промежутка.
- Щелкните последнюю стрелку ниспадающего списка и выберите соответствующие единицы времени.
- Задайте правила для включения событий, которые происходят в определенной последовательности, под заголовком Последовательность событий.
- Щелкните ниспадающий список Течение времени и выберите соответствующее значение, чтобы указать, применяются ли условия, когда за одним событием следует другое, одному событию предшествует другое или направление времени при оценке событий будет игнорироваться.
- Если события будут включаться только в том случае, если их перекрытие ограничено, поставьте отметку Ограничить перекрытие между последовательными событиями под заголовком Перекрытие. Задайте максимально допустимую степень перекрытия между двумя событиями.
Если перекрытие между двумя событиями превышает указанное время, оба события исключаются.
- Если события должны включаться только в том случае, когда одно следует за другим в течение определенного периода времени, поставьте отметку Ограничить промежуток между последовательными событиями под заголовком Промежуток. Задайте максимально допустимый временной период между двумя событиями.
Если между двумя событиями проходит более длительный промежуток времени, оба события будут исключены.
- Задайте интересующий вас временной интервал под заголовком Временное окно события.
События, происходящие в этом временном интервале, оцениваются и включаются в итоговые пути, если они соответствуют всем требованиям. Включаются все события, если промежуток между ними меньше указанного значения. Оцениваются события периода времени, которые происходят в этом временном окне, чтобы определить, продолжаются ли они в течение достаточного периода времени и не превышает ли их перекрытие заданный период.
- При необходимости задайте начало интересующего периода времени.
- При необходимости задайте окончание интересующего периода времени.
У интересующего вас периода времени могут быть определенные время начала и окончания. В качестве альтернативы вы можете задать неограниченный период времени с заданным началом или окончанием.
- Укажите, как следует обрабатывать ошибки в данных, если они обнаружены, в разделе Поиск ошибок.
По умолчанию ошибка появляется, если у элемента или отношения, связанных с событием, нет информации о времени, если у периода времени отсутствует время начала или окончания или указанное время окончания предшествует времени начала. В каждом из этих сценариев вы можете указать, какое действие следует предпринять.
Ошибка
Покажите сообщение об ошибке, указывающее, какой элемент графа содержит временные данные, которые не позволяют правильно проанализировать событие. Этот параметр применяется ко всем временным событиям и является поведением при обнаружении проблемы с данными времени по умолчанию.
Исключить
Исключите все элементы графа, содержащие некорректные временные данные. Эта настройка применяется ко всем временным событиям.
Создать не Событие
Включить элемент графа в пути, но не обрабатывать никакую информацию о времени, представленную как временное событие. Эта настройка применяется ко всем временным событиям
Создать Моментальное событие
Для длительных временных событий, у которых отсутствует время начала или окончания, обрабатывать доступное время, как момент времени.
Создать минимальное моментальное событие
Для длительных временных событий, время окончания которых наступает раньше времени начала, обрабатывать самое раннее время, как момент времени.
Создать максимальное моментальное событие
Для продолжительных временных событий, время окончания которых наступает раньше времени начала, обрабатывать самое позднее время, как момент времени.
Создать Продолжительное событие
Для продолжительных временных событий, время окончания которых наступает раньше времени начала, поменять их местами, чтобы получить правильный период времени на основе имеющейся информации.
- Щелкните Найти пути
 .
.Элементы и отношения, связанные с полученными путем, добавляются в диаграмму связей, если они еще не присутствуют в ней, и выделяются.
Поиск элементов между элементами
Операция Найти между изучает выбранные элементы и определяет, есть ли элементы в графе знаний, которые напрямую соединены с двумя или более выбранными элементами. Элементы, которые напрямую соединены только с одним выбранным элементом, не рассматриваются. Любой элемент с более, чем одной степенью отделения от исходных выбранных элементов, не рассматривается. Например, это может помочь идентифицировать людей, которые являются ключевыми для взаимодействия в социальной сети или критическими поставщиками в цепи поставок.
Если промежуточные элементы отсутствуют в диаграмме связей, они добавляются вдоль отношений, которые соединяют их с исходными выбранными элементами. Напротив, операция Выбрать среди определяет и выбирает промежуточные элементы, используя только элементы графа, представленные на диаграмме связей; дополнительные элементы, удовлетворяющие критериям, в граф знаний не добавляются.
Алгоритм Найти между обрабатывает только выбранные элементы. Необходимо выбрать минимум два элемента в диаграмме связей. Если группа элементов выбрана, каждый элемент в группе обрабатывается отдельно. Если промежуточные элементы определены, выборка с исходных элементов снимается и выделяются промежуточные элементы.
Чтобы найти ключевые элементы между выбранными элементами в диаграмме связей, выполните следующие шаги:
- Щелкните Найти пути
 .
.Элементы и отношения, связанные с полученными путем, добавляются в диаграмму связей, если они еще не присутствуют в ней, и выделяются.
- Выберите два или более интересующих вас элемента.
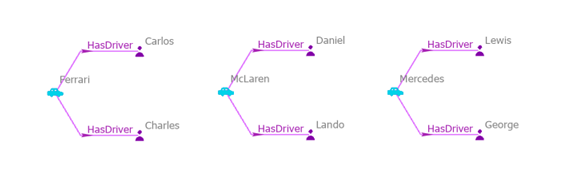
- На вкладке Диаграмма связей, в группе Область щелкните кнопку Найти между
 .
.Элементы, напрямую связанные с двумя или более исходно выбранными элементами, извлекаются из графа знаний и добавляются в диаграмму связей, если они еще не были добавлены. Выборка исходно выбранных элементов графа отменяется и выбираются промежуточные элементы. Если необходимо, текущая компоновка используется для изменения положения элементов графа в диаграмме связей.