Происхождение может быть добавлено для описания происхождения информации в графе знаний. Каждая запись о происхождении связывает значение или отношение, сохраненные в свойствах объекта, с определенным источником.
Свойство объекта или отношения могут содержать несколько записей о происхождении, потому что одна и та же информация может подтверждаться разными источниками. Аналогичным образом, может быть один общий источник происхождения для разных свойств различных элементов и отношений.
Например, у организации может быть множество документов, одним из которых является свидетельство о рождении. Записи о происхождении могут указывать, какие свойства элемента Person были получены из свидетельства о рождении, например, имя и дата рождения. Дополнительные записи происхождения могут связать один и тот же документ свидетельства о рождении со свойствами отношений HasChild, которые идентифицируют другие элементы Person как родителей. Дополнительные документы, такие как водительские права, также могут указывать происхождение имени элемента Person.
Вы можете настроить детали, зафиксированные в записи происхождения. Например, вы можете добавить свойство, которое отражает уровень достоверности информации, предоставленной источником.
Возможность фиксировать происхождение не включена по умолчанию. Вы можете включить ее при создании графа знаний с помощью ArcGIS Enterprise 11.5. Для существующего графа знаний вы можете включить проверку происхождения на портале Enterprise. Вкладка Происхождение отображается на панели сведений для элементов и отношений только тогда, когда она включена.
Примечание:
Добавление происхождения не поддерживается, если граф знаний основан на хранилище данных NoSQL с данными, управляемыми пользователем.
Добавление записи происхождения
Добавьте запись происхождения, чтобы определить источник информации, хранящейся в свойстве элемента или отношений. Поддерживаемые типы источников: Document, URL и String.
- Document - Запись о происхождении может ссылаться на документ, который ранее был добавлен в граф знаний.
- URL - Запись о происхождении может ссылаться на веб-сайт или файл в Интернете, доступ к которому осуществляется по URL-адресу, или файл в сети, доступ к которому осуществляется по пути к файлу. Если многие пользователи используют граф знаний, они не смогут получить доступ к файлам, хранящимся на вашем компьютере, если файл добавлен с диска, доступ к которому осуществляется с буквы диска, например, C:\Data. Рекомендуется ссылаться на файлы, указывая путь UNC или URL-адрес места, из которого файл доступен всем, кто работает с графом знаний, например URL-адрес документа, опубликованного в Microsoft OneDrive или Microsoft SharePoint.
- String - В некоторых случаях источник информации недоступен в виде документа в графе знаний, в Интернете или в сети. В этих случаях вы можете добавить запись о происхождении, где источником является текст, который содержит сам исходный материал или, например, содержит инструкции по доступу к исходному материалу.
Записи о происхождении можно добавить на панель подробной информации вида исследования.
Добавление записи происхождения из вкладки Свойства
Просматривая свойства элемента или отношения, вы можете определить источник свойства с помощью диалогового окна Добавить происхождение.
- Выберите элемент или отношение в исследовании.
- На панели подробной информации исследования щелкните вкладку Свойства.
Перечислены все свойства этого элемента.
- Щелкните свойство, для которого вы хотите предоставить исходную информацию.
- Щелкните кнопку Происхождение
 вверху списка свойств.
вверху списка свойств.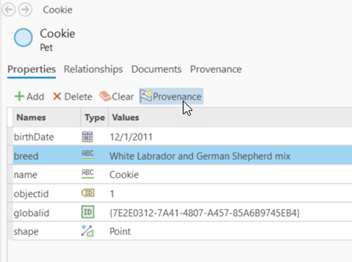
Появится диалоговое окно Добавить Происхождение.
- В диалоговом окне Добавить происхождение щелкните ниспадающий список sourceType и щелкните значение, связанное с типом исходной информации, которую вы предоставите.
- Щелкните текстовое окно источника и введите соответствующее значение, определяющее источник.
- Document - Найдите документ, введя полное или частичное слово из отображаемого имени или свойства элемента документа. Документы со значениями свойств, которые соответствуют или частично соответствуют введенному вами тексту, отображаются в списке. Наведите курсор на документ, чтобы определить правильный источник, и щелкните его в списке.
- URL - Введите URL-адрес или сетевой путь к файлу.
- String - Введите информацию об источнике.
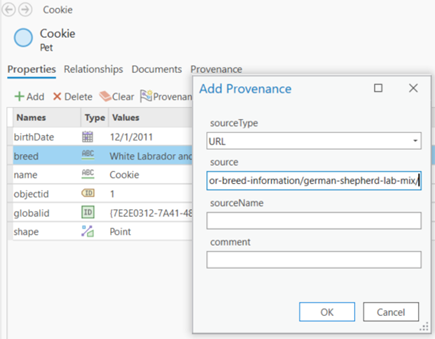
- При необходимости щелкните текстовое окно sourceName и введите название веб-сайта или имя файла источника.
- При необходимости щелкните текстовое окно Комментарий и введите комментарий, описывающий, как исходный материал задает значение свойства.
- При необходимости, если в диалоговом окне Добавить происхождение для записи происхождения доступны какие-либо дополнительные свойства, укажите соответствующие значения для этих свойств.
- Нажмите OK.
На панели подробной информации выбрана вкладка Происхождение. Новая запись о происхождении добавляется внизу списка существующих записей для этого элемента или отношения.
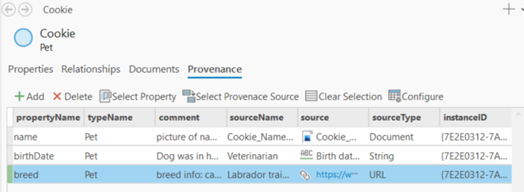
По умолчанию столбец typeName содержит имя типа элемента или типа отношения выбранного элемента. Столбец instanceID содержит значение свойства globalid для выбранного элемента или отношения. Столбец propertyName содержит имя свойства, выбранного на вкладке Свойства.
- Щелкните Применить внизу вкладки Происхождение.
- На вкладке Исследование на ленте в группе Управление изменениями щелкните Сохранить.
- Щелкните Да в диалоговом окне Сохранить изменения.
Новая запись о происхождении сохраняется в графе знаний.
Добавление происхождения из вкладки Происхождение
Определите источник информации для свойства выбранного элемента или отношения, добавив новую запись о происхождении в конец списка на вкладке Происхождение.
- Выберите элемент или отношение в исследовании.
- На панели подробной информации добавьте новую пустую запись о происхождении в конец списка на вкладке Происхождение.
На вкладке Свойства наведите курсор на свойство, для которого вы хотите указать происхождение. Щелкните появившуюся кнопку Добавить Происхождение
 . Имя свойства, связанного с записью происхождения, устанавливается автоматически.
. Имя свойства, связанного с записью происхождения, устанавливается автоматически.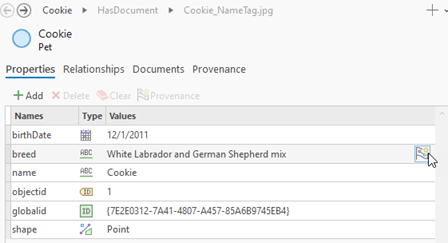
- На вкладке Происхождение щелкните кнопку Добавить
 вверху списка. В ниспадающем списке столбца propertyName выберите свойство, для которого вы хотите предоставить исходную информацию.
вверху списка. В ниспадающем списке столбца propertyName выберите свойство, для которого вы хотите предоставить исходную информацию.
Выбрана вкладка Происхождение. В списке перечислены все существующие записи о происхождении для этого элемента, а в конец списка добавляется новая пустая запись о происхождении.
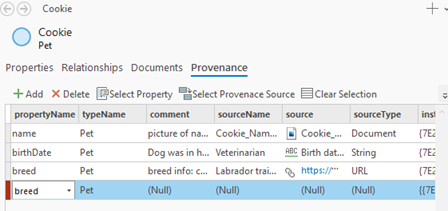
По умолчанию столбец typeName содержит имя типа элемента или типа отношения выбранного элемента. Столбец instanceID содержит globalid выбранного элемента или отношения. Столбец propertyName содержит имя свойства, выбранного на вкладке Свойства, или значение, которое вы щелкнули в списке.
- Щелкните столбец sourceType и выберите значение, связанное с типом исходной информации, которую вы предоставите.
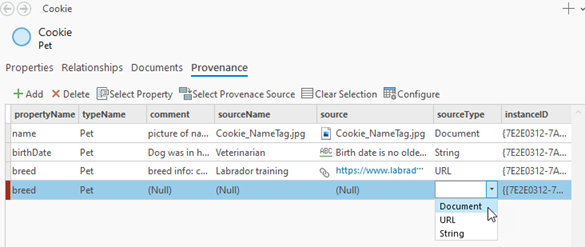
- Щелкните столбец source и введите соответствующее значение, определяющее источник.
- Document - Найдите документ, введя полное или частичное слово из отображаемого имени или свойства элемента документа. Документы со значениями свойств, которые соответствуют или частично соответствуют введенному вами тексту, отображаются в списке. Наведите курсор на документ, чтобы определить правильный источник, и щелкните его в списке.
- URL - Введите URL-адрес или сетевой путь к файлу.
- String - Введите информацию об источнике.

- При необходимости щелкните столбец sourceName, введите имя источника и нажмите Enter.
Например, введите название веб-сайта или имя файла источника и нажмите Enter. Если вы выбрали документ в качестве источника, столбец sourceName заполняется значением свойства name из выбранного элемента документа.
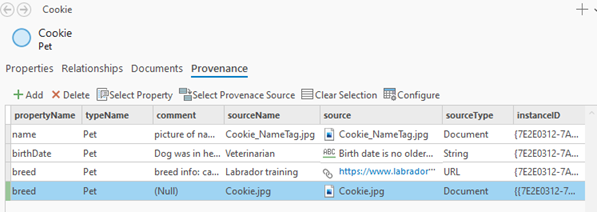
- При необходимости щелкните столбец comment, введите описание и нажмите Enter.
Например, предоставьте информацию о том, как этот источник подтверждает значение, хранящееся в свойстве элемента или отношений.
- При необходимости, если для записи происхождения доступны какие-либо дополнительные свойства, щелкните эти столбцы и укажите соответствующие значения.
- Щелкните Применить внизу вкладки Происхождение.
- На вкладке Исследование на ленте в группе Управление изменениями щелкните Сохранить.
- Щелкните Да в диалоговом окне Сохранить изменения.
Новая запись о происхождении сохраняется в графе знаний.
Изучение источников происхождения
Вы можете изучить исходный материал, связанный с записью о происхождении, чтобы оценить или проверить информацию. После оценки источника вы можете перечислить все записи о происхождении, с которыми он связан. Изучая записи происхождения, вы можете настроить, какие свойства будут отображаться в списке.
Настройка столбцов на вкладке Происхождение
Запись о происхождении может иметь множество свойств. Вы можете настроить, какие столбцы будут отображаться на вкладке Происхождение, чтобы видеть только те свойства, которые вам нужны.
- Выберите элемент или отношение в исследовании.
- На панели подробной информации щелкните вкладку Происхождение.
- Щелкните кнопку Настройка
 в верхней части списка.
в верхней части списка.Появляется диалоговое окно Настроить столбцы.
- В диалоговом окне Настроить столбцы отметьте свойства записи происхождения, которые вы хотите видеть, и снимите отметки со свойств, которые хотите скрыть.
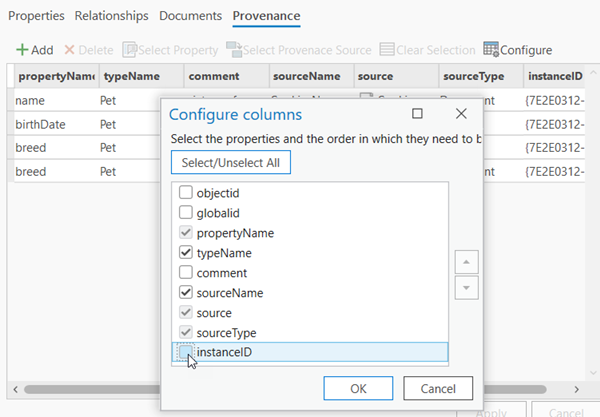
- Нажмите OK.
В списке отображаются только отмеченные свойства записи происхождения.
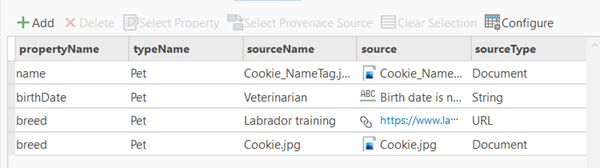
Открыть источник записи о происхождении
Откройте документ, веб-сайт или файл, который является источником, связанным с записью о происхождении.
- Выберите элемент или отношение в исследовании.
- На панели подробной информации на вкладке Происхождение щелкните запись происхождения с источником Document или URL-адрес.
- Откройте источник, связанный с записью происхождения.
- Щелкните правой кнопкой мыши запись в списке и щелкните Открыть источник происхождения
 .
. - Нажмите и удерживайте клавишу Ctrl, а затем щелкните URL-адрес выбранной записи.
- Щелкните правой кнопкой мыши запись в списке и щелкните Открыть источник происхождения
Если типом источника является Document, в исследовании выбирается элемент документа, связанный с записью происхождения, и его свойства отображаются на панели подробной информации.
Если типом источника является URL, веб-сайт или идентифицированный файл, связанный с записью о происхождении, открывается либо в веб-браузере, либо в соответствующем приложении.
Изучение всех записей о происхождении, связанных с источником
Вы можете изучить источник записи о происхождении и просмотреть все записи о происхождении, связанные с одним и тем же источником. После этого вы можете вернуться к ранее выбранному элементу или отношению.
- Выберите элемент или отношение в исследовании.
- На панели подробной информации на вкладке Происхождение щелкните запись о происхождении.
- Щелкните правой кнопкой мыши выбранную запись о происхождении и щелкните Выбрать источник происхождения
 .
.Вкладка Происхождение выбирается на панели Содержание исследования, а в исследовании выбирается исходное значение записи о происхождении. Все записи о происхождении с одним и тем же источником перечислены на панели подробной информации. Выбранная исходная запись происхождения остается выбранной в списке.
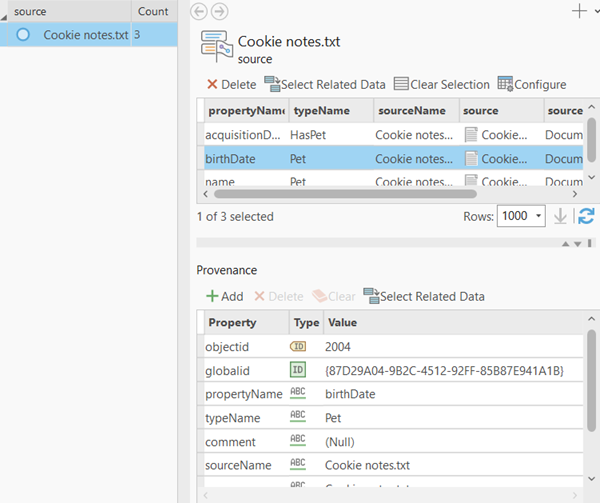
- Чтобы вернуться к исходному элементу исследования, щелкните Выбрать связанные данные
 вверху списка записей о происхождении.
вверху списка записей о происхождении.
Настройка и изменение записей о происхождении
Изучая граф знаний и его источники, вы можете предоставить дополнительную информацию для уточнения информации, предоставленной источником. Вы можете настроить записи о происхождении в графе знаний, чтобы добавить свойства и редактировать множество записей о происхождении одновременно, чтобы добавить новую информацию.
- Щелкните вкладку Происхождение
 на панели исследования Содержание.
на панели исследования Содержание. - Щелкните заголовок, связанный с одним из свойств записи о происхождении, например заголовок По источнику
 .
.Значения, связанные с выбранным свойством записи происхождения, перечислены в виде исследования вместе с числом записей о происхождении, связанных с тем же значением свойства.
- Выполните поиск, запрос или просмотрите список значений происхождения и выберите значение, которое вас интересует.

- Выберите все записи о происхождении, перечисленные в верхней части панели подробной информации.
Свойства выбранных записей о происхождении перечислены в нижней части панели подробной информации.
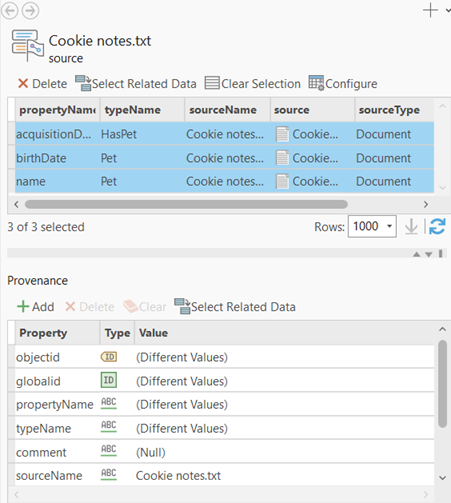
- Щелкните Добавить
 вверху списка свойств.
вверху списка свойств. - Прокрутите вниз до нового пустого свойства, добавленного в список.
- Введите имя нового свойства в столбце Property и нажмите Enter.
- Щелкните соответствующий тип данных для свойства в столбце Type.
- Щелкните столбец Value и введите подходящее значение.
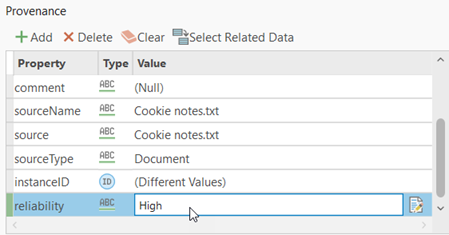
- Щелкните Применить внизу вкладки Происхождение.
Панель подробной информации обновится, чтобы разместить новое свойство, добавленное ко всем выбранным записям о происхождении.
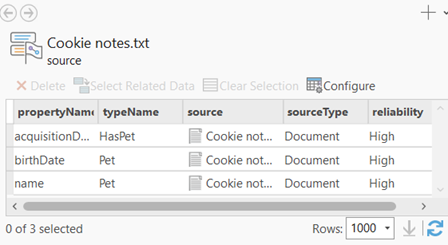
- На вкладке Исследование на ленте в группе Управление изменениями щелкните Сохранить.
- Щелкните Да в диалоговом окне Сохранить изменения.