ArcGIS AllSource должен быть лицензирован до первого использования. Используется фиксированная лицензия. Фиксированная лицензия авторизует одного пользователя на использование ArcGIS AllSource. Этот пользователь может использовать программное обеспечение на одном компьютере в данный момент времени.
Авторизация фиксированной лицензии с помощью файла лицензии
После получения файла лицензии ArcGIS AllSource (.eslf) и пароля лицензии, начните процесс авторизации, настраивая лицензию в ArcGIS AllSource.
- Запустите ArcGIS AllSource.
- Вы можете сделать следующее:
- Внизу страницы Войти в ArcGIS щелкните Настроить лицензирование.
- На начальной странице ArcGIS AllSource щелкните вкладку Настройки
 . На странице Настройки щелкните боковую вкладку Лицензии. Внизу страницы щелкните Настроить опции лицензирования.
. На странице Настройки щелкните боковую вкладку Лицензии. Внизу страницы щелкните Настроить опции лицензирования.
Появится диалоговое окно Лицензирование.
- В диалоговом окне Лицензирование в ниспадающем списке Тип лицензии выберите Фиксированная лицензия.
Примечание:
Если вы видите следующее сообщение, это означает, чтобы вы установили ArcGIS AllSource с опцией на пользователя, а не на компьютер:
Эта функциональность не доступна без установленного сервиса лицензирования ArcGIS. Данный сервис можно установить, запустив установщик сервиса лицензий, расположенный в папке установки ArcGIS AllSource.
Опция для отдельного пользователя не включает Сервис лицензирования ArcGIS, который необходим для авторизации фиксированной лицензии. Чтобы установить Сервис лицензирования, запустите ArcGISLS.msi в папке C:\Users\<user profile>\AppData\Local\Programs\ArcGIS\AllSource\Resources\ArcGIS Licensing Service.
- Щелкните Авторизовать, чтобы открыть Мастер авторизации программного обеспечения.
- На странице Опции авторизации в разделе Опции авторизации щелкните Я получил файл авторизации и теперь готов завершить процесс авторизации.
Примечание:
Нажмите кнопку Обзор и перейдите к расположению файла .eslf (например, в папке \users\<username>\Downloads).
- Щелкните Далее.
- Введите свой пароль и щелкните OK в диалоговом окне Требуется пароль.
- Щелкните Готово.
Диалоговое окно ArcGIS AllSource Лицензирование остается открытым. В списке продуктов ArcGIS AllSource теперь лицензирован.
- В диалоговом окне Лицензирование щелкните OK.
ArcGIS AllSource запустится и будет готов к использованию.
Примечание:
Обратите внимание, что в правом верхнем углу приложения видно, что вы не выполнили вход. Вам не нужно выполнять вход для работы с приложениям, но вам необходимо выполнить вход в организацию, чтобы публиковать ресурсы в веб или иметь доступ к ресурсами своей организации, которые не являются общедоступными.
Авторизация фиксированной лицензии с помощью номера авторизации программного обеспечения
После получения номера авторизации программного обеспечения ArcGIS AllSource начните процесс авторизации, настроив лицензию в ArcGIS AllSource.
- Запустите ArcGIS AllSource.
- Вы можете сделать следующее:
- Внизу страницы Войти в ArcGIS щелкните Настроить лицензирование.
- На начальной странице ArcGIS AllSource щелкните вкладку Настройки
 . На странице Настройки щелкните боковую вкладку Лицензии. Внизу страницы щелкните Настроить опции лицензирования.
. На странице Настройки щелкните боковую вкладку Лицензии. Внизу страницы щелкните Настроить опции лицензирования.
Появится диалоговое окно Лицензирование.
- В диалоговом окне Лицензирование в ниспадающем списке Тип лицензии выберите Фиксированная лицензия.
Примечание:
Если вы видите следующее сообщение, это означает, чтобы вы установили ArcGIS AllSource с опцией на пользователя, а не на компьютер:
Эта функциональность не доступна без установленного сервиса лицензирования ArcGIS. Данный сервис можно установить, запустив установщик сервиса лицензий, расположенный в папке установки ArcGIS AllSource.
Опция для отдельного пользователя не включает Сервис лицензирования ArcGIS, который необходим для авторизации фиксированной лицензии. Чтобы установить Сервис лицензирования, запустите ArcGISLS.msi в папке C:\Users\<user profile>\AppData\Local\Programs\ArcGIS\AllSource\Resources\ArcGIS Licensing Service.
- Щелкните Авторизовать, чтобы открыть Мастер авторизации программного обеспечения.
- На странице Опции авторизации в разделе Опции авторизации нажмите Программное обеспечение установлено. Требуется его авторизовать.
- На странице Метод авторизации выберите способ отправки авторизации:
- Авторизоваться в Esri сейчас с помощью Интернет — Отправить авторизацию сразу после подключения к Интернет.
- Авторизовать на сайте Esri или по электронной почте, чтобы получить файл авторизации — Отправить авторизацию позже через Интернет или по электронной почте.
- На странице Информация по авторизации подтвердите свою контактную информацию и нажмите Далее.
- На странице Информация по авторизации (продолжение), подтвердите правильность вашей организации, сферы деятельности и описания и нажмите Далее.
- На странице Номер авторизации программного обеспечения введите ваш номер лицензии.
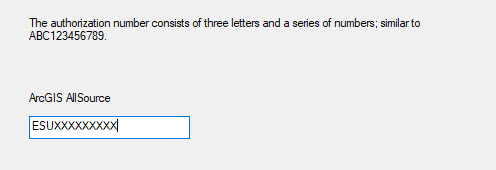
- Щелкните Далее, чтобы начать процесс авторизации.
По завершении процесса в диалоговом окне Мастер авторизации программного обеспечения появится сообщение о том, что программное обеспечение авторизовано и готово к использованию.
Если вы решили авторизоваться позже с помощью веб-сайта My Esri или электронной почты, вам будет предложено сохранить информацию для авторизации на локальном компьютере. Скопируйте инструкции на панели, и отправьте, когда будете готовы завершить авторизацию.
- Щелкните Готово.
Диалоговое окно ArcGIS AllSource Лицензирование остается открытым. В списке продуктов ArcGIS AllSource теперь лицензирован.
- В диалоговом окне Лицензирование щелкните OK.
ArcGIS AllSource запустится и будет готов к использованию.
Примечание:
Если вы ранее выполнили вход в ArcGIS AllSource с другой лицензией, вам будет предложено закрыть и перезапустить приложение, чтобы вступили в силу изменения лицензии.
Просмотр информации о лицензии
Для просмотра текущих настроек лицензирования в ArcGIS AllSource, выполните следующие шаги.
- Запустите ArcGIS AllSource, если необходимо.
- В левом нижнем углу начальной страницы щелкните Настройки
 . Либо, если у вас в приложении есть открытый проект, щелкните вкладку Проект на ленте.
. Либо, если у вас в приложении есть открытый проект, щелкните вкладку Проект на ленте. - На странице Настройки щелкните боковую вкладку Лицензии.
Щелкните кнопку Назад вверху страницы Настройки или нажмите Esc, чтобы вернуться на начальную страницу или к открытому проекту.
Деавторизация фиксированной лицензии
При необходимости вы можете деавторизовать ArcGIS AllSource на одном компьютере и авторизовать на другом, на котором установлено программное обеспечение.
Примечание:
Если ваш компьютер потерялся, сломался или его украли, свяжитесь с Клиентской службой Esri.
- Запустите ArcGIS AllSource, если необходимо.
- На начальной странице щелкните вкладку Настройки
 . Либо, если у вас в приложении есть открытый проект, щелкните вкладку Проект на ленте.
. Либо, если у вас в приложении есть открытый проект, щелкните вкладку Проект на ленте. - На странице Настройки щелкните боковую вкладку Лицензирование, щёлкните Настроить ваши опции лицензирования.
Появится панель Лицензирование.
- В диалоговом окне Лицензирование нажмите кнопку Деавторизовать, чтобы открыть Мастер авторизации программного обеспечения.
Появится сообщение Лицензирования: Для успешной деавторизации функциональности фиксированной лицензии необходимо закрыть ArcGIS AllSource.
- Нажмите OK, чтобы закрыть сообщение.
Появится панель Мастер авторизации программного обеспечения.
- На странице Метод деавторизации выберите метод деавторизации приложения.
- Деавторизовать в ESRI сейчас с помощью Интернет — Немедленно деавторизовать приложение.
- Деавторизовать приложение на веб-сайте Esri или по электронной почте, чтобы получить файл деавторизации — Деавторизовать приложение позже, когда будет доступен Интернет, или по электронной почте. Следуйте инструкциям, чтобы заполнить форму и сохранить ее в виде текстового файла. Отправьте этот текстовый файл в Esri, чтобы получить файл деавторизации.
- Файл отмены авторизации из Esri получен, процесс отмены авторизации можно завершить — После того, как вы получите файл деавторизации, используйте этот параметр, чтобы деавторизовать приложение с помощью файла.
- Щелкните Далее.
- На странице Опции деавторизации снимите отметки с лицензий, которые должны остаться авторизованными. Убедитесь, что опция AllSource остается отмеченной.
Внимание:
Должны быть отмечены только те лицензии, которые вы собираетесь деавторизовать. Вы можете деавторизовать несколько лицензий, например, основной продукт и дополнительные модули к нему.
- Щелкните Далее, чтобы деавторизовать лицензию.
Когда программное обеспечение будет деавторизовано успешно, появится сообщение на панели Мастера авторизации программного обеспечения.
- Щелкните Готово.
Появится предложение закрыть ArcGIS AllSource, чтобы изменения в лицензии вступили в силу.
- Нажмите OK.