Наборы данных мозаики состоят из слоев границ, контуров и изображений. Слой границы показывает экстент всех наборов растровых данных в наборе данных мозаики в виде единого полигона, который будет составным, если коллекция изображений не является непрерывной. Слой контуров показывает экстент каждого элемента набора данных мозаики в виде отдельного полигона. Атрибутивная таблица контуров – это каталог всех изображений в наборе данных мозаики, и кроме того, соответствующих обзорных изображений. В этой таблице можно сортировать изображения на основе любых атрибутов, таких, как облачное покрытие, дата получения или любые характеристики сенсора. Слой изображения управляет способом отображения мозаики, аналогично растровому слою. В этом слое изменяются свойства и методы построения отображения, такие как растяжка, комбинация каналов, метод пересчета и метод мозаики.
Выбор слоев из коллекции изображений

Контекстная вкладка Данные отображает опции для выборки определенных слоев, с которыми вы хотите работать. Если у вас имеется коллекция изображений на город, полученных от различных сенсоров в различное время дня и в разные даты, например, можно сделать выборку на основе любых из этих характеристик. Это называется запрос по атрибуту. В юго-западных штатах США, в течение года большая часть осадков приходится на несколько недель во время сезона муссонов, и вы создали набор данных мозаики из снимков Landsat на Нью-Мексико. В этом наборе данных есть несколько сцен для каждой даты, покрывающих весь штат, эти изображения собраны в разные даты. Можно видеть снимки, полученные в определенный сезон, или просмотреть сцены с минимальным облачным покрытием. Можно сделать эти типы выборок, используя Выбрать по атрибуту  .
.
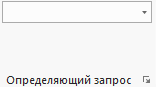
В дополнение к выборке по атрибуту, можно сделать выборки, очертив интересующие области на сцене. Инструмент Прямоугольник  подходит для снимков, поскольку обычно вы не работаете со сценами неправильной формы. Когда выборка будет готова, надо указать, как эти сцены будут отображаться. Например, вы выбрали все сцены Landsat с минимальным облачным покрытием, полученные в период с июля по август и хотите сравнить, как выглядит растительность в течение остального года. После выполнения первой выборки, можно сгруппировать снимки и добавить их на карту. Затем можно переключить выборку, чтобы выбрать все изображения с января по июль и с сентября до декабря, а затем добавить их на карту как другую группу.
подходит для снимков, поскольку обычно вы не работаете со сценами неправильной формы. Когда выборка будет готова, надо указать, как эти сцены будут отображаться. Например, вы выбрали все сцены Landsat с минимальным облачным покрытием, полученные в период с июля по август и хотите сравнить, как выглядит растительность в течение остального года. После выполнения первой выборки, можно сгруппировать снимки и добавить их на карту. Затем можно переключить выборку, чтобы выбрать все изображения с января по июль и с сентября до декабря, а затем добавить их на карту как другую группу.
Использование панели Обозреватель элементов растра
Опция Обозреватель элементов растра  может использоваться для фильтрации элементов из большой коллекции изображений либо в наборе данных мозаики, либо в сервисе изображений и исследования свойств отдельных элементов, а также для добавления этих элементов в карту или сцену и просмотра и редактирования применяемых к этим элементам методов редактирования.
может использоваться для фильтрации элементов из большой коллекции изображений либо в наборе данных мозаики, либо в сервисе изображений и исследования свойств отдельных элементов, а также для добавления этих элементов в карту или сцену и просмотра и редактирования применяемых к этим элементам методов редактирования.
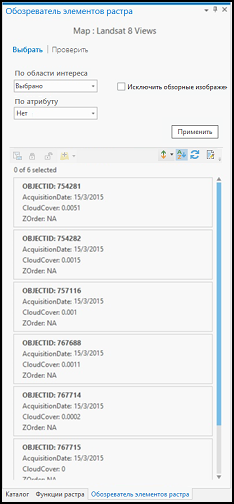
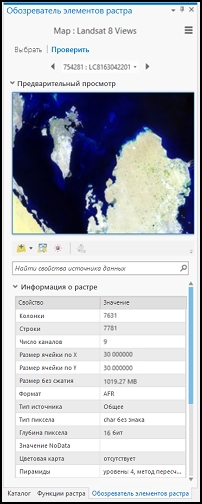
Более подробно см. раздел Обозреватель элементов растра.
Отображение перекрывающихся снимков
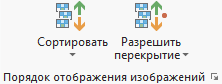
MODIS систематически собирает изображения, при этом соблюдается определенная периодичность и выравнивание сетки; однако, разрешение 250 метров может быть недостаточным для некоторых задач дистанционного зондирования. Напротив, при работе со снимками более высокого разрешения цикл повторного обращения может быть не систематическим, и вы можете получить снимки, перекрывающиеся в некоторых областях. Одним из компонентов при работе с коллекциями снимков является разрешение конфликтов перекрывающихся изображений. Можно задать правила, применимые к каждому слою в целом, или применить правила только к перекрывающимся частям снимков. Эти правила известны как методы сортировки и находятся в ниспадающем списке Сортировка.
Сортировка с использованием методов мозаики
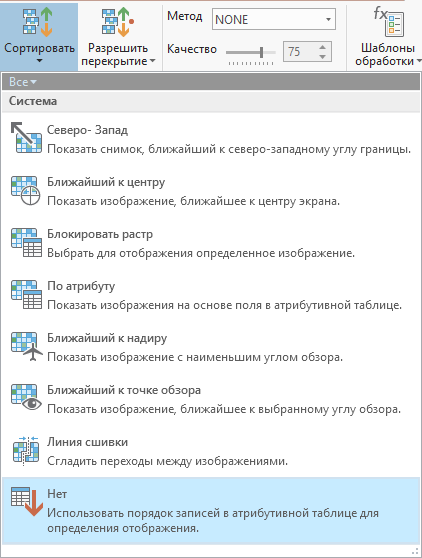
Некоторые методы сортировки хорошо подходят для отображения набора изображений как есть. Не нужно выполнять анализ; нужно только расположить изображения в логическом порядке. В этом случае, подходящими являются методы Северо-Запад и Нет. Во всех случаях перекрытия метод Северо-Запад  разрешает перекрытие, выбирая слой, ближайший к северо-западному углу границы. Метод Нет
разрешает перекрытие, выбирая слой, ближайший к северо-западному углу границы. Метод Нет  располагает изображения в том же порядке, что и в таблице атрибутов.
располагает изображения в том же порядке, что и в таблице атрибутов.
Другие методы сортировки могут использоваться для масштабирования и перемещения по набору изображений. Например, если выбрать метод Ближайший к центру  , вы увидите снимки, ближайшие к центру экрана. А при приближении к интересующему объекту выборка обновится автоматически, и вы увидите ближайшую к этому объекту часть изображения. Метод Линия сшивки
, вы увидите снимки, ближайшие к центру экрана. А при приближении к интересующему объекту выборка обновится автоматически, и вы увидите ближайшую к этому объекту часть изображения. Метод Линия сшивки  используется для перемещения вокруг изображения. При сборе коллекции снимков существует пара опций для идентификации линий сшивки. В основе этих опций могут быть контуры снимков или объекты этих снимков. Несмотря на то, что они задаются при выборе этой опции, строятся линии сшивки, а снимки ранжируются в зависимости от расстояния до этих линий сшивки, и выбирается самый ближний снимок. В результате получается плавный переход от одного снимка с последующему.
используется для перемещения вокруг изображения. При сборе коллекции снимков существует пара опций для идентификации линий сшивки. В основе этих опций могут быть контуры снимков или объекты этих снимков. Несмотря на то, что они задаются при выборе этой опции, строятся линии сшивки, а снимки ранжируются в зависимости от расстояния до этих линий сшивки, и выбирается самый ближний снимок. В результате получается плавный переход от одного снимка с последующему.
Снимки высокого разрешения могут быть получены под некоторым углом обзора, а не в зените. У этого метода есть преимущества, и одно из них – это возможность измерения высоты строений по отбрасываемой тени, создавая более естественно выглядящий снимок. На нем будут видны также и стены строений, а не только их крыши. Но недостатком является то, что все углы съемки различны, что дезориентирует вас при переходе от одного снимка к другому. Выберите метод Ближайший к надиру  , чтобы выбрать снимок, наиболее близкий к просмотру из зенита. Учитывая, что все снимки имеют наклон, в результате вы получите более плавный переход от одной сцены к другой при наличии большого числа высоких объектов, так как углы обзора будут похожими.
, чтобы выбрать снимок, наиболее близкий к просмотру из зенита. Учитывая, что все снимки имеют наклон, в результате вы получите более плавный переход от одной сцены к другой при наличии большого числа высоких объектов, так как углы обзора будут похожими.
Выберите метод По атрибуту  , чтобы использовать определенные атрибуты для выбора изображений с минимальным облачным покрытием или полученные в определенное время. Затем можно применить метод Блокировка растра
, чтобы использовать определенные атрибуты для выбора изображений с минимальным облачным покрытием или полученные в определенное время. Затем можно применить метод Блокировка растра  , при котором будут отображаться только те снимки, которые вы выберете. Эти методы имеют тот же эффект, что и применение инструментов выборки с аналогичными названиями.
, при котором будут отображаться только те снимки, которые вы выберете. Эти методы имеют тот же эффект, что и применение инструментов выборки с аналогичными названиями.
Если имеются снимки области, использующие несколько траекторий полета, примените метод Ближайший к точке обзора  . Эти траектории хранятся в метаданных, они позволяют просматривать снимки под множеством различных углов, чтобы увидеть изображение со всех сторон.
. Эти траектории хранятся в метаданных, они позволяют просматривать снимки под множеством различных углов, чтобы увидеть изображение со всех сторон.
Разрешить перекрывающиеся пиксели
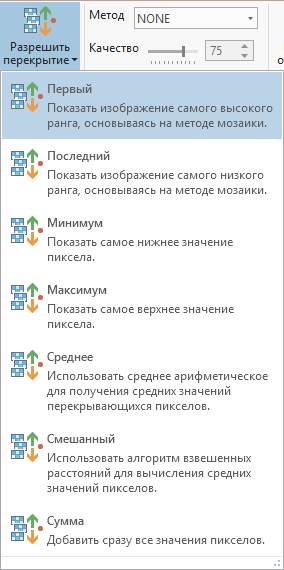
После определения метода для упорядочивания, можно более тонко настроить результаты. Для доступа к набору операторов мозаики используйте кнопку Разрешить перекрытие  . Оператор Первый позволяет показать первым изображение, которое находится вверху списка. Его аналог Последний начинает снизу того же списка. Если выбрать Ближайший к надиру
. Оператор Первый позволяет показать первым изображение, которое находится вверху списка. Его аналог Последний начинает снизу того же списка. Если выбрать Ближайший к надиру  , все слои ранжируются на основе угла обзора, и возвращается слой со значением, близким к 0 градусов.
, все слои ранжируются на основе угла обзора, и возвращается слой со значением, близким к 0 градусов.
Можно также работать на уровне пикселов. Это другой возможный подход к усреднению и статистике. Операторы Минимум и Максимум берут из перекрывающихся слоев самый малый и самый большой по размеру пиксел соответственно. Применение этой опции означает, что нет никаких гарантий, что будут рассмотрены пикселы только одного снимка в области перекрытия, скорее это будет сочетание потенциальных слоев.
Опции Смешанное и Среднее усредняют значения пикселов. Если Среднее – это обычный метод усреднения, то Смешанное работает, задавая больший вес пикселам, более близким к соседним изображениям, чтобы получить сглаженное изображение. Применение одного из этих операторов означает, что вы можете не увидеть значения пикселов ни из одного из слоев.
Последней опцией является оператор Сумма, который складывает значения всех перекрывающихся пикселов. Если предполагается, что большинство значений пикселов относительно близки друг к другу для каждого слоя, этот метод может применяться для визуализации там, где есть большинство слоев.
Сжать изображение
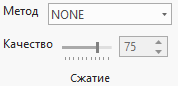
При публикации снимков имеет значение объем передаваемых данных. Возможностей для загрузки этих коллекций изображений может оказаться недостаточно. ArcGIS предлагает следующие опции сжатия данных:
- Нет - Данные не будут сжаты. Преимуществом этой опции является то, что не происходит потери данных, и они представляются в самом высоком возможном качестве. А недостатком является передача данных в самой медленной форме. Если вы уверены, что у пользователя есть надежное подключение к сети, скорость может быть не важна.
- JPEG – Используется коэффициент сжатия от 3:1 до 8:1, с небольшой потерей качества изображения. При использовании этого метода можно использовать настройки Качества, чтобы указать значение от 0 до 100. При значении, равном 80, качество изображения будет в целом сохраняться. При этом будет выполняться примерно 8-кратное сжатие.
- LZ77 – Используется метод сжатия без потерь, идеально подходящий для сканированных карт, классифицированных изображений и дискретных данных.
- LERC – Эта опция рекомендована для данных с большой глубиной пиксела, например, данных float, 32-разрядных, 16-разрядных и 12-разрядных данных. С этой опцией значение качества представляет собой значение максимальной ошибки для одного пиксела (а не среднюю ошибку для всего изображения). Это значение измеряется в единицах набора данных мозаики. Например, если ошибка составляет 10 сантиметров, а набор данных мозаики измерен в метрах, введите 0,1. Опция LERC более эффективна (в 5–10 раз) и занимает меньше времени (в 5–10 раз) при сжатии изображений типа float, чем LZ77, и для изображений с целочисленными значениями она также лучше подходит. С целочисленными данными и ограничением ошибки 0.99 или менее, LERC ведет себя как метод сжатия без потерь.
Визуализировать информационные слои

Шаблоны обработки используются для создания информационных слоев на лету. При создании цепочки функций она чаще всего строится на основе конкретного набора данных, но вы также можете использовать переменную растра в месте этого набора данных, чтобы ее можно применять к аналогичным наборам. При использовании этой переменной цепочка функций будет ссылаться на шаблон обработки. Индексы растительности, продукты высот (уклон, экспозиция, отмывка) и результаты классификации изображения - это примеры информационных слоев, которые можно задать с помощью функций растра.
Можно добавить шаблоны обработки к набору данных мозаики или опубликовать сервис изображений с шаблоном обработки, который позволяет показывать изображения в виде информационных слоев. При добавлении набора данных мозаики на карту или подключении к сервису изображений, у вас есть доступ к этим информационным слоям из ниспадающего меню Шаблоны обработки  . При выборе одного из элементов, он немедленно отобразится на экране. То же самое можно сделать со вкладки Шаблоны обработки на странице свойств слоя.
. При выборе одного из элементов, он немедленно отобразится на экране. То же самое можно сделать со вкладки Шаблоны обработки на странице свойств слоя.
Дополнительно можно использовать шаблон обработки для обработки набора данных мозаики или сервиса изображений с помощью опции Добавить пользовательский в ниспадающем меню Шаблоны обработки или кнопки Обзор  на вкладке Шаблоны обработки на странице свойств слоя. Оба способа позволяют выбрать шаблон обработки на панели Растровые функции или на диске. После выбора шаблона обработки, ArcGIS AllSource проверяет его валидность.
на вкладке Шаблоны обработки на странице свойств слоя. Оба способа позволяют выбрать шаблон обработки на панели Растровые функции или на диске. После выбора шаблона обработки, ArcGIS AllSource проверяет его валидность.
Вы можете использовать шаблоны обработки, которые для работы требуют ввода значений параметров. После выбора шаблона, можно увидеть уведомление о недопустимости шаблона, при этом кнопка OK останется неактивной, пока вы не проверите шаблон или не выберите правильный. Используйте раздел Входные данные, чтобы задать значения обязательных параметров. Можно использовать кнопку Добавить входные данные к текущему шаблону  , чтобы изменить несколько параметров в последовательности шаблона обработки растровой функции. Щелкните кнопку Проверить
, чтобы изменить несколько параметров в последовательности шаблона обработки растровой функции. Щелкните кнопку Проверить  , чтобы снова проверить шаблон. После успешной проверки шаблона, кнопка OK становится активной. Щелкните OK, чтобы применить шаблон к набору данных мозаики или слою сервиса изображений.
, чтобы снова проверить шаблон. После успешной проверки шаблона, кнопка OK становится активной. Щелкните OK, чтобы применить шаблон к набору данных мозаики или слою сервиса изображений.

Экспорт и загрузка данных

При работе с наборами данных мозаики может возникнуть необходимость создания постоянных выходных данных выполненного анализа. За исключением инструментов геообработки, весь анализ, проводимый над набором данных мозаики или сервиса изображений, происходит в оперативной памяти. Кнопка Экспорт данных  открывает панель Экспорт растра, где можно записать растр на диск. Если загрузка исходных файлов набора данных мозаики или сервиса изображений не требуется, есть возможность сохранить текущее изображение или его часть при помощи опции Экспорт данных.
открывает панель Экспорт растра, где можно записать растр на диск. Если загрузка исходных файлов набора данных мозаики или сервиса изображений не требуется, есть возможность сохранить текущее изображение или его часть при помощи опции Экспорт данных.
В дополнение к сохранению данных на диск можно использовать кнопку Загрузить растры  , чтобы открыть панель, с помощью которой можно загрузить исходные данные из сервиса изображений и слоев мозаики. Это дает доступ к сервису и извлекает существующие файлы на ваш компьютер быстрее, чем при чтении сжатой версии.
, чтобы открыть панель, с помощью которой можно загрузить исходные данные из сервиса изображений и слоев мозаики. Это дает доступ к сервису и извлекает существующие файлы на ваш компьютер быстрее, чем при чтении сжатой версии.
Возможность загрузки исходных файлов регулируется администратором сервиса изображений, и не все сервисы изображений предоставляют пользователям такую возможность. Выбор исходных файлов для загрузки выполняется при помощи таблицы атрибутов или одного из инструментов выборки. Исходные файлы могут включать наборы растровых данных, файлы LAS или наборы данных LAS. Затем в выборку будут также включены все дополнительные связанные файлы, в частности, файлы метаданных и файлы проекции. В ниспадающем меню Выбрать  на вкладке Данные можно нарисовать вашу область интереса, сделать выборку на основании атрибута или выбрать только видимые растры. Если вы хотите только загрузить исходный растр, выберите Отменить выборку обзорных изображений с помощью кнопки Операции
на вкладке Данные можно нарисовать вашу область интереса, сделать выборку на основании атрибута или выбрать только видимые растры. Если вы хотите только загрузить исходный растр, выберите Отменить выборку обзорных изображений с помощью кнопки Операции  . Эти опции также доступны из контекстного меню слоя на панели Содержание. Когда выборка сделана, используйте кнопку Скачать растры
. Эти опции также доступны из контекстного меню слоя на панели Содержание. Когда выборка сделана, используйте кнопку Скачать растры  чтобы продолжить и выполните следующие действия:
чтобы продолжить и выполните следующие действия:
- Введите путь или щелкните Обзор
 , чтобы указать местоположение на диске, куда будут загружены данные, затем отметьте элементы, которые хотите загрузить, в Списке файлов. Если строка не будет отмечена, элемент не загрузится.
, чтобы указать местоположение на диске, куда будут загружены данные, затем отметьте элементы, которые хотите загрузить, в Списке файлов. Если строка не будет отмечена, элемент не загрузится. - Дополнительно можно обрезать данные, используя экстент фрейма данных или любой из слоев на панели Содержание.
- Поставьте отметку Конвертировать растр, чтобы задать параметры для сохранения выходных данных, включая формат файла и метод сжатия.
- При необходимости поставьте отметку Добавить выходные данные на карту, чтобы отобразить загруженные данные.