После добавления слоя запроса к карте вы можете решить внести изменения в SQL-выражение и другие свойства слоя. Для этого откройте диалоговое окно Редактировать слой запроса на вкладке Источник диалогового окна Свойства слоя.
Если пространственная таблица, хранящаяся в базе данных, добавлена в ArcMap, будет создан слой запроса со свойствами по умолчанию, что определяется на основе первой строки таблицы. Однако эти свойства могут не подходить для конкретного рабочего процесса. Например, вы можете смоделировать пространственную таблицу, содержащую коллекцию городов в базе данных, в виде как точечного, так и полигонального типа геометрии. Но векторные слои в ArcGIS могут иметь только один тип геометрии, поэтому первая строка в таблице предоставляет свойство типа геометрии по умолчанию. В этом примере, если первая строка пространственной таблицы, содержащей города, возвращает точечную геометрию, слой запроса городов отобразит только точечные объекты. Если вы хотите видеть полигональные объекты из таблицы городов, вы можете изменить свойства слоя запроса в диалоговом окне Редактировать слой запроса, поменяв тип геометрии на полигон.
Остальные свойства, такие как размерность слоев запроса, пространственная привязка и ее идентификатор (SRID) и поле уникального идентификатора, также определяются первой строкой пространственной таблицы. Аналогично типу геометрии, можно получить доступ к этим свойствам, щелкнув Далее в диалоговом окне Редактировать слой запроса, и изменить их.
Если вы изменяете размерность слоя запроса, то значение поля геометрии отображенных объектов изменяется, чтобы соответствовать этому изменению.
Например, для слоя с размерностью x, y, z и m в базе данных, вы изменяете слой запроса и отключаете опцию Координаты содержат M-значения. Эта опция используется для хранения маршрутов. И опцию Координаты содержат Z-значения. Используется для хранения 3D-данных. В разделе Пространственные свойства, все объекты будут содержать только значения x- и y-. Или, если вы редактируете слой запроса и отмечаете опцию Координаты содержат M-значения. Эта опция используется для хранения маршрутов. И опцию Координаты содержат Z-значения. Используется для хранения 3D-данных. Все объекты будут отображать значения x-, y-, z-и m-. Если вы отметите опцию, а объект не содержит z- или m- значения в базе данных, то эти значения появятся в слое запроса как пустые (null).
При изменении пространственной привязки или ее идентификатора (SRID) у слоя запроса в Пространственных свойствах диалогового окна Редактировать слой запроса, объекты, отображаемые в ArcGIS AllSource, фильтруются на основе значения пространственной привязки или SRID.
Примечание:
Свойства, которые вы можете изменить, зависят от источника слоя запроса.
Ниже приведены шаги для задания определяющего запроса и свойств у слоя запроса:
- Откройте в ArcGIS AllSource карту, содержащую слой запроса.
- Щелкните правой кнопкой слой в панели Содержание и выберите Свойства
 в контекстном меню.
в контекстном меню. - Щелкните закладку Источник в диалоговом окне Свойства слоя.
В таблице Источника данных находится свойство Запрос, где отображается текущий SQL-запрос к слою.
- Нажмите кнопку Редактировать запрос.
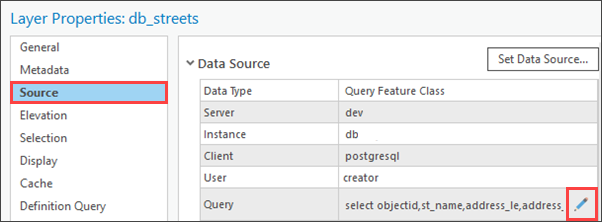
Откроется диалоговое окно Редактировать слой запроса.
- Измените SQL-запрос в первом окне. Щелкните Проверить, чтобы убедиться, что выражение SQL корректно.
Если вы определили материализованный вид для слоя запроса, изменение и проверка запроса SQL приведет к повторному созданию вида.
- Щелкните Далее, чтобы изменить поле уникального идентификатора или поля, используемые для указания другого пространственного экстента или свойств для слоя.
- Если вы выберете Разрешить ArcGIS обнаружить пространственные свойства слоя и щелкните Далее, значения будут предварительно заполнены, но вы сможете изменить их. Нажмите Готово, чтобы сохранить изменения в слой запроса.
- Если вы выберете Задать пространственные свойства для слоя и щелкните Далее, все существующие настройки пространственных свойств будут очищены, и вам необходимо будет указать новые свойства. Щелкните Далее, чтобы установить экстент слоя и щелкните Готово, чтобы сохранить изменения в слое запроса.