Слои и автономные таблицы отображают информацию, хранящуюся в определенном источнике данных. Если этот источник данных перемещен или переименован, соединение со слоем или таблицей разрывается, и данные для отображения отсутствуют. Чтобы исправить это, обновите источник данных, выполнив любое из следующих действий:
- Чтобы исправить неработающие ссылки, отмеченные на карте как неработающие
 , щёлкните кнопку и укажите источник данных.
, щёлкните кнопку и укажите источник данных. - Чтобы изменить источник данных слоя или отдельной таблицы, откройте его диалоговое окно Свойства. На вкладке Источник нажмите Установить источник данных и укажите источник данных.
- О том, как автоматизировать обновление источников данных с помощью Python, см. раздел Обновление и исправление источников данных.
- Чтобы управлять всеми источниками данных, на которые ссылаются карты в текущем проекте, получите доступ к ним из вида Каталог. Вы можете обновить пути для одного элемента, например, одной карты в проекте, или получить доступ ко всем путям в проекте. В путях можно найти и заменить определенные строки. Чтобы обновить пути в текущем проекте, выполните действия, указанные ниже.
Внимание:
Существуют некоторые ограничения для обновления путей к источникам данных из вида Каталог. Следующие типы слоев и рабочие области не поддерживаются с этим методом:
- Потоковые слои
- Слои рабочих областей в памяти
- Слои сетевого анализа
- Слои картографического сервиса
- Слои событий маршрута
- Слои запросов - вы можете изменить источники данных слоя запроса, находясь в режиме рабочей области
 . Если вы обновите их из режима Элемент
. Если вы обновите их из режима Элемент  , источник слоя запроса будет заменен стандартным классом объектов.
, источник слоя запроса будет заменен стандартным классом объектов.
Обновление источников данных для элементов проекта
Выполните эти шаги для одновременного обновления источников данных всех слоев и автономных таблиц текущего проекта в виде Каталог.
- Переключитесь на вид Каталог. Чтобы его открыть, на вкладке Вид в группе Окна нажмите Вид Каталог
 .
. - На ленте на вкладке Каталог в группе Обновление щелкните Источники данных
 , чтобы открыть режим Обновление источников данных в виде Каталога. Или, щелкните правой кнопкой мыши имя карты на панели Содержание или на панели Каталог и выберите Обновить источники данных, чтобы открыть вид Каталог в этом режиме.Слои и автономные таблицы, на которые есть ссылки в текущем проекте, перечислены вместе с путем к их источнику данных. Чтобы отфильтровать этот список и отобразить ресурсы только одной карты, выберите карту на панели Содержание вида Каталог.
, чтобы открыть режим Обновление источников данных в виде Каталога. Или, щелкните правой кнопкой мыши имя карты на панели Содержание или на панели Каталог и выберите Обновить источники данных, чтобы открыть вид Каталог в этом режиме.Слои и автономные таблицы, на которые есть ссылки в текущем проекте, перечислены вместе с путем к их источнику данных. Чтобы отфильтровать этот список и отобразить ресурсы только одной карты, выберите карту на панели Содержание вида Каталог. - Выберите, надо видеть пути к источникам данных элементов проекта или список всех уникальных рабочих областей, на которые ссылается проект. На ленте во вкладке Источники данных в группе Вид выберите один из следующих вариантов:
Элемент 
Просмотрите пути к источникам данных для элементов проекта.
Рабочая область 
Просмотрите список всех уникальных рабочих пространств, на которые ссылается проект.
- В столбце Новый путь введите или вставьте новый путь к файлу для любого элемента в списке. Щелкнитен правой кнопкой мыши путь в столбце Текущий путь и выберите Копировать, или щелкните кнопку Обзор
 и выберите новый путь для элемента.
и выберите новый путь для элемента.Наведите курсор на путь в таблице, чтобы увидеть тип данных, тип рабочей области и путь к рабочему пространству элемента. В случае элемента многопользовательской базы геоданных, также включается вся информация о сервере.
- Выберите, следует ли проверять целевые источники перед применением изменений, которые сохраняются на протяжении всего текущего сеанса работы приложения. Сохраните проект, чтобы применить их на постоянной основе. Во вкладке Источники данных в группе Управление изменениями сделайте одно из следующего:
- Щелкните Подтвердить и применить
 , чтобы подтвердить изменения перед их применением.
, чтобы подтвердить изменения перед их применением. - Щелкните Применить
 , чтобы применить изменения без проверки.
, чтобы применить изменения без проверки.
- Щелкните Подтвердить и применить
- Во вкладке Источники данных щелкните Закрыть
 , чтобы закрыть режим Обновление источников данных в виде Каталога.
, чтобы закрыть режим Обновление источников данных в виде Каталога.
Найти и заменить части пути
Если расположение папки источника данных было переименовано или реструктурировано, вы можете найти и заменить части путей к источникам данных в текущем проекте, чтобы восстановить соединение. Например, если папка с именем MonthlyData была переименована в AnnualData, вы можете найти все экземпляры первой строки во всех путях источника данных и заменить их второй строкой.
Чтобы найти и заменить части пути к источнику данных, выполните следующие действия:
- Переключитесь на вид Каталог. Чтобы его открыть, на вкладке Вид в группе Окна нажмите Вид Каталог
 .
. - На вкладке Каталог в группе Обновление щелкните Источники данных
 , чтобы открыть режим Обновление источников данных в виде Каталога.
, чтобы открыть режим Обновление источников данных в виде Каталога.Все слои и автономные таблицы в проекте перечислены вместе с путями к их источнику данных.
- На вкладке Источники данных в группе Инструменты щёлкните Найти и заменить
 .
. - Введите строку в текстовом поле Поиск. При желании выберите элементы, чтобы ограничить замену только этими элементами. Если элементы не выбраны, будут заменены все.
- Введите строку замены в поле Заменить, нажмите кнопку Заменить
 , чтобы заменить строку по одному элементу за раз, или нажмите кнопку Заменить все
, чтобы заменить строку по одному элементу за раз, или нажмите кнопку Заменить все  , чтобы заменить все экземпляры одновременно.
, чтобы заменить все экземпляры одновременно. - Выберите, следует ли проверять целевые источники перед применением изменений, которые сохраняются на протяжении всего текущего сеанса работы приложения. Сохраните проект, чтобы применить изменения на постоянной основе. Во вкладке Источники данных в группе Управление изменениями сделайте одно из следующего:
- Щелкните Подтвердить и применить
 , чтобы подтвердить изменения перед их применением.
, чтобы подтвердить изменения перед их применением. - Щелкните Применить
 , чтобы применить изменения без проверки.
, чтобы применить изменения без проверки.
- Щелкните Подтвердить и применить
- Щелкните кнопку Закрыть Найти и Заменить
 , чтобы закрыть элементы управления Найти и Заменить.
, чтобы закрыть элементы управления Найти и Заменить. - Во вкладке Источники данных щелкните Закрыть
 , чтобы закрыть режим Обновление источников данных в виде Каталога.
, чтобы закрыть режим Обновление источников данных в виде Каталога.
Проверка изменений
При обновлении источников данных вы можете применить изменения как есть или проверить целевой источник перед применением изменений. Если вы закроете панель Источники данных без применения изменений, появится предупреждение с предложением применить их. В этом случае проверка не происходит.
Пример сценария, в котором вы, возможно, захотите применить изменения без проверки – это если вы работаете в расположении промежуточной папки и готовитесь переместить данные в окончательное расположение папки, которое еще не существует. Эти изменения сохраняются в течение текущего сеанса приложения. Сохраните проект, чтобы применить изменения на постоянной основе.
Когда вы вносите изменения в источник данных, зеленая вертикальная полоса рядом с элементом указывает, что изменение было внесено, но еще не применено. 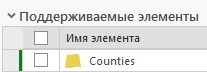
Чтобы применить изменения без проверки целевого источника, на вкладке Источники данных в группе Управление изменениями щелкните Применить  .
.
Чтобы проверить целевой источник перед применением изменений, щелкните кнопку Проверить и применить  . После успешной проверки индикаторы удаляются.
. После успешной проверки индикаторы удаляются.
В случае, если источник данных не может быть найден и подтвержден, рядом с элементом отображается красный индикатор, а в верхней части панели появляется баннер, указывающий на наличие недопустимых элементов. В некоторых случаях источник данных может считаться недопустимым, поскольку поля слоя или таблицы не могут быть успешно сопоставлены. 