Чтобы сделать ресурсы файловой системы доступными для проекта, вы можете подключиться к папкам на локальном или сетевом компьютере. Вы можете подключиться к необходимому вам числу папок.
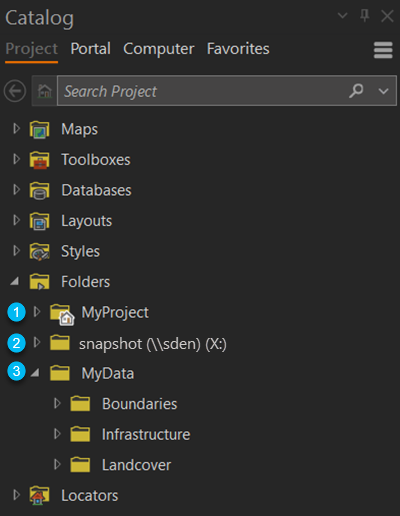
| Число | Описание |
|---|---|
| Подключение к домашней папке проекта (создано по умолчанию). |
| Подключение к папке на сетевом диске |
| Подключение к папке на локальном диске |
Вы можете подключаться к папкам на любом уровне структуры каталогов вашей операционной системы. Ниже приведены примеры:
- C:\ (корневой уровень диска)
- C:\MyData\USA
- C:\MyData\USA\Boundaries\Generalized
Через подключение к папке вы можете получить доступ к ресурсам папки и ее подпапкам. Например, из подключения к папке C:\MyData\USA вы можете просматривать папку C:\MyData\USA\Boundaries. Однако вы не можете просматривать C:\MyData\Canada или C:\Imagery.
По умолчанию, подключения к папкам отображают только имя папки, к которой они подключены, а не полный путь. Вы можете изменить эту опцию в параметрах поиска в каталоге. Можно также добавить псевдонимы подключений к папкам, чтобы дать им полезные отображаемые имена.
Рекомендуется устанавливать подключения, относящиеся к нужным вам ресурсам. Это сводит к минимуму время поиска. Кроме того, ArcGIS AllSource индексирует содержимое подключений к папкам на локальных дисках, чтобы сделать его доступным для поиска. Неэффективно индексировать диск C:\, если все данные вашего проекта содержатся в C:\MyData\USA\Boundaries
Если вы создаете подключение к корневому узлу диска, такому как C:\ или D:\, следующие папки, если они существуют, не индексируются:
- Program Files
- Program Files (x86)
- ProgramData
- Windows
Подключения к папкам сетевого диска не индексируется, пока вы не включите индексацию на сетевых дисках.
Примечание:
Возможно, вам потребуется обновить подключение к папке, если ее ресурсы были изменены вне текущего сеанса ArcGIS AllSource. Возможно, вам придется восстановить подключение, если оно станет неработоспособным
Подключиться к существующей папке
Когда вы подключаетесь к папке, вы можете создавать элементы в этом месте и получать к ним доступ, не просматривая всю структуру папок.
- На панели Каталог вкладки Проект щелкните правой кнопкой Папки
 и выберите Добавить подключение к папке
и выберите Добавить подключение к папке  .
. - В диалоговом окне обзора найдите и выберите одну или несколько папок на локальном или сетевом компьютере. Либо введите полный путь к папке в текстовом поле Имя.
Примечание:
Вы должны выбрать папки, диски или другие местоположения в окне содержания в правой части диалогового окна Обзор, а не в окне навигации слева. - Нажмите OK.
Подключение к папке появится в контейнере Папки
 на панели Каталог, а также на панели Содержание вида каталога.
на панели Каталог, а также на панели Содержание вида каталога. - Либо выберите один из следующих вариантов подключения к имеющейся папке:
В окне вида каталога
Введите полный путь к папке в адресной строке вверху вида и нажмите Enter.
В File Explorer
Выберите папку и перетащите ее на панель Каталог или на панель Содержание вида каталога.
Создание папок в проекте
Вы можете создать папку в рамках существующего подключения к папке в вашем проекте.
- Создайте папку одним из следующих способов:
На панели Каталог
- Перейдите в папку, в которой вы хотите создать папку.
- Щелкните правой кнопкой папку, укажите Новый
 и щелкните Новая папка
и щелкните Новая папка  .
.
В диалоговом окне обзора
- Перейдите в папку, в которой вы хотите создать папку.
- Щелкните ниспадающую стрелку Новый элемент и затем Папка
 .
.
Будет создана папка с именем по умолчанию.
-
При необходимости введите новое имя папки и нажмите Enter.
Папке будет присвоено новое имя, и она появится в каталоге.
Добавить папку в Избранное проекта
Если вы используете одну и ту же папку во множество проектов, можно добавить ее в Избранное. Элемент Избранного можно добавить в проект из вкладки Избранное панели Каталог. Если ваш пользовательский профиль поддерживает роуминг, избранные папки будут доступны на любом используемом компьютере.
Вы можете создавать папки, которые автоматически добавятся в Избранное. Эти папки по умолчанию сохраняются в папке Избранное в вашем перемещаемом профиле.
Когда вы добавляете избранную папку в проект, она добавляется как подключение к папке.
Подсказка:
Вы можете добавить папку в Избранное, перетащив ее из ее местоположения на панели Каталог, на панели Содержание вида каталога или File Explorer на вкладку Избранное на панели Каталог или в контейнер Избранное  на панели Содержание вида каталога.
на панели Содержание вида каталога.
Удалить подключение
Вы можете удалить подключение к элементу в панели Каталог или виде каталога, если вам больше не требуется работать с этим элементом или его содержимое более недоступно. Если вы удаляете подключение к элементу, сам элемент и его содержимое более недоступно напрямую из проекта. Но оно не удаляется с диска компьютера, сетевого или облачного хранилища.
Вы не можете удалить подключения элементов к элементам, требуемым проектом, таким как домашняя папка, набор инструментов по умолчанию и база геоданных по умолчанию.
- В панели Каталог перейдите к подключению элемента.
Или, в активном виде каталога перейдите к подключению элемента в панели Содержание или в виде каталога.
- Щелкните подключение элемента, чтобы выбрать его.
- Щелкните правой кнопкой элемент и выберите Удалить из проекта
 .
.Если вид каталога активен, можно использовать ленту для удаления подключения элемента. На ленте щелкните вкладку Каталог. В группе Организовать щелкните Удалить
 .
.


