В следующих разделах представлены фундаментальные концепции и базовый рабочий процесс для начала редактирования. Для подробного описания действий с конкретным инструментом перейдите в таблицу содержания или воспользуйтесь поиском в Справке путем ввода ключевого слова или фразы.
По умолчанию сеанс редактирования начинается автоматически, когда вы изменяете существующие данные или создаете новые. Сеанс редактирования прекращается, когда вы сохраняете или отменяете сделанные изменения.
Открытие проекта
Откройте проект с объектами, которые вам нужно создать или отредактировать. Если у вас нет существующего проекта, создайте новый проект и классы объектов в базе геоданных по умолчанию, либо начните без шаблона проекта и сохраните свою работу позднее.
- Запустите ArcGIS AllSource и выполните вход, если необходимо.
- На начальной странице выполните одно из следующих действий:
- Чтобы открыть существующий проект, щелкните недавний проект
 или щелкните Обзор
или щелкните Обзор  и перейдите к проекту.
и перейдите к проекту. - Чтобы создать проект, щелкните Открыть
 , чтобы открыть шаблон проекта карты.
, чтобы открыть шаблон проекта карты. - Чтобы начать работу с проектом без названия и сохранить его позже, щелкните Открыть
 .
.
Примечание:
Если вы открыли проект на Портале, используя подключение
 , пакет проекта (.ppkx) загружается и распаковывается в папку <User Documents>\ArcGIS\OnlineProjects. После закрытия проекта распакованный файл проекта (.asrx) появится в списке последних открытых проектов.
, пакет проекта (.ppkx) загружается и распаковывается в папку <User Documents>\ArcGIS\OnlineProjects. После закрытия проекта распакованный файл проекта (.asrx) появится в списке последних открытых проектов. - Чтобы открыть существующий проект, щелкните недавний проект
Открытие карты и добавление данных
Откройте карту, содержащую объекты, которые вы редактируете. Если на карте нет слоев, добавьте их. Для нового слоя будет автоматически сгенерирован шаблон объектов с настройками по умолчанию.
- На ленте щелкните вкладку Вид и в группе Панели щелкните Панель Каталог
 .
.Подсказка:
Чтобы открыть все панели, связанные с редактированием, щелкните Сбросить панели
 и выберите Сбросить панели для редактирования.
и выберите Сбросить панели для редактирования. - На панели Каталог щелкните правой кнопкой карту с редактируемыми вами объектами и щелкните Вид карты
 .
.- Если карта отсутствует, на вкладке Карта в группе Вставка щелкните Новая карта
 .
.
- Если карта отсутствует, на вкладке Карта в группе Вставка щелкните Новая карта
- Если на текущей карте нет редактируемых слоев, добавьте их.
- На панели Каталог
 щелкните Папка базы данных
щелкните Папка базы данных  .
. - Разверните базу данных с данными или базу данных по умолчанию, в которой создаете классы объектов.
- Перетащите класс объектов на карту.
Для нового слоя будет автоматически сгенерирован шаблон объектов с настройками по умолчанию.
- На панели Каталог
- Создайте класс объектов.
- Разверните и щелкните правой кнопкой мыши базу данных, выберите Новый и щелкните Класс полигональных объектов
 .
. - Введите имя класса пространственных объектов.
- Щелкните стрелку ниспадающего списка Тип класса объектов и выберите геометрию создаваемых объектов.

- Щелкните Далее и добавьте поля атрибутов, которые хотите сохранять для объектов.
- Щелкните Далее и выберите систему координат.
- Щелкните Готово.
Новый класс пространственных объектов добавляется как слой на карту и не содержит объектов, пока вы их не создадите.
- Разверните и щелкните правой кнопкой мыши базу данных, выберите Новый и щелкните Класс полигональных объектов
Обновление метаданных
Метаданные — это описательная информация о данных, например, когда и как они были записаны, соавторы, ограничения использования и т. д. Они доступны для поиска на панели Каталог и могут помочь другим найти ваши данные и оценить целесообразность их использования в своей работе.
- На панели Каталог щелкните правой кнопкой класс объектов и щелкните Редактировать
 .
. - В виде Метаданные введите в поля соответствующую информацию.
- На вкладке Метаданные в группе Управление метаданными щелкните Сохранить изменения
 .
. - На вкладке вида Метаданные щелкните Удалить
 .
.
Присвоение символов слою
Настройка символов для векторного слоя позволяет отображать объекты нужными вам символы. При создании класса объектов и добавлении его на карту автоматически создается символ по умолчанию. Символ также появляется на панели Создать объекты для шаблонов, создающих объекты слоя.
- На вкладке Вид в группе Панели щелкните Содержание
 .
. - Щелкните слой на панели Содержание.
- Щелкните правой кнопкой мыши слой и выберите Символы
 , чтобы открыть панель Символы и изменить символы.
, чтобы открыть панель Символы и изменить символы.Подсказка:
Эта команда также доступна на вкладке Оформление.
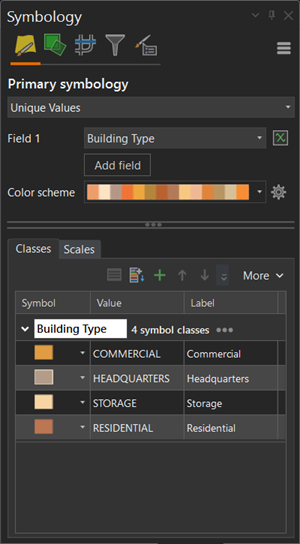
Создание объектов
На панели Создать объекты шаблоны объектов содержат основные инструменты для создания объектов. При добавлении векторного слоя на карту автоматически создается шаблон объекта с настройками по умолчанию. При щелчке по шаблону будет отображена палитра инструментов.
- На вкладке Редактирование выберите параметры замыкания и откройте панель Создать объекты.
- В группе Объекты щелкните ниспадающее меню Замыкание
 и включите параметры замыкания.
и включите параметры замыкания. - В группе Объекты щелкните Создать
 .
.Подсказка:
Чтобы открыть все панели, связанные с редактированием, на вкладке Вид в группе Панели щелкните Сбросить панели
 и выберите Сбросить панели для редактирования.
и выберите Сбросить панели для редактирования.
- В группе Объекты щелкните ниспадающее меню Замыкание
- На панели Создать объекты
 щелкните шаблон объекта.
щелкните шаблон объекта.Примечание:
Значки предупреждений
 появляются вместе с шаблонами, которые создают невидимые объекты по причинам, среди которых можно назвать несоответствие настроек диапазона шкалы, отсутствие символа для значения атрибута, неудачный определяющий запрос и т.д.
появляются вместе с шаблонами, которые создают невидимые объекты по причинам, среди которых можно назвать несоответствие настроек диапазона шкалы, отсутствие символа для значения атрибута, неудачный определяющий запрос и т.д.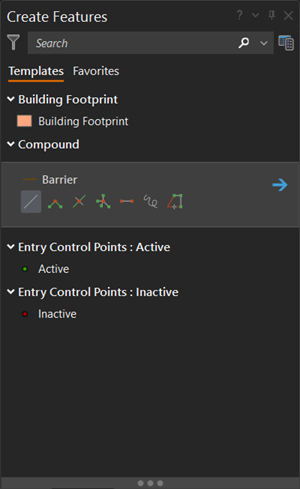
- Щелкните кнопку Активный шаблон
 и введите значения атрибутов, которые хотите применить к объекту.
и введите значения атрибутов, которые хотите применить к объекту.Подсказка:
Для сохранения значений атрибутов в шаблоне и повторного использования их в следующий раз, щелкните кнопку меню
 и выберите Свойства
и выберите Свойства  .
.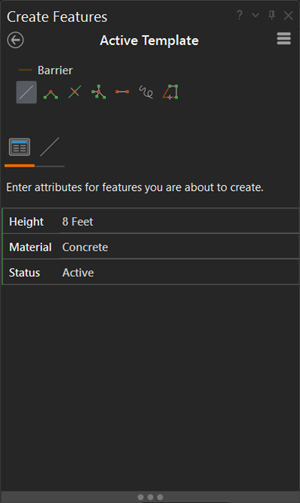
- Щелкните инструмент построения или инструмент по умолчанию и создайте новый объект.
- Щелкните правой кнопкой Готово
 или нажмите клавишу F2.
или нажмите клавишу F2. - На закладке Редактирование в группе Управление изменениями щелкните Сохранить изменения
 .
.
Изменение объектов
Панель Изменить объекты содержит основные инструменты редактирования, с помощью которых можно изменять объекты. Большинство инструментов используют для интерактивного редактирования с помощью курсора. Некоторые инструменты работают аналогично инструментам геообработки: вы вводите параметры и нажимаете кнопку запуска.
Инструменты выборки, которые появляются вместе с инструментами редактирования, сочетают в себе дополнительные функции для выполнения определенных изменений. Лучше всего использовать инструменты выборки, которые появляются вместе с инструментом, вместо общих инструментов выборки на вкладке Редактировать.
- На вкладке Редактировать в группе Объекты щелкните Изменить
 .
. - Введите имя, категорию или часть имени в текстовом поле Поиск
 , чтобы отобразить инструменты, которые выполняют определенные изменения.
, чтобы отобразить инструменты, которые выполняют определенные изменения.
- Отредактируйте объект, следуя шагам, определенным для конкретного инструмента.
- Щелкните правой кнопкой Готово
 или нажмите клавишу F2.
или нажмите клавишу F2. - На закладке Редактирование в группе Управление изменениями щелкните Сохранить изменения
 .
.