Вы можете настроить параметры карты, слоя и редактирования, чтобы улучшить процесс редактирования. Настройки карты и слоя доступны на панели Содержание. Настройки редактирования доступны на ленте на вкладке Редактирование.
Следующие разделы структурированы как контрольный список, к которому можно обращаться при создании или изменении объектов. Это не комплексные шаги, которые вы должны выполнить от начала до конца.
Подсказка:
Чтобы сбросить все панели редактирования одним щелчком мыши, перейдите на вкладку Вид и в группе Панели щелкните ниспадающее меню Сбросить панели  и выберите Сбросить панели для редактирования.
и выберите Сбросить панели для редактирования.
Добавление векторных данных
Чтобы добавить векторный слой, содержащий редактируемые данные, найдите и перетащите векторный слой с панели Каталог или щелкните его правой кнопкой мыши и выберите Добавить на текущую карту  . Если данные не существуют, создайте класс пространственных объектов.
. Если данные не существуют, создайте класс пространственных объектов.
Для добавления векторных данных из панели Каталог выполните следующие шаги:
- На ленте щелкните вкладку Вид и в группе Панели щелкните Панель Каталог
 .
. Откроется панель Содержание.
- Откройте закладку Проект.
- Разверните папку База данных
 и найдите данные.
и найдите данные. - Перетащите класс пространственных объектов на активную карту.
В качестве альтернативы щелкните правой кнопкой мыши класс пространственных объектов и щелкните Добавить к текущей карте
 .
.Примечание:
Базовые шаблоны объектов автоматически генерируются с настройками по умолчанию для каждого векторного слоя, который вы добавляете на карту.
Просмотр системы координат
Когда вы создаете или изменяете объекты, все изменения происходят в системе координат, назначенной для текущей карты. Если источник данных хранится в другой системе координат, данные синхронно проецируются на лету в систему координат карты.
Для большинства операций редактирования и большинства преобразований систем координат целостность и точность ваших правок будут сохранены. Однако в зависимости от используемых систем координат, некоторые операции редактирования могут привести к непредвиденным ошибкам выравнивания или точности.
Для достижения наилучших результатов укажите систему координат для текущей карты, которая соответствует системе координат слоя или слоев, которые вы редактируете.
Чтобы просмотреть систему координат, назначенную текущей карте, выполните следующие шаги:
- На ленте щелкните вкладку Вид и в группе Панели щелкните Содержание
 .
. Откроется панель Содержание.
- Щелкните правой кнопкой название карты и щелкните Свойства.
- Щелкните вкладку Системы координат.
- Просмотрите информацию о системе координат.
- Нажмите кнопку ОК, чтобы сохранить значения параметров и закрыть диалоговое окно.
Установка отображаемого поля слоя
Когда вы выбираете объекты для редактирования, они перечислены в деревьях выборки панели инструментов в соответствии с их настройкой свойства слоя отображаемого поля. По умолчанию установлено первое доступное строковое поле в векторном слое, содержащее слово в имени поля. Если это поле пустое, будет показано значение поля FID.
Вы можете изменить отображаемое поле в диалоговом окне Свойства слоя или написать пользовательское выражение отображения для упрощения идентификации. Эта настройка свойства также используется чипом выборки, Подсказками карты, Всплывающими окнами, опубликованными картографическими сервисами и другими областями ArcGIS AllSource, которые идентифицируют векторный слой.
Установка исходного слоя доступным для выборки и редактирования
Чтобы создавать или изменять объекты, исходный слой должен быть установлен как доступный для выборки и редактирования на соответствующих вкладках панели Содержание.
Чтобы включить эти опции, выполните следующие шаги:
- На ленте щелкните вкладку Вид и в группе Панели щелкните Содержание
 .
. Откроется панель Содержание.
- Щелкните вкладку Список по выборке
 и установите отметку для слоя, который вы редактируете.
и установите отметку для слоя, который вы редактируете. - Щелкните вкладку По редактируемости
 и установите отметку для слоя, который вы редактируете.
и установите отметку для слоя, который вы редактируете.
Настройка агентов замыкания
Замыкание контролирует точность курсора при наведении на вершину, конечную точку или другой геометрический элемент. Включите комбинацию агентов замыкания, которые помогут работать более эффективно и точно. Включайте и выключайте замыкание, чтобы контролировать, когда агенты замыкания применяются к указателю.
Подсказка:
Нажмите клавишу Пробел, чтобы временно отключить замыкание при создании или изменении объектов.
Чтобы включить замыкание или настроить агенты замыкания, выполните следующие шаги:
- Щелкните Замыкание
 в строке состояния, чтобы включить или выключить Замыкание.
в строке состояния, чтобы включить или выключить Замыкание. 
Либо на ленте щелкните вкладку Редактирование и в группе Замыкание щелкните Замыкание
 .
. - Чтобы включить или отключить агенты замыкания, наведите курсор на Замыкание
 в строке состояния.
в строке состояния. 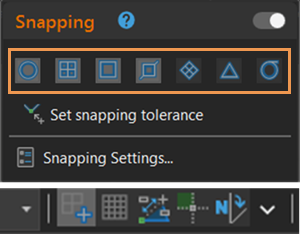
Либо на ленте щелкните вкладку Редактирование и в группе Замыкание щелкните ниспадающее меню Замыкание
 .
.