Инструменты исследовательского анализа выполняют различные виды интерактивного пространственного анализа для сцены. Эти инструменты - Насыпи и выемки, Линия видимости, Обоюдная видимость, Купол видимости, Срез, Профиль рельефа и Обнаружение объекта - работают с поверхностью terrain и объектами сцены, так что вы можете использовать видимость слоев, определяющие запросы, а также поверхности рельефа до и после, чтобы изучать различные возможные сценарии. В этой статье описываются простые рабочие процессы, которые показывают варианты использования инструментов исследовательского анализа.
Примечание:
Аналитические результаты, отображаемые этими инструментами, за исключением Обнаружения объекта, являются временными, не сохраняются вместе с проектом и не включаются в пакеты карт. Однако их свойства, такие как местоположения наблюдателя и цели, можно экспортировать в качестве классов объектов для дальнейшего использования. Если вам необходимо отображать результаты анализа в виде данных, рассмотрите возможность использования вместо этого инструментов геообработки. Профиль рельефа можно экспортировать в файл изображения, в табличный формат или в линейный объект.
Все интерактивные инструменты могут применять замыкание. Разрешите замыкание в виде сцены для более точного размещения. Например, замыкание на вершине или ребре позволяет притянуть курсор к углу или ребру здания.
Покрытие видимости при использовании интерактивной обоюдной видимости
Основной пространственной 3D-задачей является размещение ограниченного набора ресурсов внутри сцены для получения максимального возможного покрытия видимости. Например, вам может понадобиться разместить несколько камер безопасности для наблюдения за парком, записывающие камеры во время спортивного события или полицейских вокруг политического митинга. Во всех этих случаях вам необходимо оптимизировать расположения, чтобы избежать неохваченного покрытия и уменьшить области с двойным покрытием.
Этот сценарий описывает размещение камер вокруг парка. Наилучшим инструментом исследовательского анализа для данной задачи является инструмент Интерактивная обоюдная видимость. Начните со сцены, содержащей подходящие слои, такие как поверхность земли, здания и деревья.
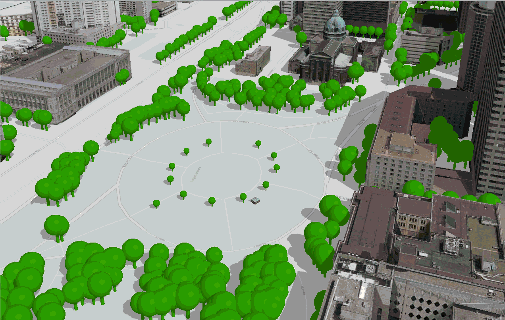
- Выберите Обоюдная видимость
 из ниспадающего списка инструментов Исследовательский анализ 3D в группе Рабочие процессы на вкладке Анализ.
из ниспадающего списка инструментов Исследовательский анализ 3D в группе Рабочие процессы на вкладке Анализ.Инструмент теперь активен, и появляется панель Исследовательский анализ.
- На вкладке Создать задайте значения для параметров Внутренняя точка обзора, Углы обоюдной видимости и Расстояние обоюдной видимости на основе спецификаций камер безопасности. Например, для обоюдной видимости камера может иметь диапазон максимум видимости 200 футов, угол горизонтального поля видимости 50 градусов и угол вертикального поля видимости 40 градусов.
- Примите метод создания по умолчанию, Интерактивное размещение
 .
. - Нажмите клавишу C, чтобы временно включить инструмент Исследовать
 , и перейдите к интересующей области. Отпустите клавишу C и щелкните сцену для размещения точки обоюдной видимости.
, и перейдите к интересующей области. Отпустите клавишу C и щелкните сцену для размещения точки обоюдной видимости. - Повторите шаги 3 и 4, чтобы создать дополнительные положения камеры-наблюдателя, где необходимо.
- Ознакомьтесь с покрытием видимости в то время, как вы добавляете каждую дополнительную камеру. Красные области остаются без покрытия.
- Дополнительно, вы можете выбрать точку наблюдателя для существующего объекта видимости и переместить ее с помощью меток управления.
- Когда вы добились дизайна, работающего оптимальным образом, сохраните текущие положения наблюдателей в виде точечных объектов, щелкнув Конвертировать объекты из меню
 на панели Исследовательский анализ.
на панели Исследовательский анализ.
Теперь у вас есть дизайн с хорошим покрытием, хранящимся в виде точечных объектов с атрибутами для местоположений камер. Вы можете отобразить местоположения камер символами, используя физические модели камер, такие как файлы COLLADA (.dae) или OBJ (.obj), и визуализировать их, как они выглядят в реальности. Вы также можете заново загрузить области видимости из точечного слоя, чтобы пересмотреть или обновить покрытие обоюдной видимости в будущем.
Линия видимости вдоль маршрута
В данном сценарии линия видимости без препятствий поддерживается из точки обзора, используя равномерно расположенные точки цели вдоль маршрута. Это может быть важным моментом по многим причинам, например, вы можете захотеть расположить официального сотрудника для наблюдения за маршрутом парада, или комментатора для просмотра скачек, или военного наблюдателя для осуществления конвоя. В каждом из этих случаев вам необходимо знать, с какой точки маршрута и насколько хорошо наблюдатель может выполнять обзор. Наилучшим инструментом исследовательского анализа для данной задачи является инструмент Линия видимости. Начните со сцены, содержащей все подходящие слои, такие как поверхность земли, здания и деревья.
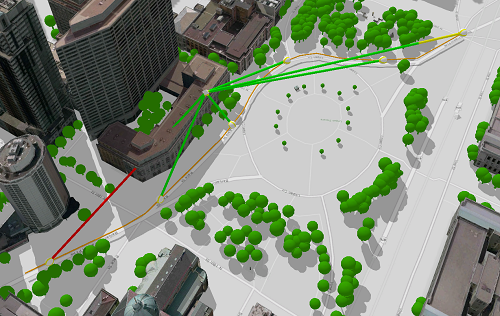
- Добавьте линейный слой в сцену, чтобы использовать его в качестве маршрута парада. Отдельную длинную линию может понадобиться разбить на несколько меньших сегментов, чтобы создать секции маршрута парада, имеющие смысл для ответственного наблюдателя. Например, разбейте рабочую линию с помощью сегмента улицы около 250 метров длиной.
- Щелкните Линия видимости
 из ниспадающего списка инструментов Исследовательский анализ 3D в группе Рабочие процессы на вкладке Анализ.
из ниспадающего списка инструментов Исследовательский анализ 3D в группе Рабочие процессы на вкладке Анализ.Инструмент теперь активен, и появляется панель Исследовательский анализ.
- На вкладке Создать задайте значения для следующих параметров:
- Смещение наблюдателя по вертикали: 5 футов, высота стоящего человека
- Максимальное расстояние: 150 метров, максимальное эффективное расстояние видимости
- Смещение цели по вертикали: 3 фута, высота цели для базы парадной платформы.
- Щелкните метод создания Цели вдоль линии
 , чтобы просмотреть настройки.
, чтобы просмотреть настройки. - Оставьте параметр для ввода Наблюдателя со значением Щелчком, затем щелкните один раз в виде, чтобы разместить местоположение наблюдателя. Обычно местоположениями являются крыши зданий, балконы и углы улиц.
- Задайте Число целей равным 10, чтобы создать точки целей вдоль маршрута. Или вы можете задать Длину сегментов для промежутков равных 25, чтобы создать точки целей.
- Выберите из ниспадающего меню слой линий, который будет использоваться в качестве маршрута парада.
Инструмент Выбрать активирован для следующего шага.
- Щелкните и переместитесь в виде, чтобы выбрать или более линейных объектов для целевых точек.
Примечание:
Несколько последовательных линий обрабатываются как один маршрут, если это возможно.
- Щелкните Применить.
- При необходимости щелкните точку наблюдателя и переместите ее в другую точку обзора.
Цели сохраняются в тех же местоположениях, и остаются соединенными с точкой наблюдения. Зеленые линии показывают сегменты маршрута, которые находятся в зоне прямой видимости для наблюдателя.
- Когда вы добились дизайна, работающего оптимальным образом, сохраните текущие линии видимости в виде линейных объектов из двух точек, щелкнув Конвертировать объекты из меню
 на панели Исследовательский анализ. Линии видимости добавляются в сцену в виде векторного слоя.
на панели Исследовательский анализ. Линии видимости добавляются в сцену в виде векторного слоя.
Теперь у вас есть 3D вид, который зрительно описывает, какая часть маршрута будет видима из одной или нескольких точек наблюдения. Загрузите объекты анализа линии видимости заново с помощью метода создания Из слоя.
Анализ воздействия с помощью центрального местоположения
Некоторые опасные инциденты имеют расширяющийся наружу эффект, например, взрыв газовой трубы. Воздействие распространяется из центрального местоположения на окружающие здания и земную поверхность. Другие угрозы являются «входящими», например, выстрел потенциального снайпера в сторону командного поста, угроза распространяется от окружающих возвышенностей и направлена к центру. В обоих случаях вам необходимо знать, с каких соседних областей поверхности возможна прямая видимость местоположения центральной точки. Наилучшим инструментом исследовательского анализа для данной задачи является инструмент Купол видимости. Этот сценарий изучает сцену, попавшую под воздействие взрыва газовой трубы. Начните со сцены, содержащей подходящие слои, такие как поверхность земли, здания и деревья.
- Щелкните Купол видимости
 из ниспадающего списка инструментов Исследовательский анализ 3D в группе Рабочие процессы на вкладке Анализ.
из ниспадающего списка инструментов Исследовательский анализ 3D в группе Рабочие процессы на вкладке Анализ.Инструмент теперь активен, и появляется панель Исследовательский анализ.
- Укажите примерное расстояние воздействия на основе размера трубы и давления в трубе, например, максимальное расстояние повреждения 140 футов.
- Примите метод создания по умолчанию, Интерактивное размещение
 .
. - Щелкните внутри вида, чтобы разместить точку наблюдателя.
- Дополнительно щелкните точку наблюдателя, чтобы выбрать купол видимости и переместить его. Переместить купол видимости можно в следующих направлениях:
- Перетащите точку наблюдателя, чтобы переместить ее в плоскости x,y.
- Перетащите зеленую стрелку, чтобы переместить ее по оси z.
- Перетащите один из угловых элементов управления купола, чтобы изменить его размер.
- При желании повторите шаги 4 и 5, чтобы добавить дополнительные купола видимости для других местоположений.
Существует ограничение на количество активных куполов видимости, которые вы можете добавить в вид. Если вы близки к тому, чтобы превысить это ограничение, появится предупреждение.
- Сохраните текущие купола видимости в виде точечных объектов, щелкнув Конвертировать объекты из меню
 на панели Исследовательский анализ. Точки наблюдения с параметрами отображения добавятся в сцену в виде векторного слоя.
на панели Исследовательский анализ. Точки наблюдения с параметрами отображения добавятся в сцену в виде векторного слоя.Если вы работаете со множеством куполов видимости, вы можете объединить наблюдателей из нескольких запусков анализа в один опубликованный класс объектов. Окно Экспорт точек куполов видимости позволяет вам выбрать из существующих экспортированных объектов.
- Переключитесь на инструмент Исследовать
 на вкладке Карта и перемещайтесь по сцене, чтобы ознакомиться с областями поверхности, которые будут подвержены воздействию от взрыва из центральной точки.
на вкладке Карта и перемещайтесь по сцене, чтобы ознакомиться с областями поверхности, которые будут подвержены воздействию от взрыва из центральной точки.
Теперь у вас есть сцена, демонстрирующая области поверхности, которые будут попадут под воздействие при взрыве газовой трубы. Вы можете загрузить объекты анализа куполов видимости заново из точек, чтобы иметь возможность использовать дизайн анализа в будущем. Нажмите клавишу PrtScr, чтобы сделать снимок экрана с отображенными результатами анализа. Дополнительно, вы можете создать видео облета, используя анимацию и экспортировать это видео для публикации.
Выявление скрытых данных внутри зданий
Частой задачей в 3D ГИС является просмотр и анализ накладывающихся или скрытых данных. Информационные модели зданий (BIM) могут иметь множество данных о внутреннем устройстве, но во многих случаях крыша и стены перекрывают их обзор. Вы можете выключить слои, которые препятствуют обзору, но они выступают важным ориентиром, рамкой, для анализа. Инструмент Разрез позволяет просматривать внутренние данные без потери рамки ориентира. С помощью инструмента Разрез вы можете убрать мешающие обзору объекты внутри зданий. Этот пример рассматривает модель BIM Университета Кентуки. Инструмент Разрез используется для скрытия крыши и просмотра поэтажных планов для каждого уровня, чтобы найти идеальную точку входа, близкую к лестнице, для доступа экстренных служб.
- Выберите Разрез
 из ниспадающего списка инструментов Исследовательский анализ 3D в группе Рабочие процессы на вкладке Анализ.
из ниспадающего списка инструментов Исследовательский анализ 3D в группе Рабочие процессы на вкладке Анализ.Инструмент теперь активен, и появляется панель Исследовательский анализ.
- Ориентируйте камеру сцены так, чтобы получить обзор сверху-вниз на интересующее здание целиком. Клавиша быстрого доступа C позволяет временно активировать инструмент Исследовать
 , чтобы выполнять навигацию, не выключая инструмента Разрез.
, чтобы выполнять навигацию, не выключая инструмента Разрез. - В разделе Интерактивная плоскость поменяйте Направление плоскости на Горизонтальное.
- Щелкните в сцене на одном углу здания и перетащите плоскость, чтобы покрыть все здание.
Это завершит создание плоскости разреза, и любые отображаемые слои выше плоскости будут временно скрыты, чтобы открыть внутренние объекты здания.
- Дополнительно щелкните точку наблюдателя, чтобы выбрать разрез и переместить его.
- Потяните вверх вертикальную стрелку элемента управления Переместить, чтобы просмотреть поэтажные планы для каждого отдельного уровня.
- Щелкните вкладку Свойства и разверните группу Затронутые слои.
Это позволит отключить разрезание лестничных клеток, чтобы лучше видеть их расположение.
- Введите stairs в поле Поиск.
- Разверните группу Интерьер и снимите отметку у слоя stairs.
Вы увидите лестницы в полную высоту, а другие слои будут оставаться скрытыми.
Теперь вы можете рассмотреть, что в каждом крыле здания есть собственная лестничная клетка, и рядом с баскетбольной площадкой располагается вход, который даёт доступ к лестнице центрального крыла. Это идеальное место для организации входа в случае пожара или чрезвычайной ситуации.
Определение высоты фундамента здания для минимизации перемещения грунта
Обычная инженерная задача - определение оптимальной высоты фундамента здания для сокращения объема извлекаемого или насыпаемого грунта. Стоимость возведения здания можно сократить, используя извлекаемый грунт для обратной засыпки на стройплощадке. Проведение таких вычисления может быть затруднительно при работе на пересеченной местности. В этом сценарии изучается стройплощадка с крутым уклоном, где сцена содержит поверхность земли и контур здания.
- В этой сцене выделите полигон контура здания.
Подсказка:
Вы можете одновременно создать до 10 объектов насыпей-выемок на слое.
- Щелкните Насыпи и выемки
 в ниспадающем списке инструментов Исследовательский анализ 3D в группе Рабочие процессы на вкладке Анализ.
в ниспадающем списке инструментов Исследовательский анализ 3D в группе Рабочие процессы на вкладке Анализ.Инструмент теперь активен, и появляется панель Исследовательский анализ.
- Выберите метод создания Из слоя
 .
. - В ниспадающем меню Поверхность убедитесь, что выбрана поверхность высот Ground.
Вы можете выполнять измерения относительно собственной поверхности высот сцены, если она есть.
- В ниспадающем меню Полигональный слой выберите имя слоя контура здания.
- Щелкните Применить. Выделенный объект насыпей-выемок появится поверх контура здания.
Измерения объемов насыпей-выемок будут отображены сбоку.
Подсказка:
При необходимости можно переместить окно измерений.
- Если необходимо, щелкните кнопку Повернуть
 на элементах управления графики насыпей-выемок ниже центра изображения, и настройте угол и наклон, чтобы сделать ее плоской.
на элементах управления графики насыпей-выемок ниже центра изображения, и настройте угол и наклон, чтобы сделать ее плоской. - Перетащите вертикальную зеленую стрелку элемента Переместить вверх или вниз, чтобы изменить высоту объекта так, чтобы значение Чистый объем стало равным нулю.
Подсказка:
Вы можете вручную отредактировать высоту центроида плоскости с помощью элементов управления графикой насыпей-выемок.
Теперь вы можете увидеть Z-значение фундамента здания, которое позволяет минимизировать объем удаляемого или добавляемого на стройплощадку грунта.
График измерения высоты вдоль маршрута транспортного средства
При планировании маршрута важно учитывать изменение высоты вдоль него. Тип транспортного средства, вес груза и уклон дороги являются факторами, которые следует учитывать при планировании маршрута. В этом сценарии, инструмент Профиль высот  создает графическое представление профиля маршрута для анализа изменений высот и определения пригодности маршрута.
создает графическое представление профиля маршрута для анализа изменений высот и определения пригодности маршрута.
- Добавьте линейный слой на карту или в сцену, чтобы использовать как предполагаемый маршрут. Если у вас есть альтернативные маршруты для сравнения, добавьте их на карту.
На карте необходимо добавить источник профиля высот для использования интерактивного инструмента Профиль высот, поскольку профиль вычисляется с помощью поверхности высот Ground.
- На вкладке Анализ, в группе Рабочие процессы, щелкните Профиль высот
 в галерее Исследовательский 3D-анализ.
в галерее Исследовательский 3D-анализ.Инструмент теперь активен, и появляется панель Исследовательский анализ.
- Под заголовком Метод создания выберите Вдоль линии
 .
. - В ниспадающем списке Линейный слой подтвердите или выберите линейный слой, добавленный на карту на шаге 1, по которому вы хотите создать профиль высот.
- С активным инструментом Профиль высот щелкните на карте или в сцене линейный слой, чтобы выделить его, и выберите Применить на панели Исследовательский анализ.
Окно наложения Профиль высот появляется в виде.
- Наведите курсор на график, чтобы проверить в интерактивном режиме значения высот и проценты уклона вдоль маршрута. Внизу окна отображается статистика, включая общее изменение высоты и максимальный уклон.
- Щелкните Экспортировать график
 в окне Профиль высот, чтобы сохранить профиль как файл изображения для повторного использования или публикации.
в окне Профиль высот, чтобы сохранить профиль как файл изображения для повторного использования или публикации. - Чтобы перезапустить инструмент с другим маршрутом, повторите шаги с 4 по 6, используя другой линейный слой маршрута в текстовом окне Линейный слой.
Теперь можно изучить результаты и запланировать оптимальный маршрут для водителя.
Использование моделей глубокого обучения для определения и извлечения объектов
Отсутствие данных, необходимых для ГИС-задачи, обычная проблема пользователей ГИС. Например, при выполнении анализа 3D видимости, вам могут потребоваться положения наблюдателей для всех окон здания, но обычно подобные данные отсутствуют. В этом случае, можно вручную оцифровать все окна. Этот процесс занимает много времени, а в случае нескольких зданий, существенно замедлит весь анализ. В качестве альтернативы можно применить модель глубокого обучения для автоматического определения и извлечения объектов по данным, отображающимся в текущем виде. Найденные объекты извлекаются как объекты базы геоданных и могут использоваться как входные данные для инструментов анализа.
В сценарии описывается определение окон в 3D сцене. Наилучшим инструментом исследовательского анализа для данной задачи является инструмент Обнаружение объектов. Начнем со сцены 3D города с соответствующими слоями зданий, в которых будут определяться окна.
Этот инструмент требует установки Библиотек глубокого обучения перед запуском.
Лицензия:
Для инструмента интерактивного обнаружения объектов требуется лицензия ArcGIS Pro Advanced или расширение ArcGIS Image Analyst.
- На вкладке Анализ, в группе Рабочие процессы, щелкните Обнаружение объектов
 в галерее Исследовательский 3D-анализ.
в галерее Исследовательский 3D-анализ.Инструмент теперь активен, и появляется панель Исследовательский анализ.
- На панели Исследовательский анализ, в разделе Модель глубокого обучения, разверните ниспадающее меню Модель и щелкните кнопку Загрузить модель. На ваш компьютер автоматически загрузится предварительно обученная модель Esri Windows and Doors.
По завершении загрузки, в меню Модель появится выбранная модель Esri Windows and Doors.
- Щелкните стрелку ниспадающего меню Классы и выберите Окна.
- Дополнительно, измените значения Минимальный уровень достоверности и Пороговое значение максимального перекрытия.
- В разделе Выходные данные, в поле Векторный слой, введите новое имя выходных данных или примите предложенное по умолчанию для создаваемого слоя.
- Дополнительно введите описание, которое добавляется к полю для каждого результата.
- Щелкните ниспадающее меню Символы и выберите опцию символов для выходного векторного слоя.
- В сцене, используйте инструмент Исследовать
 или нажмите V для поворота вокруг выбранной точки вращения. Разместите здание с окнами непосредственно перед вами.
или нажмите V для поворота вокруг выбранной точки вращения. Разместите здание с окнами непосредственно перед вами. - На панели Исследовательский анализ, в разделе Метод создания, щелкните Текущая камера
 и выберите Применить.
и выберите Применить.По завершении обнаружения объектов, к сцене будет добавлен новый векторный слой. Выходной векторный слой содержит точечный объект для каждого найденного окна. Атрибуты выходного векторного слоя включают ширину, высоту, ориентацию, степень достоверности, надпись и описание каждого найденного объекта.
Теперь можно просмотреть результаты и продолжить выполнять оставшиеся задачи анализа. Дополнительно, повторите шаги 8 и 9, чтобы определить другие окна. Выходные объекты будут присоединены к векторному слою, заданному в шаге 5.