В ArcGIS AllSource диаграммы связаны и хранятся вместе со слоем источника. Диаграммы не являются отдельным файлом или элементом проекта, они являются расширением слоя источника. Для того чтобы опубликовать диаграмму, сделайте следующее:
- Опубликуйте слой-источник диаграммы как пакет слоя или векторный веб-слой.
- Опубликуйте карту со слоем-источником как пакет карты или веб-карту.
- Опубликуйте проект, в котором находится карта, как пакет проекта.
- Экспортируйте диаграмму в графический файл.
- Добавьте диаграмму к компоновке.
Диаграммы находятся под соответствующими слоями-источниками на панели Содержание, на вкладке По отображению  .
.

Подробнее об управлении диаграммами в проекте
Общий доступ к слоям, картам и проектам
Все свойства диаграммы, включая указанные переменные, свойства, заголовки и описание, будут сохранены вместе со слоем-источником, к которому предоставлен доступ, т.е. вместе с диаграммой всегда будут данные и настройки, необходимые для того, чтобы диаграмма выглядела так, как ее настроил автор.
Работа с общедоступной диаграммой
После добавления или открытия опубликованного слоя, карты или проекта в ArcGIS AllSource, диаграммы появляются под соответствующими слоями-источниками на панели Содержание на вкладке По отображению  . Можно открыть опубликованную диаграмму и поработать с ней, так же как с любыми другими диаграммами.
. Можно открыть опубликованную диаграмму и поработать с ней, так же как с любыми другими диаграммами.
Экспорт диаграммы
Диаграммы можно экспортировать в графический файл или таблицу с использованием кнопки Экспорт  в окне диаграммы.
в окне диаграммы.
Чтобы экспортировать диаграмму в файл графики, выполните следующие шаги:
- На диаграмме щелкните ниспадающее меню Экспорт
 и щелкните кнопку Экспортировать как графику
и щелкните кнопку Экспортировать как графику  .
.Появится диалоговое окно Экспорт.
- Перейдите к папке для сохранения новой графики.
- Выберите тип файла .svg, .jpg или .png и введите значения в пикселах в текстовые окна Ширина и Высота.
- Щелкните Сохранить, чтобы экспортировать в файл.
Графический файл экспортируется.
Или графику диаграммы можно скопировать в системный буфер обмена, а затем вставить в стороннее приложение. Чтобы скопировать диаграмму в буфер обмена, выполните следующие действия:
- На диаграмме щелкните ниспадающее меню Экспорт
 и нажмите кнопку Скопировать в буфер обмена
и нажмите кнопку Скопировать в буфер обмена  .
. - Вставьте графику диаграммы в любое приложение, поддерживающее графику.
Некоторые диаграммы можно экспортировать в виде таблицы, содержащей сводные поля и значения, отображаемые на диаграмме. Типы диаграмм, которые поддерживают экспорт в таблицу, включают столбчатую диаграмму, диаграмму-график, гистограмму, ящичковую диаграмму, диаграмму хронометража данных, календарную диаграмму интенсивности и диаграмму интенсивности матрицы.
Чтобы экспортировать диаграмму в таблицу, выполните следующие действия:
- На диаграмме щелкните ниспадающее меню Экспорт
 и щелкните кнопку Экспортировать как таблицу
и щелкните кнопку Экспортировать как таблицу  .
.Появится диалоговое окно Экспорт
- Перейдите к папке или базе геоданных, чтобы сохранить новую таблицу.
- Выберите таблицу базы геоданных или файл .csv в качестве типа выходных данных.
- Щелкните кнопку Сохранить, чтобы экспортировать в таблицу.
Таблица экспортируется.
Рассмотрим набор данных со следующей таблицей атрибутов:
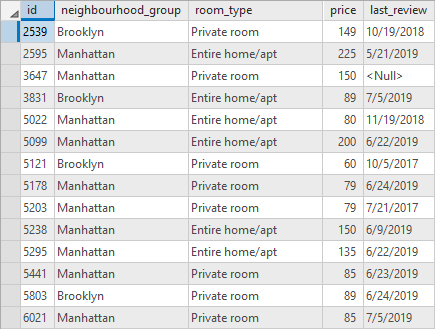
Вы можете создать столбчатую диаграмму, чтобы исследовать распределение категорий поля neighbourhood_group, например:
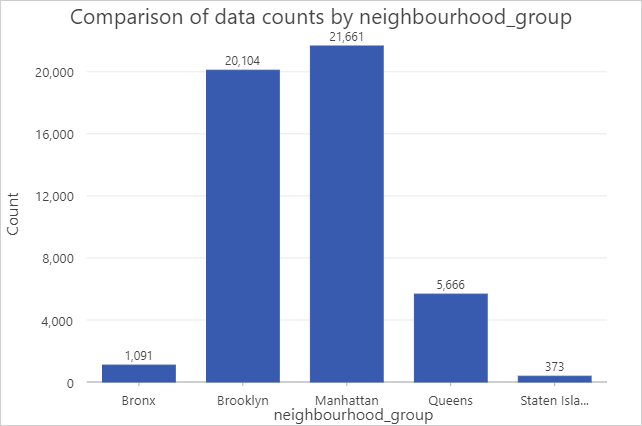
После экспорта этой диаграммы в таблицу у вас будет следующая таблица, суммирующая столбчатую диаграмму:
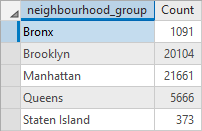
Другие способы использования визуализированной диаграммы
Диаграммы также можно добавить в компоновку или отчет как фрейм диаграммы.