Описываемый ниже рабочий процесс предназначен для работы с данными из ArcGIS Living Atlas. Вы добавите компоновку, фрейм карты и фрейм таблицы. Затем вы измените фрейм таблицы, чтобы улучшить его оформление.
Описание руководства
- Продолжительность видео: 2:11.
- Это видео было создано с помощью AllSource 2.1.
Добавление карты и данных ArcGIS Living Atlas
Перед добавлением таблицы необходимо создать проект и добавить в компоновку карту со слоем.
- Запустите AllSource. Если необходимо, введите свои имя пользователя и пароль на экране Вход в ArcGIS и щелкните Войти.
- Щелкните шаблон проекта Карта. Введите имя и укажите местоположение для сохранения проекта, затем щелкните OK.
- На панели Каталог на вкладке Портал щелкните вкладку Living Atlas
 .
. - В строке поиска введите USA States (Generalized). Нажмите Enter.
- В результатах поиска щелкните правой кнопкой мыши векторный слой USA States (Generalized) и нажмите Добавить в текущую карту
 .
. - На панели Содержание отключите слои базовой карты.
Присвоение символов слою
Выполните следующие шаги для настройки символов слоя:
- Если необходимо, на панели Содержание щелкните имя слоя USA_States_Generalized, чтобы убедиться, что он выбран.
- На ленте во вкладке Векторный слой в группе Отображение щелкните ниспадающее меню Символы и выберите Уникальные значения.
- На панели Символы щелкните ниспадающее меню Field 1 и выберите Region.
Штатам назначаются символы по значениям в поле Region.
- Измените Цветовую схему на Набор 3 (9 классов).
Подсказка:
Установите отметку Отображать названия и Отображать все и прокрутите варианты вниз, чтобы увидеть световую схему Набор 3.
- Откройте ниспадающее меню Еще и отключите опцию Показать все остальные значения.
- Закройте панель Символы.
Добавление компоновки
Выполните следующие шаги, чтобы добавить компоновку:
- На ленте щелкните вкладку Вставить. В группе Проект щелкните ниспадающее меню Новая компоновка. В ANSI - Landscape выберите Letter 8.5" x 11".
Открывается новая компоновка.
- Щелкните правой кнопкой линейку в верхней части компоновки и выберите Добавить направляющие. В диалоговом окне Добавить направляющую выполните следующие действия:
- Для Ориентации выберите Оба.
- Для Размещения выберите Смещение от ребра.
- Измените значения Граница на 0,5.
- Нажмите OK.
- Щелкните правой кнопкой вертикальную линейку (боковую) на отметке 3 дюйма и щелкните Добавить направляющую.
Вы будете добавлять таблицу под этой направляющей.
- На вкладке Вставка в группе Фреймы карты щелкните ниспадающий список Фрейм карты и выберите Экстент по умолчанию для только что добавленной вами карты.
- В виде компоновки, щелкните и перетащите, чтобы создать фрейм карты внутри направляющих, как показано ниже.
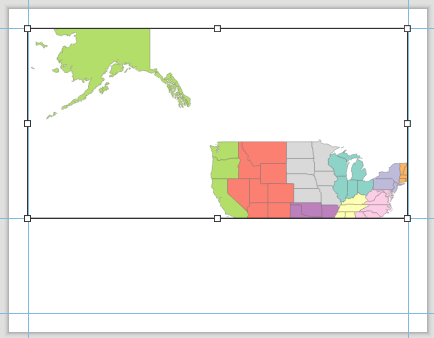
Изменение экстента фрейма карты
Выполните следующие шаги, чтобы изменить экстент фрейма карты:
- Если требуется, выберите фрейм карты на компоновке.
- Введите в поле масштаба в верхней части окна 1:30, 000 000 и нажмите клавишу Enter.
Масштаб карты поменялся. Далее, активируйте карту и переместите ее так, чтобы на ней отображались только соприкасающиеся Соединенные Штаты.
- На ленте щелкните вкладку Компоновка. В группе Карта щёлкните Активировать
 .
. - Используя инструмент Исследовать
 , перемещайте фрейм карты так, чтобы соприкасающиеся друг с другом штаты США стали полностью видны и размещены по центру.
, перемещайте фрейм карты так, чтобы соприкасающиеся друг с другом штаты США стали полностью видны и размещены по центру. - На ленте щелкните вкладку Компоновка. В группе Карта щелкните Закрыть активацию
 .
.В экстенте карты будут отображаться 48 штатов.
Добавление легенды в компоновку
Выполните следующие шаги, чтобы добавить легенду в компоновку:
- На ленте щелкните вкладку Вставить. В группе Зарамочное оформление карты щёлкните Легенда
 . Нарисуйте прямоугольник на компоновке в левом нижнем углу фрейма карты.
. Нарисуйте прямоугольник на компоновке в левом нижнем углу фрейма карты.Если элементы карты не вмещаются в прямоугольник то появляется индикатор Скрытые
 .
. - На панели Содержание разверните элемент Легенда. Щелкните правой кнопкой USA_States_Generalized и выберите Свойства.
- В панели Элемент в поле Показать снимите отметку с опции Имя составного слоя и Имя слоя.
- При необходимости увеличьте легенду, перетаскивая ограничители выбранного элемента, пока индикатор Скрытые не исчезнет.
- Щёлкните в любом пустом месте компоновки, чтобы снять выделение с легенды.
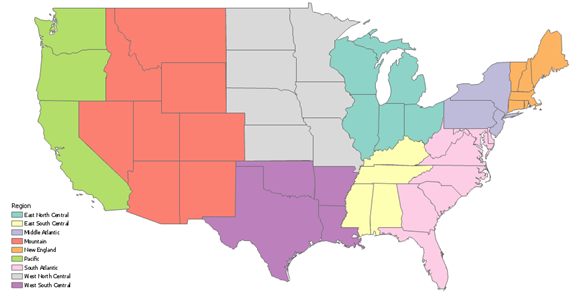
Добавление фрейма таблицы в компоновку
Выполните следующие шаги, чтобы добавить фрейм таблицы в компоновку:
- На панели Содержание, если требуется, разверните элемент Фрейм карты и элемент Карта. Щелкните имя слоя USA_States_Generalized, чтобы выбрать его.
- На вкладке Вставка в группе Зарамочное оформление карты нажмите Фрейм таблицы
 .
. - Ниже фрейма карты нарисуйте прямоугольник такой же по ширине, что и фрейм карты, чтобы задать размеры фрейма таблицы.
- На панели Содержание разверните элемент Фрейм таблицы. Снимите отметки для всех полей, за исключением STATE_NAME, Sub_Region и POP2010.
Не отмеченные поля больше не отображаются во фрейме таблицы. Поля также можно добавить во фрейм таблицы, щелкнув правой кнопкой мыши Фрейм таблицы на панели Содержание и выбрав Добавить поле в контекстном меню. Поля можно удалить, щелкнув правой кнопкой мыши имя поля во Фрейме таблицы и нажав Удалить
 .
.
Сортировка полей фрейма таблицы
Выполните следующие шаги, чтобы отсортировать поля в фрейме таблицы:
- На панели Содержание щелкните правой кнопкой элемент Фрейм таблицы и выберите Свойства.
- В панели Элемент щелкните графическую вкладку Расположение
 . Для Сортировки нажмите Добавить новое поле сортировки
. Для Сортировки нажмите Добавить новое поле сортировки  и щелкните STATE_NAME.
и щелкните STATE_NAME.Фрейм таблицы расположит штаты в алфавитном порядке.
Примечание:
Разрывы между элементами фрейма таблицы можно регулировать, увеличивая или уменьшая значения Интервал. Вкладка Расположение также позволяет изменить Стратегию подгонки полей во фрейме таблицы. Выбрана опция по умолчанию Настроить столбцы и размер шрифта, чтобы вместить как можно больше информации в таблицу. Подробнее о стратегиях размещения см. в разделе Добавление и изменение фреймов таблицы.
Изменение компонентов фрейма таблицы
Для улучшения внешнего вида таблицы можно внести следующие изменения.
Heading
Выполните следующие шаги, чтобы изменить заголовок:
- Если требуется, в панели Содержание щелкните правой кнопкой элемент Фрейм таблицы и выберите Свойства, чтобы открыть панель Элемент.
- В панели Элемент щелкните вкладку Отображение
 . Для Заголовка нажмите кнопку Символ текста заголовка.
. Для Заголовка нажмите кнопку Символ текста заголовка.Панель изменяется, и появляется доступ к текстовым символам.
- На вкладке Общие
 разверните Оформление. Измените Название шрифта на Arial.
разверните Оформление. Измените Название шрифта на Arial. - Разверните Расположение, измените Выравнивание по горизонтали на По центру
 .
. - Щелкните Применить.
- В верхней части панели нажмите кнопку Назад
 , чтобы вернуться на вкладку Отображение
, чтобы вернуться на вкладку Отображение  .
. - В Заголовке напротив Подчеркивания, измените Цвет подчеркивания заголовка на Серый 20%.
- Рядом с Фон измените Цвет фона заголовка на Небесно голубой.
Строки
Вы можете изменить шрифт текста для всего фрейма таблицы на выбранный.
- На вкладке Отображение
 разверните Строки, если необходимо. Для Текста нажмите кнопку Символ текста строки.
разверните Строки, если необходимо. Для Текста нажмите кнопку Символ текста строки.Состояние панели меняется.
- В верхней части панели щёлкните вкладку Свойства, если требуется.
- На вкладке Общие
 разверните Оформление и измените Название шрифта на Arial. Щелкните Применить.
разверните Оформление и измените Название шрифта на Arial. Щелкните Применить. - Нажмите кнопку Назад
 , чтобы вернуться на вкладку Отображение
, чтобы вернуться на вкладку Отображение  .
.Чтобы облегчить чтение таблицы, можно настроить цвет фона чередующихся строк.
- В Строки для Фона 2, измените Цвет фона строки 2 на Серый 10%.
- Для Фона 1 уменьшите значение строки до 1 строка.
- Для Фона 2 уменьшите значение строки до 1 строка.
Изменение поля фрейма таблицы
Выполните следующие шаги, чтобы изменить заголовок фрейма таблицы:
- На панели Содержание щелкните правой кнопкой элемент Фрейм таблицы и выберите Открыть.
Откроется таблица атрибутов USA_States_Generalized.
- Щёлкните вкладку Таблица на ленте. В группе Поле щелкните Поля
 , чтобы открыть вид Поля таблицы.
, чтобы открыть вид Поля таблицы. - Найдите строку таблицы с именем поля POP2010.
- В столбце Числовой формат для этой строки дважды щелкните значение ячейки Числовое, чтобы отобразить кнопку Определить формат отображения для числовых типов полей.
- Нажмите эту кнопку, чтобы открыть диалоговое окно Формат чисел.
- Отметьте Показывать разделитель разрядов и щелкните OK.
- На ленте во вкладке Поля в группе Изменить нажмите Сохранить
 .
. - Выберите вид Поля для таблицы и закройте таблицу.
- На панели Содержание щелкните правой кнопкой Население и выберите Свойства.
- На панели Элемент под Отображение рядом с Текстовыми данными щелкните Текстовый символ строки.
Состояние панели меняется.
- В верхней части панели щёлкните вкладку Свойства, если требуется.
- На вкладке Общие
 разверните Позиция. Для Горизонтального выравнивания выберите Вправо
разверните Позиция. Для Горизонтального выравнивания выберите Вправо  и нажмите Применить.
и нажмите Применить.Ниже показано изображение части фрейма таблицы, которая была изменена:

- На панели быстрого доступа вверху окна AllSource щелкните кнопку Сохранить
 , чтобы сохранить проект.
, чтобы сохранить проект.
Серии карт
Фреймы таблиц динамически обновляются также с сериями карт. Серии карт – это набор страниц карт (другое название – листы карт), созданных из отдельной компоновки, отображающей географический район. Каждая страница карты отображает часть более крупной географической области, используя компоновку и итерацию в наборе экстентов карты. В этом упражнении вы создадите серии карт на основе штатов. Все страницы будут автоматически обновлять таблицу, чтобы она включала только те штаты, которые видны в этом экстенте.
- На ленте щелкните вкладку Вставить. В группе Фреймы карты щелкните ниспадающее меню Серии карт и выберите Пространственные.
- В диалоговом окне Свойства компоновки в разделе Индексный слой убедитесь, что слой USA_States_Generalized выделен, а STATE_NAME выбран в качестве Имени поля и Поля сортировки.
- Нажмите OK.
Будет создана серия карт, а обновленный фрейм таблицы будет отображать штаты в пределах видимого экстента фрейма карты.

- На панели Содержание щелкните дважды несколько штатов, чтобы увидеть, как меняются фреймы карты и таблицы.
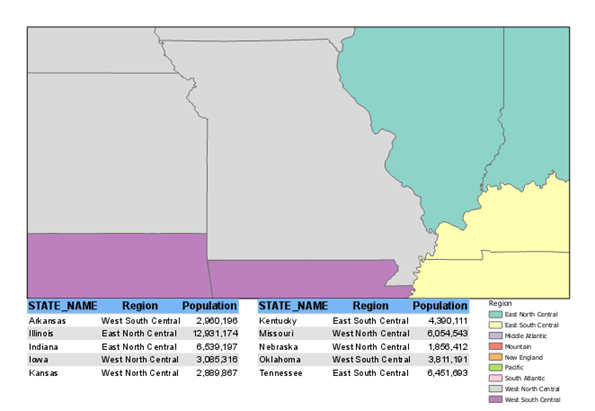
- На Панели инструментов быстрого доступа нажмите на кнопку Сохранить
 , чтобы сохранить проект.
, чтобы сохранить проект.
