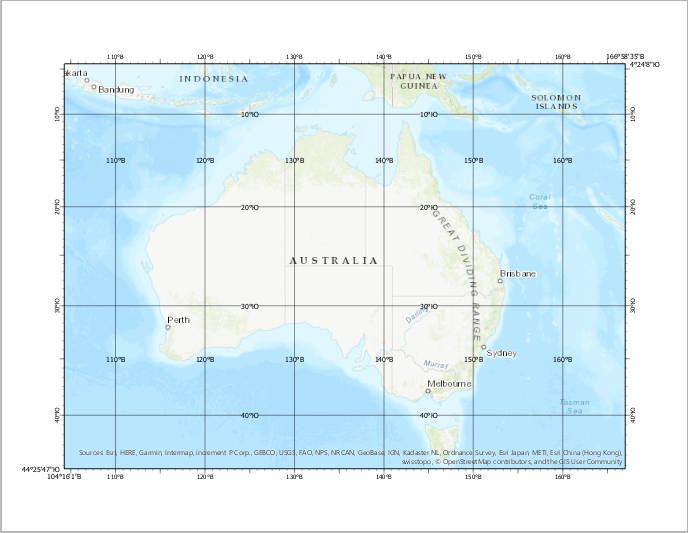Градусная сетка является одной из нескольких типов сеток, которые можно добавить во фрейм карты. Градусная сетка отображает координаты по широте и долготе. В этом упражнении вы добавите в фрейм карты градусную сетку и измените ее компоненты.
Описание руководства
- Продолжительность видео: 2:40
- Это видео было создано с помощью версии AllSource 2.3.
Добавление карты и компоновки в ваш проект
Перед тем, как вы сможете добавить градусную сетку, необходимо добавить в проект карту и компоновку. Для этого выполните следующие действия:
- На вкладке Вставка в группе Проект щелкните Новая карта
 .
.В этом рабочем процессе используется карта с топографической базовой картой. Может использоваться любая базовая карта. Для добавления в карту базовой карты щелкните Базовая карта из группы Слой на вкладке Карта и выберите в галерее базовую карту.
- На вкладке Вставка в группе Проект щелкните Новая компоновка
 . В разделе ANSI Альбомная выберите Letter 8.5" x 11.
. В разделе ANSI Альбомная выберите Letter 8.5" x 11. - Щелкните правой кнопкой линейку в верхней части компоновки и выберите Добавить направляющие. В диалоговом окне Добавить направляющую выполните следующие действия:
- Для Ориентации выберите Оба
 .
. - Для Размещения выберите Отступ от края.
- Измените Границу на 0.5.
- Нажмите OK.
- Для Ориентации выберите Оба
- На вкладке Вставка в группе Фреймы карты щелкните ниспадающий список Фрейм карты
 и выберите Экстент по умолчанию для только что добавленной вами карты.
и выберите Экстент по умолчанию для только что добавленной вами карты. - В виде компоновки, привязавшись к направляющим как контуру, с помощью щелчка и перетаскивания создайте фрейм карты.
- Щёлкните правой кнопкой фрейм карты на компоновке и выберите команду Активировать
 .
. - Перейдите к Австралии и измените масштаб карты на 1:30,000,000.
- Когда вы будете удовлетворены расположение Австралии во фрейме карты, на вкладке Компоновка щелкните Закрыть активацию
 .
.
Добавление градусной сетки
Для добавления градусной сетки выполните следующие шаги:
- На вкладке Вставка в группе Фреймы карт щелкните ниспадающее меню Сетка
 и щелкните Черные горизонтальные подписи Градусная сетка.
и щелкните Черные горизонтальные подписи Градусная сетка. - В панели Содержание раскройте заголовок Сетки. Щелкните правой кнопкой Черные горизонтальные подписи Градусная сетка и выберите Свойства.
Откроется панель Элемент.
Добавление угловых подписей
Эта градусная сетка включает линии сетки, метки сетки и подписи. Градусная сетка не ограничена ее содержимым. В градусную сетку можно добавить дополнительные компоненты. Сначала вы добавите угловые метки, чтобы ясно обозначить исходную точку для карты.
- На вкладке Компоненты
 панели Элемент щелкните ниспадающее меню Добавить
панели Элемент щелкните ниспадающее меню Добавить  и выберите Добавить угловые метки.
и выберите Добавить угловые метки. - Приблизьтесь к нижнему левому углу компоновки, чтобы лучше видеть угловые подписи.
- На панели Элемент, в разделе Видимость углов, щелкните Выбрано.
- Щелкните Очистить выборку чтобы очистить выбранные ребра. Затем нажмите и удерживайте клавишу Ctrl и щелкните 1 и 3, чтобы выбрать оба угла.
- Снимите отметки Север-Юг и Восток-Запад, чтобы отключить эти углы.
- Приблизить к полному экстенту компоновки.
Угловые подписи могут увеличиться в размерах и стать крупнее существующих подписей на градусной сетке.
- Под заголовком Оформление щелкните Символ, чтобы изменить размер угловых подписей.
- На вкладке Общие разверните заголовок Оформление, и измените Размер на 8 тчк.
- Щелкните Применить.
- Нажмите кнопку возврата
 , чтобы вернуться на вкладку Компоненты
, чтобы вернуться на вкладку Компоненты  .
.
Добавление внутренних подписей
Чтобы карта читалась легче, добавим внутренние подписи, которые будут показывать широту и долготу внутренних линий на карте.
- На вкладке Компоненты
 панели Элемент щелкните ниспадающее меню Добавить
панели Элемент щелкните ниспадающее меню Добавить  и выберите Добавить внутренние подписи.
и выберите Добавить внутренние подписи. - Под заголовком Расположение щелкните кнопку 1/3 размера
 .
.К линиям сетки добавляются подписи на расстоянии одной трети пути от каждого края карты.
Внутренние подписи могут могут выглядеть больше, чем существующие подписи градусной сетки.
- Под заголовком Оформление щелкните Символ, чтобы изменить размер внутренних подписей.
- На вкладке Общие разверните заголовок Оформление, и измените Размер на 8 тчк.
- Щелкните Применить.
- Нажмите кнопку Назад
 , чтобы вернуться на вкладку Компоненты
, чтобы вернуться на вкладку Компоненты  .
.
Отображение подписей по вертикали
В некоторых компоновках целесообразно ориентировать подписи по вертикали. Вы проделаете это для подписей Восток и Запад.
- На панели Элемент, на вкладке Компоненты
 , в списке Компоненты, щелкните Подписи.
, в списке Компоненты, щелкните Подписи. - Приблизьте западную сторону компоновки.
- На панели Элемент, в разделе По вертикали, выберите Восток и Запад.
Обратите внимание на то, как изменились подписи.
Настройка интервалов
Когда вы вставите градусную сетку, включится опция Автоматическая подстройка. Это настройка по умолчанию, поэтому при активации этого фрейма карты и изменении масштаба интервал изменится, чтобы избежать перегруженности карты. Для дальнейшей настройки компонентов сетки необходимо снять отметку этой опции.
- На вкладке Опции
 снимите отметку Автоматическая подстройка.
снимите отметку Автоматическая подстройка. - На вкладке Компоненты
 щелкните Линии сетки. Удерживая нажатой клавишу Ctrl клавиатуры, щелкните Подписи и Внутренние подписи.
щелкните Линии сетки. Удерживая нажатой клавишу Ctrl клавиатуры, щелкните Подписи и Внутренние подписи. - В Интервале измените Долготу на 10 градусов.
По умолчанию отмечена опция Синхронизировать значения. При изменении интервала Долготы интервал Широты будет автоматически изменяться на одинаковую величину. В данном случае оба интервала – и Широты, и Долготы изменятся на 10 градусов. Снимите эту опцию, чтобы задать разные интервалы для осей.
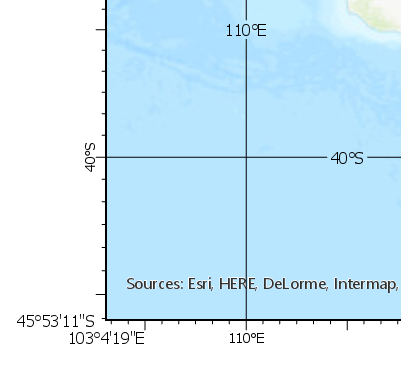
Сохранить в стиль
Все изменения, которые вы выполняете, можно сохранить в стиль. Вы можете использовать этот элемент стиля, когда в следующий раз захотите добавить градусную сетку.
- В панели Содержание щелкните правой кнопкой Черные горизонтальные подписи Градусная сетка и выберите Сохранить в стиль.
- Добавьте этот Стиль в Избранное, введите Имя, Категорию и Теги, затем нажмите Сохранить.
Этот элемент стиля добавлен в галерею сеток. Чтобы увидеть его, на вкладке Вставка в группе Фреймы карты щелкните Сетка. Элемент стиля отображается в верхней части галереи.