Вы можете настраивать ленту AllSource, создавая вкладки и выбирая, какие команды будут на них отображаться. Можно добавлять новые группы и команды в имеющиеся вкладки.
Выполните следующие действия, чтобы получить доступ к опциям Настроить ленту на странице Настроек AllSource:
- Щелкнув в открытом проекте вкладку Проект на ленте. Или на начальной странице AllSource щелкните вкладку Настройки
 .
. - В списке боковых вкладок щелкните Опции.
- В диалоговом окне Опции под заголовком Приложение щелкните Опции настройки ленты.
Подсказка:
Либо щелкните вкладку Справка на ленте. В группе Настроить щелкните Лента
 .
.
Добавление на ленту вкладок, групп и команд
Вы можете настроить функции, добавляя команды в новые группы на имеющиеся или новые вкладки ленты. В любой момент можно удалить пользовательские настройки или сбросить ленту к исходному состоянию.
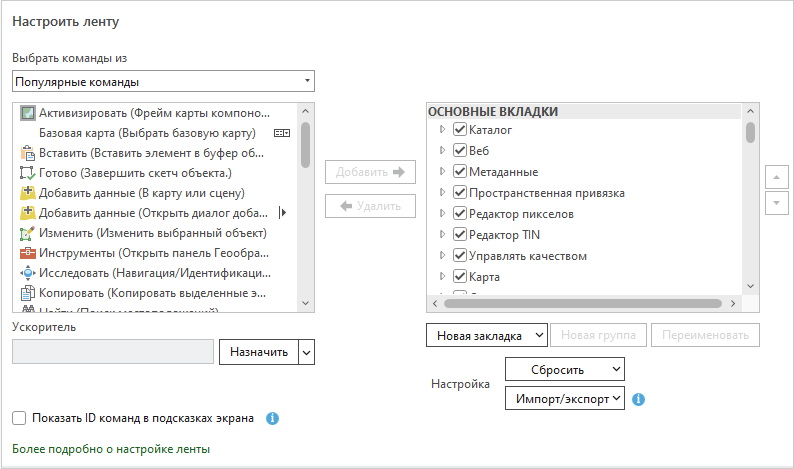
Добавление групп и команд
Обычный способ настройки ленты - добавление в новую группу существующей вкладки команд.
- Откройте опции Настройка ленты.
- В расположенном справа прокручиваемом окне с текущей конфигурацией ленты выберите вкладку, в которую вы собираетесь добавить группу.
- Выберите вкладку. Можно развернуть вкладку для просмотра ее групп.
- Щелкните Новая группа..
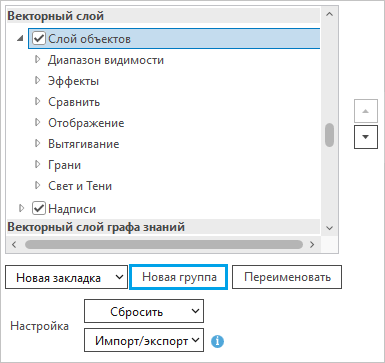
В этом примере в заголовке Слой объектов выбрана вкладка Слой объектов. Новая группа с именем Новая группа добавляется под другими группами вкладки.
- С выбранной Новой группой (пользовательской) щелкните Переименовать.
- В диалоговом окне Переименовать измените имя отображения и щелкните OK.
- В ниспадающем списке Выбрать команды подтвердите опцию по умолчанию Популярные команды или щелкните стрелку ниспадающего меню и выберите нужную.
- Все команды
- Список вкладок
- Популярные инструменты геообработки
- Все инструменты геообработки
Подсказка:
При выборе пунктов Все команды или Все инструменты геообработки появится окно поиска, которое поможет вам найти нужные команды.
- В окне прокрутки команд выполните поиск нужной команды.
Подсказка:
Расширьте диалоговое окно Опции, чтобы просмотреть полные имена команд. Наведите курсор на команду, чтобы увидеть всплывающую подсказку.
- Выберите команду и нажмите Добавить.
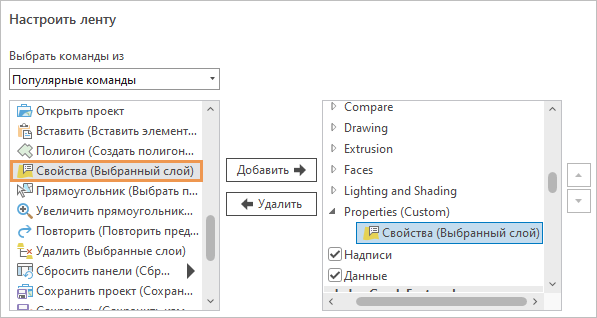
В этом примере в новую группу Свойства добавлена, открывающая свойства слоя. Подсказка:
Используйте кнопки со стрелками в правой части диалогового окна, чтобы изменить порядок групп на вкладке или порядок команд в пользовательской группе. Вы не можете менять порядок команд во строенной группе.
- Нажмите OK.
Диалоговое окно Опции закроется.
- Вернитесь к проекту или откройте новый. Выберите вкладку, на которую вы добавили новую группу.
На вкладке появится группа и расположенные в ней команды.

В этом примере свойства слоя можно открыть из контекстной вкладки Слой объектов.
Добавление новой закладки
Можно добавить на ленту новую вкладку для команд, не сгруппированных по умолчанию в интерфейсе AllSource.
- Откройте опции Настройка ленты.
- Щелкните под прокручиваемым окном справа (текущая конфигурация ленты) ниспадающую стрелку Новая вкладка и выберите Новая вкладка.
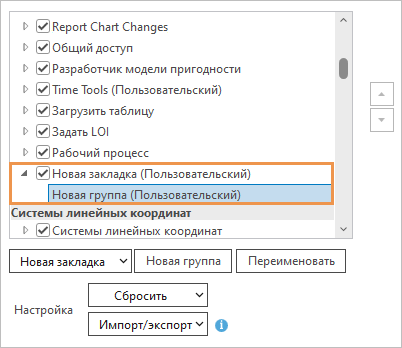
В этом окне, под заголовком Основные вкладки добавятся новая вкладка и новая группа. На ленте новая вкладка появится справа от других основных вкладок по умолчанию.
Примечание:
Разместить новую вкладку можно в другом месте, выбрав перед добавлением новой существующую вкладку. Мы не рекомендуем это делать, так как новая вкладка не всегда может появляться в правильных местах.
- Щелкните Новая вкладка (пользовательская), чтобы ее выбрать, и щелкните Переименовать.
- В диалоговом окне Переименовать измените имя отображения и щелкните Да.
- Щелкните под новой вкладкой Новая группа (Пользовательская), чтобы выбрать ее. Щелкните Переименовать и задайте имя для новой группы. Нажмите OK.
- Дополнительно выберите новую вкладку и добавьте дополнительные группы. После этого выберите группу в которую нужно добавить команды.
- В ниспадающем списке Выбрать команды подтвердите настройку Популярные команды или щелкните стрелку ниспадающего меню и выберите нужную.
- В прокручиваемом окне команд найдите нужную команду. Выберите команду и нажмите Добавить.
- Дополнительно добавьте в эту группу другие команды. Нажмите OK после завершения.
Диалоговое окно Опции закроется.
- Возвратитесь в свой проект либо откройте другой, чтобы увидеть настройки.

На ленту добавляется новая вкладка с именем Метаданные. Она содержит одну группу и две команды.
Добавление новой контекстной вкладки
Контекстные вкладки появляются на ленте только в те моменты, когда их открывают. Контекстные вкладки могут принадлежать к набору. Например, когда на карте выбран слой объектов, появляется набор из трех контекстных вкладок (Векторный слой, Надписи и Данные). При добавлении пользовательской контекстной вкладки, ее необходимо связать с существующей контекстной вкладкой или их набором.
- Откройте опции Настройка ленты.
- В окне прокрутки справа (текущая конфигурация ленты), прокрутите вниз вкладки, перечисленные в списке Основные вкладки, и вы увидите список контекстных вкладок.
- Под заголовком щелкните контекстную вкладку, с которой ваша новая вкладка будет сгруппирована.
Например, чтобы добавить контекстную вкладку, которая активируется с контекстной вкладкой Время, щелкните вкладку Время под заголовком Карта.
Примечание:
Контекстная вкладка Время появляется на ленте, когда карта активна и свойство времени включено на слое карты.
- Щелкните Новая вкладка и щелкните Новая вкладка с контекстом.
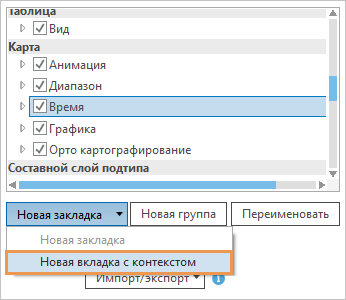
В окне добавятся новая вкладка и новая группа под контекстной вкладкой.
- Щелкните Новая вкладка (пользовательская), чтобы ее выбрать, и щелкните Переименовать.
- В диалоговом окне Переименовать измените имя отображения и щелкните Да.
- Щелкните под новой вкладкой Новая группа (Пользовательская), чтобы выбрать ее. Щелкните Переименовать и задайте имя для новой группы. Нажмите OK.
- Дополнительно выберите новую вкладку и добавьте дополнительные группы. После этого выберите группу в которую нужно добавить команды.
- В ниспадающем списке Выбрать команды подтвердите настройку Популярные команды или щелкните стрелку ниспадающего меню и выберите нужную.
- В прокручиваемом окне команд найдите нужную команду. Выберите команду и нажмите Добавить.
- Дополнительно добавьте в эту группу другие команды.
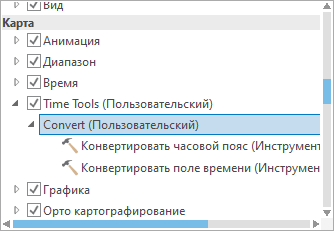
Конвертировать поле времени и Конвертировать часовой пояс - это два инструмента из списка Все инструменты геообработки . - Нажмите OK после завершения.
Диалоговое окно Опции закроется.
- Возвратитесь в свой проект либо откройте другой, чтобы увидеть настройки.

Примечание:
Чтобы увидеть эту настройку, вам необходимо создать условия, при которых появится контекстная вкладка. В этом примере свойство времени должно быть установлено на слое карты.
Удаление команд, групп и вкладок с ленты
Вы можете удалить пользовательские команды, группы или вкладки, которые вы добавили на ленту. Вы также можете скрыть встроенные и пользовательские вкладки.
Удаление пользовательских команд, групп и вкладок
- Откройте опции Настройка ленты.
- В расположенном справа окне прокрутки (текущая конфигурация ленты) найдите и выберите пользовательскую команду, группу или вкладку, которую вы добавили в пользовательскую группу.
- Щелкните Удалить. Или щелкните правой кнопкой выбранный элемент и нажмите Удалить.
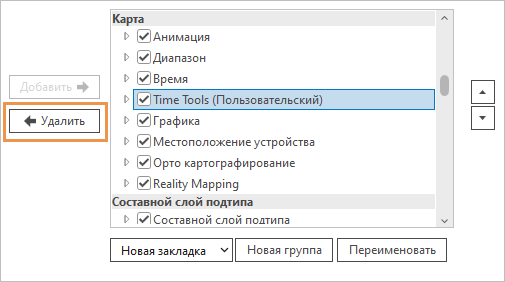
В этом примере удаляется пользовательская контекстная вкладка. Примечание:
Удаление вкладки приводит к удалению ее групп и из команд. При удалении группы удаляются ее команды.
- Нажмите OK.
Скрытие вкладок
Вы можете скрыть встроенные и пользовательские вкладки для упрощения пользовательского интерфейса. Скрытые вкладки не отображаются на ленте, но они не удаляются из опций диалогового окна Настроить ленту. Встроенные вкладки нельзя удалить.
- Откройте опции Настройка ленты.
- В расположенном справа окне прокрутки (текущая конфигурация ленты) снимите отметку с той вкладки, которую вы хотите скрыть.
- Нажмите OK.
Вкладка больше не видна на ленте. Чтобы отобразить ее снова, откройте Настройка ленты и отметьте нужную вкладку.
Экспорт и импорт настроек
Вы можете импортировать и экспортировать настройки ленты, чтобы использовать их на разных компьютерах или делиться ими с другими.
Экспорт настроек
Если вы настроили ленту или Панель инструментов Быстрого доступа, вы можете экспортировать настройки в файл.
- Откройте опции Настройка ленты.
- Щелкните Импорт/экспорт и выберите Экспорт настроек.
- В диалоговом окне Обзор перейдите к папке, в которую вы хотите сохранить файл.
- В окне Имя файла введите имя файла.
- Щелкните Сохранить.
Файлы настроек сохраняются с расширением .proExportedUI.
Импорт настроек
Настройки ленты можно импортировать из файла .proExportedUI.
- Откройте опции Настройка ленты.
- Щелкните Импорт/экспорт и выберите Импорт файла настроек.
- В диалоговом окне Обзор выберите папку, содержащую файл настроек. Выберите файл и нажмите OK.
Появится вопрос о том, хотите ли вы заменить все существующие настройки ленты и Панели быстрого доступа.
Внимание:
Все текущие настройки будут потеряны при импорте файла. Нажмите Нет, если хотите сохранить текущие настройки.
- На запрос нажмите Да.
- Щелкните OK в диалоговом окне Опции.
Заданные в файле настройки будут применены к ленте.
Сброс настроек
Воспользуйтесь кнопкой Сбросить для удаления настроек на выбранной вкладке или верните ленту в состояние по умолчанию.
- Откройте опции Настройка ленты.
- В расположенном справа прокручиваемом окне (текущая конфигурация ленты) перейдите к вкладке с пользовательской группой и выберите вкладку.
- Рядом с настройками щелкните стрелку ниспадающего меню Сбросить и выберите Сбросить выбранный элемент.
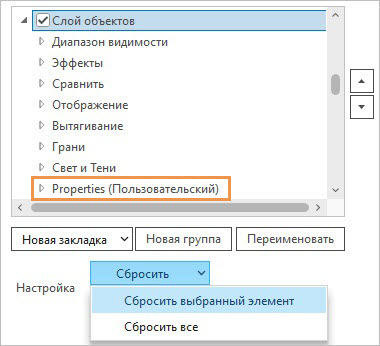
В этом примере пользовательская группа Свойства удалена из контекстной вкладки Векторный слой. Если на вкладке были еще пользовательские группы, они тоже буду удалены. Все настройки выбранной вкладки будут удалены, а вкладка - сброшена до ее конфигурации по умолчанию. Настройки других вкладок затронуты не будут.
Примечание:
Чтобы удалить все настройки ленты, в том числе импортированные из файла, щелкните Сбросить все. Это приведет к сбросу всей ленты до ее изначального состояния. Настройки Панели инструментов Быстрого доступа необходимо сбросить в опциях Панели инструментов Быстрого доступа .
Использование горячих клавиш
Горячие клавиши используются для запуска команды комбинацией клавиш или функциональной клавишей.
Добавление горячей клавиши
Горячие клавиши можно добавить для большинства команд. Однако некоторые команды, такие как меню, кнопки разделения и палитры инструментов, являются селекторами, для выполнения которых требуется взаимодействие с пользователем. Команды селектора обозначаются значками. Они могут быть добавлены на ленту или Панель быстрого доступа, но не могут управляться горячими клавишами.

- Откройте опции Настройка ленты.
- В расположенном слева прокручиваемом окне (текущая конфигурация ленты) выберите или найдите команду.
- В текстовом окне Горячие клавиши введите комбинацию клавиш и щелкните Назначить.
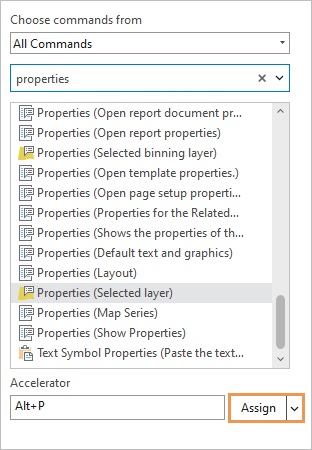
В данном примере комбинация клавиш Alt+P присвоена команде, открывающей свойства слоя. - Нажмите OK.
- Для работы с горячими клавишами возвратитесь в свой проект либо откройте другой.
Горячие клавиши работают только при определенных условиях. Например, горячие клавиши, открывающие свойства слоя, работают только в случае, если активен вид карты и на панели Содержание выбран слой.
Примечание:
- При вводе комбинации клавиш, которая уже задана для другой команды (по умолчанию в AllSource, либо задана вами), появится сообщение, идентифицирующее команду, которой в данный момент назначена эта комбинация. Можно перезаписать комбинацию клавиш.
- Клавишу Shift вы можете использовать в комбинации горячих клавиш только в комбинации с функциональной клавишей (например, Shift+F6) или специальной клавишей, такой как стрелка (например, Shift+стрелка вверх). Это предотвращает конфликт горячих клавиш с вводом текста заглавными буквами.
Удаление горячей клавиши
Вы можете удалить горячие клавиши.
- Откройте опции Настройка ленты.
- В прокручиваемом окне команд слева выберите команду, для которой задана комбинация горячих клавиш.
Примечание:
Если для команды задана комбинация, она появится в окне Горячие клавиши при выборе команды. В противном случае окно будет пустым.
- Щелкните на ниспадающем списке Присвоить и выберите Сбросить.
Сочетание клавиш будет удалено из окна Горячие клавиши.
Подсказка:
Чтобы удалить пользовательские горячие клавиши, щелкните стрелку ниспадающего списка Присвоить и выберите Сбросить все горячие клавиши. Горячие клавиши AllSource, заданные по умолчанию, сброшены не будут.
Показать ID команд в подсказках экрана
Для каждой команды есть уникальный текстовый идентификатор, используемый разработчиками надстроек для поиска и вызова команд. Для быстрого доступа идентификатор команды может отображаться на экранной подсказке команды на ленте.
- Откройте опции Настройка ленты.
- Поставьте отметку Отобразить идентификаторы команд в экранных подсказках.
- Нажмите OK.
- Вернитесь к проекту или откройте новый. Поместите курсор на команду ленты для отображения подсказки.

Чтобы перестать показывать идентификаторы команд, снимите отметку Отобразить идентификаторы команд в экранных подсказках в опциях Настройка ленты.
Подсказка:
Вы также можете получить идентификатор команды, перейдя к команде в окне прокрутки справа, щелкнув правой кнопкой мыши команду и выбрав Копировать идентификатор в буфер обмена. (Вы можете использовать окно прокрутки слева в том случае, если установите для раскрывающегося списка Выбрать команды из опции Список вкладок.)