Доступно с лицензией Image Analyst.
Вы можете настроить опции и параметры по умолчанию для вашего проекта ArcGIS Full Motion Video. Группа Full Motion Video на странице Опции предоставляет инструменты для управления видео, изображениями кадров и связанной информацией на глобальном уровне проекта. Настройте и укажите базу геоданных и папки по умолчанию для сохранения экспортируемых файлов метаданных, изображений, презентаций PowerPoint и видео-клипов для проекта. Вы также можете настроить панель инструментов QuickLaunch на панели видеопроигрывателя.
Страница Опции Full Motion Video также доступна из Поиска команд на главной ленте. Термины, введенные в Поиск команд, такие как VMTI, MISB, поиск видео, экспорт видео, экспорт PowerPoint, экспорт PPT и экспорт изображений, выводят на страницу Опций Full Motion Video.
Укажите глобальные настройки проекта
Чтобы установить глобальные опции для вашего проекта Full Motion Video, выполните следующие действия.
Примечание:
Глобальные настройки проекта сохраняются, поэтому новые проекты придерживаются этих настроек. Глобальные настройки проекта можно переопределить для каждого проекта в настройках рабочей области Full Motion Video.
- Откройте новый или существующий проект AllSource.
- Щелкните вкладку Проект, чтобы отобразить страницу Настройки.
- Перейдите на вкладку Опции. Щелкните Full Motion Video, чтобы отобразить страницу Задать опции для работы с Full Motion Video.
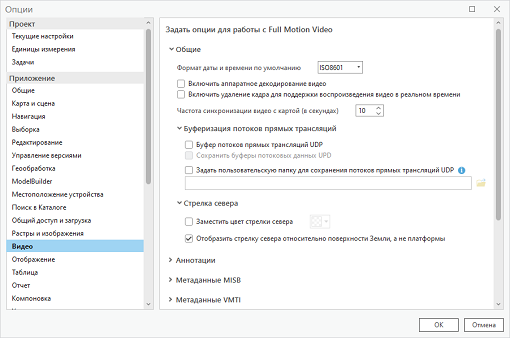
- Разверните раздел Общие, чтобы установить значения для опций Формат даты и времени по умолчанию, Аппаратное декодирование видео, Удаление кадра, Буфер потоков прямых трансляций UDP, Сохранить буферы потоковых данных UPD, Частота синхронизации видео с картой и Стрелка севера.
Опция Удаление кадра полезна в ситуациях прямой трансляции видео. Если отмечена опция Включить удаление кадра для поддержки воспроизведения видео в реальном времени, кадры пропускаются, чтобы воспроизведение оставалось близким к реальному времени, что приводит к дрожанию воспроизведения. Если опция не отмечена, воспроизведение будет плавным, но не синхронизированным с прямой трансляцией в реальном времени.
Опция Частота синхронизации видео с картой (в секундах) устанавливает частоту, при которой время карты синхронизируется с данными и временем видео.
Настройка Буферизация прямой трансляции > Длительность буфера повторного воспроизведения (секунды) создается по мере получения видео и позволяет повторно воспроизводить часть видео, когда в видеопроигрывателе включена опция Просмотр прямой трансляции. Когда для Длина буфера потока (секунды) указано время, при загрузке видео создается буфер, который предотвращает влияние на воспроизведение периодически возникающих сетевых проблем, таких как задержка или отставание. Значение по умолчанию — 0 секунд, и оно не влияет на воспроизведение. Любое значение больше 0 приведет к задержке воспроизведения на указанную величину после того, как видео будет загружено.
- Разверните раздел Аннотации, чтобы указать файлы слоев шаблонов для точечных, полилинейных и полигональных объектов.
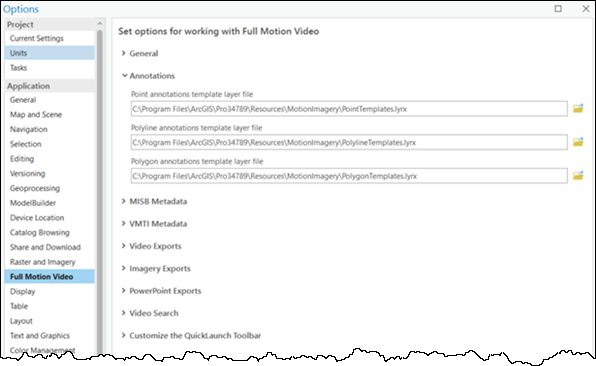
- Разверните раздел Метаданные MISB, чтобы задать пользовательскую базу геоданных проекта и пользовательскую папку для экспорта продуктов метаданных Motion Imagery Standards Board (MISB). Вы также можете задать опцию для отображения названия видео на карте в местоположении платформы.
- Разверните раздел Метаданные VMTI, чтобы задать опции отслеживания видеообъектов.
Настройки Video Moving Target Indicator (VMTI) включают отображаемый целевой атрибут и целевой уровень достоверности, а также устанавливают пользовательскую базу геоданных для экспортируемых продуктов данных VMTI. В этом разделе вы также можете переопределить цвет отображения цели по умолчанию.
- Разверните раздел Экспорт видео, чтобы задать пользовательскую папку для экспортируемых видеопроектов.
Вы также можете экспортировать сегменты видео, используя точные конечные точки.
- Разверните раздел Экспорт изображений, чтобы установить формат экспорта (NTF, JPG или PNG) и опции для добавления одного экспортированного кадра на карту, в набор данных мозаики или экспорта нескольких кадров в набор данных мозаики.
Вы также можете установить пользовательские папки для экспортируемых продуктов изображений или набора данных мозаики.
- Разверните раздел Экспорт PowerPoint, чтобы задать пользовательскую папку для экспортируемых продуктов PowerPoint.
- Разверните раздел Поиск видео, чтобы настроить пользовательскую базу геоданных, которая будет служить базой для поиска видео.
- Разверните раздел Настроить панель инструментов QuickLaunch, чтобы настроить инструменты на панели видеопроигрывателя. Выберите элемент на левой панели и нажмите Добавить, чтобы переместить элемент на правую панель, которая отображает и включает элемент на панели видеопроигрывателя.
Описание каждого инструмента видеопроигрывателя можно найти в разделе Плеер Full Motion Video.