AllSource предоставляет функции растра для обработки и анализа снимков и растровых данных. Найти растровые функции можно на панели Функции растра. Панель Функции растра позволяет пользователям просматривать и изменять параметры, управляющие тем, как будет происходить обработка данных. Также можно соединять функции друг с другом, чтобы выполнять более сложный анализ. Подобные последовательности функций можно сохранять в шаблоне функции растра как элемент, который будет использоваться повторно, как и другие функции.
Каждый элемент на панели функция является или функцией растра, или шаблоном функции растра. Применение любого их этих элементов одинаково. Основное различие состоит в том, что шаблон функции растра может представлять одну или несколько функций, соединенных вместе, для выполнения более сложной обработки.
Поиск функций растра
Самый простой способ найти функции растра на панели Функции растра – использовать возможность поиска. Поиск позволяет ввести ключевые слова о том, что вы собираетесь выполнить, и возвращает функции, которые дадут возможность обработать данные соответствующим образом. Также можно перейти к функциям на панели вручную. Элементы на панели Функции растра разбиты на три категории: Система, Проект и Пользовательский. Элементы разделены на подкатегории для упрощения перехода к ним. Поиск специфичен для категории, которую вы просматриваете в данный момент, поэтому в категории Система будут показаны результаты поиска только из подкатегорий, входящих в нее. Можно задержать курсор над именем подкатегории, чтобы просмотреть опции, связанные с ней.
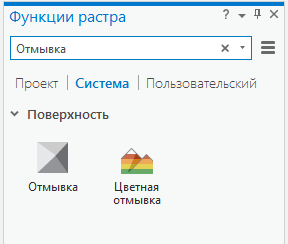
Категория Система
Категория Система содержит все функции растра, предоставляемые AllSource. Подкатегории и элементы в этой категории доступны только для чтения, можно копировать подкатегории или элементы в другие категории, но изменить их невозможно.
Категория Проект
Категория Проект используется для элементов, которые вы хотите сохранить в вашем проекте. Любые элементы в категории Проект сохранены в проекте и публикуются, и упаковываются вместе с ним. Примером являются функции, которые содержат параметры, специфичные для данных, связанных с проектом. Параметры можно редактировать, и затем сохранять измененную версию, как новый элемент в категории Проект. В категории Проект можно создавать новые подкатегории при помощи кнопки меню  и выбора команды Добавить новую подкатегорию. Такие подкатегории можно редактировать, переименовывать, дублировать и удалять. Также можно копировать и перемещать элементы из этих подкатегорий и в них.
и выбора команды Добавить новую подкатегорию. Такие подкатегории можно редактировать, переименовывать, дублировать и удалять. Также можно копировать и перемещать элементы из этих подкатегорий и в них.
Категория Проект всегда содержит подкатегорию. Эта подкатегория пуста, пока вы не сохраните, скопируете или переместите в нее элемент.
Категория Пользовательский
Категория Пользовательский существует для элементов, к которым вы хотите иметь доступ изо всех проектов. Например, если вы создали последовательность функций, извлекающую диапазон значений из растра, то ее можно сохранить как элемент в категории Пользовательский. Это позволит использовать элемент во всех ваших проектах. В категории
Пользовательский можно создавать новые подкатегории при помощи кнопки меню  и выбора команды Добавить новую подкатегорию. Такие подкатегории можно редактировать, переименовывать, дублировать и удалять. Также можно копировать и перемещать элементы из этих подкатегорий и в них.
и выбора команды Добавить новую подкатегорию. Такие подкатегории можно редактировать, переименовывать, дублировать и удалять. Также можно копировать и перемещать элементы из этих подкатегорий и в них.
Категория Пользовательский всегда содержит подкатегорию. Эта подкатегория пуста, пока вы не сохраните, скопируете или переместите в нее элемент.
Использование функций растра
Чтобы применить растровую функцию, выберите функцию на панели Функции растра. Функция откроется, чтобы можно было изменить параметры и затем применить ее. Тоже самое произойдет, если щелкнуть на функции правой кнопкой на функции и выбрать Открыть. Когда функция открыта, панель Функции растра изменяется, чтобы показывать эту функцию. Чтобы вернуться обратно к панели Функций растра используйте кнопку возврата.
Когда функция открыта, вы видите две вкладки: Общие и Параметры. На вкладке Общие можно изменить имя, описание или тип выходного пиксела функции. На вкладке Параметры можно указать входные данные для функции, а также задать параметры, управляющие тем, как функция обрабатывает данные.
Вкладка Общие
Вы можете изменить свойства растровой функции на вкладке Общие, включая имя, описание, выходной тип пикселя и многомерные правила.
Изменение имени и описания растровой функции наиболее полезно при создании цепочек функций с несколькими функциями. Имя и описание функции можно использовать для описания того, что делает функция, чтобы было легче понять компоненты цепочки функций.
В большинстве случаев значение по умолчанию для Выходного типа пикселя Неизвестно, что означает, что выходной тип пикселя определяет функция. Часто это не нуждается в исправлении. Для некоторых растровых функций Выходной тип пикселя соответствует входному, и может возникнуть необходимость изменить тип пикселя. Например, может потребоваться изменить Выходной тип пикселя для функции Растяжка, если вы хотите преобразовать входной растр с плавающей запятой в 8-битный формат без знака для задач отображения.
Свойства Многомерных правил доступны для всех локальных растровых функций с двумя или более входными растрами. Свойства управляют правилами обработки для многомерных растровых вычислений, где растровой функцией обрабатываются два или более многомерных набора растровых данных.
- Сопоставить переменные — Если это свойство отмечено, растровая функция будет выполняться только в том случае, когда переменные в двух или более входных многомерных растрах имеют одинаковое имя. Если ни одно из имен переменных не совпадает, появится сообщение об ошибке о том, что ни одна переменная не имеет совпадающих имен. Используется по умолчанию. Если не отмечено, входные многомерные растры могут иметь переменные с разными именами. Это необходимо для таких функций, как функция Индекс Жары, которая требует ввода относительной влажности и температуры.
- Объединение измерений — Если это свойство не отмечено, растровая функция будет выполняться только в том случае, когда измерения в двух или более входных многомерных растрах имеют одинаковое имя. Если ни одно из имен измерений не совпадает, появится сообщение об ошибке о том, что ни одна переменная не имеет совпадающих имен. Используется по умолчанию. Если отмечено, измерения не должны иметь совпадающих имен, и результатом будет объединение измерений. Например, если вы добавите два многомерных растра, оба из которых имеют переменную температуры океана с именем "temp", но в одном случае это измерения во времени Time, а в другом по глубинам Depth, результатом будет многомерный растр с измерениями Time и Depth, где переменная температуры была добавлена для каждой комбинации измерений.
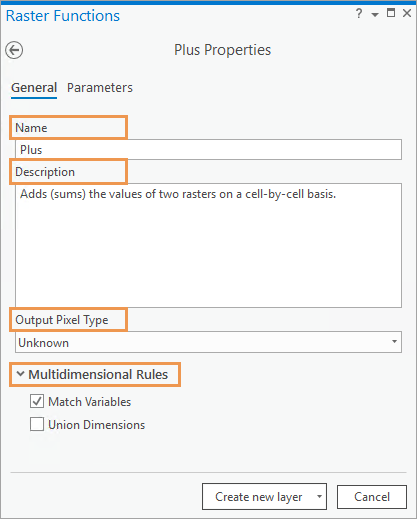
Вкладка Параметры
На вкладке Параметры можно указать входные данные для функции, а также задать параметры, управляющие тем, как функция обрабатывает данные. Входные данные могут быть выбраны с помощью раскрывающихся списков слоев текущей карты. Вы также можете использовать кнопку Обзор, чтобы перейти к входному растру
Рассмотрим в качестве примера параметр Коэффициент Z функции Отмывка. Коэффициент Z позволяет указать множитель, применяемый к каждому значению пиксела, который обрабатывается функцией.
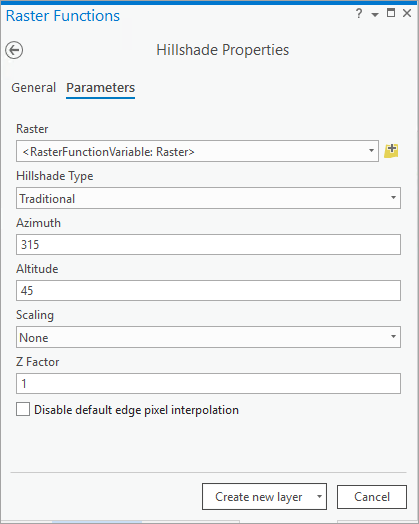
Когда все входные данные и параметры заданы, можно применить функцию, нажав кнопку Создать новый слой в нижней части панели. Это создаст слой на текущей карте, представляющий собой обработанное изображение. Также можно воспользоваться стрелкой ниспадающего списка рядом с кнопкой Создать новый слой, чтобы выбрать команду Применить к выбранным слоям или Сохранить как. Применить к выбранным слоям применяет функцию к первому выбранному на панели Содержание слою. Сохранить как сохраняет функцию как новый элемент. Доступ к этим опциям можно получить, если щелкнуть правой кнопкой мыши на элементе на панели функций.
При использовании опции Сохранить как вы сохраняется функцию со всеми заданными входными данными и значениями параметров. Это применяется, когда используются функции с несколькими входными данными, чтобы не нужно было продолжать ввод значений параметров. Это также полезно для настройки значения одного параметра при сохранении других значений.
Если указывать выходные данные одной функции в качестве входных данных для другой, то несколько функций можно соединить в последовательность, чтобы выполнять более сложный анализ. Итоговый слой содержит все примененные функции, его можно сохранить как шаблон функции растра.
Элементы панели Функции растра
Панель Функции растра позволяет не только применять функции для выполнения обработки, а также управлять самой панелью. Если щелкнуть правой кнопкой мыши на элементе в категории Система, можно открыть функцию, скопировать ее в другую категорию или экспортировать ее.
Если функция находится в категории Пользовательский или Проект, можно выполнить большее количество задач управления, например, редактировать функцию, переместить ее в другую категорию, переименовать или удалить. Если вход выполнил участник с правами издателя, при щелчке правой кнопкой на элементе будет доступна опция Опубликовать на портале. Это позволит дать доступ к элементу для участников организации или для всех. Если вы редактируете функцию, то можно изменить шаблон функции растра в редакторе функций растра.
Опции
Кнопка меню  на панели
Функции растра содержит следующие опции:
на панели
Функции растра содержит следующие опции:
| Опции меню | Описание |
|---|---|
Галерея | Используйте режим Галерея для просмотра функций в виде больших значков. Что является настройкой по умолчанию для этой панели. |
Контур | Используйте режим Контур для просмотра функций в виде небольших значков, чтобы увидеть больше функций на экране. |
Добавить новую подкатегорию | Создайте подкатегорию в категории Проект или Система. |
Открыть растровую функцию Python | Доступ к любым созданным пользовательским функциям Python растра. |
Создать новый шаблон | Создать шаблон в Редакторе функций. В него можно перетаскивать функции и создавать соединения аналогично интерфейсу ModelBuilder. |
История | Просмотр истории обработки растровых функций на вкладке История панели Каталог. Функции растра, выполняемые локально и на портале, сохраняются в истории проекта. Вы можете фильтровать, сортировать и искать по всем растровым функциям, выполненным в проекте, а также просматривать подробную информацию о каждой выполненной функции и повторно открывать функцию с теми же настройками. Кроме того, вы можете сохранить любую ранее выполненную функцию растра или цепочку таких функций; для этого надо перейти к нужной функции и нажать Сохранить как. |





