Вы можете открыть ModelBuilder, создавая модель или редактируя уже имеющуюся.
Создание модели
Вы можете создать модель одним из следующих способов:
- Нажмите кнопку ModelBuilder
 на вкладке Анализ, чтобы создать новую модель в наборе инструментов проекта.
на вкладке Анализ, чтобы создать новую модель в наборе инструментов проекта.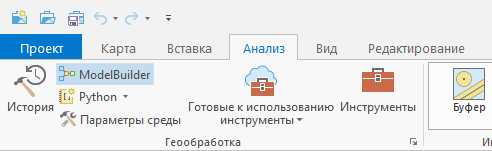
- Щелкните правой кнопкой мыши на существующем наборе или группе инструментов на панели Каталог и выберите Новый > Модель.
При создании модели, она откроется для редактирования в ModelBuilder. Новая модель открывается как пустой вид модели, в который вы можете добавлять данные и инструменты, а затем соединять их, формируя процессы. Новая модель открывается с временным приветственным сообщением, срок действия которого истекает, когда вы добавляете элемент модели или сохраняете модель.
Более подробно о добавлении данных и инструментов в новую модель
Редактирование существующей модели
Если вы хотите просмотреть существующую схему модели в ModelBuilder, щелкните на ней в наборе инструментов и выберите Редактировать. Схема модели появляется в ModelBuilder в той же компоновке, экстенте и настройками внешнего вида, с которыми она была сохранена.
Сохранение модели
Вы можете сохранить изменения любой модели, которая открыта в ModelBuilder. Нажмите кнопку Сохранить  , чтобы сохранить модель в ее текущем виде. Щелкните стрелку ниспадающего меню под кнопкой Сохранить и щелкните кнопку Сохранить как
, чтобы сохранить модель в ее текущем виде. Щелкните стрелку ниспадающего меню под кнопкой Сохранить и щелкните кнопку Сохранить как  , чтобы сохранить модель с другим именем или в другой набор инструментов.
, чтобы сохранить модель с другим именем или в другой набор инструментов.
Когда вы сохраняете модель, содержание всех переменных и параметры также сохраняются, равно как и статус каждого процесса, оформление и компоновка модели.
Изменение имени и подписи модели
У модели есть имя и подпись.
- Подпись модели - это то, что отображается в открытой вкладке вида модели, а также на панелях Каталог и Геообработка. В подписи модели могут быть пробелы и другие специальные символы.
- Имя модели - это внутреннее системное имя, которое используется при запуске модели из Python. Имя модели не может содержать пробелы или специальные символы.
Можно изменить и имя, и подпись модели в разделе Свойства модели. Есть два способа посмотреть и изменить свойства модели:
- Щелкните правой кнопкой мыши модель в наборе инструментов и выберите Свойства.
- Если модель открыта в ModelBuilder, щелкните Свойства на вкладке ModelBuilder группы Модель.
Восстановление поврежденной модели
Модель может стать поврежденной, если она не может найти или использовать один или несколько инструментов, которые в нее входят. Ниже приведен список наиболее вероятных причин возникновения проблемы:
- Инструмент модели был переименован или удален.
- Набор инструментов, содержащий инструмент, перемещен, переименован или удален.
- Изменилось имя параметра инструмента модели.
- Был добавлен или удален параметр инструмента модели.
- Изменился тип данных параметра инструмента модели.
- Нет лицензии для инструмента модели.
Как правило, инструменты в модели, вызывающие проблему подобного типа, являются пользовательскими инструментами скриптов и моделей, а не системными инструментами, устанавливаемыми с AllSource. Пользовательские инструменты скриптов или моделей можно переименовывать, перемещать в другой набор инструмента. изменять параметры. Все это может привести к нарушению моделей, использующих такие инструменты.
Модель можно восстановить, только отредактировав ее в ModelBuilder. Щелкните правой кнопкой мыши модель в наборе инструментов и выберите Редактировать. Проверка модели зачастую помогает выявить проблемы, которые могут возникнуть при ее запуске. При запуске модели в ее окне появятся сообщения, если какой-то из ее инструментов некорректен или не может быть запущен.
Если инструмент в модели не может быть найден или загружен, он становится серым. Вы можете заменить этот сломавшийся инструмент, дважды щелкнув на нем в ModelBuilder и использовав диалоговое окно Поиск... для выбора замещающего инструмента. Когда вы нажимаете OK, сломанный инструмент может быть удален из модели, а замещающий инструмент будет наоборот в нее добавлен, в то место, откуда был удален поврежденный инструмент.