Можно использовать панель полей в виде Data Engineering для выполнения работы с полями слоев и таблиц. На панели полей перечислены поля слоя или таблицы - вместе с их свойствами и параметрами для экспорта каждого поля с помощью символов, диаграмм и таблиц атрибутов.
Подробнее о том, как открыть вид Data Engineering
Отображение списка полей
После открытия вида data engineering на панели полей отображаются псевдонимы всех видимых полей выбранного слоя. У листинга каждого поля есть значок, соответствующий типу данных. Наведите курсор на поле, чтобы увидеть имя поля, псевдоним поля и тип поля.
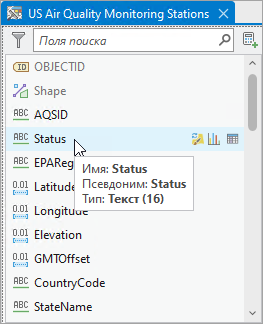
Значок типа данных показывает, что поле получает данные из присоединенной таблицы  .
.
Вы можете указать, какие типы данных будут отображаться, применив фильтры с помощью кнопки фильтра  в верхней части панели.
в верхней части панели.
Вы можете выполнить поиск конкретных полей путем ввода текста в окне Поля поиска 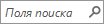 .
.
Счетчик, показывающий количество полей в слое, отображается в нижней части панели полей. Когда применяется фильтр или поиск, также отображается количество полей, соответствующих фильтру или поиску.
Чтобы изменить отображаемые псевдонимы полей на имена полей, щелкните кнопку Фильтр  и измените опцию Отображать поля по на Нет.
и измените опцию Отображать поля по на Нет.
Примечание:
Вы также можете перетаскивать поля с панели полей в любой инструмент геообработки, который принимает поля в качестве входных данных.
Обновление символов на основе полей
Вы можете отобразить поля векторного слоя на своей карте в виде data engineering. Отображая поля на карте, вы можете исследовать, где расположены объекты, как распределяются в пространстве значения и отсутствуют ли данные в каких-либо местах.
На панели полей можно обновить символы карт посредством опции Обновить символы  .
.
- В списке полей поместите курсор над полем и щелкните Обновить символы
 для обновления символов для этого поля.
для обновления символов для этого поля.Используемый по умолчанию метод отображения с помощью символов основывается на типе данных выбранного поля.
Тип данных поля Символы, используемые по умолчанию Числовое (короткое целое, длинное целое, с плавающей точкой, двойной точности)
Градуированные цвета – показывают количественные различия объектов благодаря спектру цветов. Используемый по умолчанию метод классификации – Естественные границы с четырьмя классами.
Текст или дата
Уникальные значения – применяют разные условные знаки к разным группам пространственных объектов на основании одного или нескольких полей. Только первые 100 уникальных значений получат уникальные символы. Все остальные значения будут сгруппированы вместе.
- Для дальнейшей настройки свойств символа щелкните правой кнопкой поле на панели полей и нажмите кнопку Символы
 или кнопку Символы на ленте Карта.
или кнопку Символы на ленте Карта.Появляется панель Символы с заполненными значениями по умолчанию метода и имени поля.
- Чтобы вернуться к исходным символам, используйте действие отмены на Панели быстрого доступа.
Создание диаграмм на основе полей
Вы можете визуализировать и исследовать свои данные с помощью диаграмм, которые помогают выявить закономерности, тренды, взаимосвязи и структуру данных. Используйте диаграммы совместно с картами, чтобы рассказать, основываясь на своих данных, историю. На панели полей вы можете создавать диаграммы на основе одного поля, используя опцию Создать диаграмму  , или на основе нескольких полей, посредством меню Создать диаграмму.
, или на основе нескольких полей, посредством меню Создать диаграмму.
- В списке полей поместите курсор над полем и щелкните Создать диаграмму
 , чтобы создать для этого поля диаграмму.
, чтобы создать для этого поля диаграмму.Используемая по умолчанию диаграмма основывается на типе данных выбранного поля. Также появится панель свойств диаграммы, на которой вы можете дальше настраивать ее оформление.
Тип данных поля Тип диаграммы по умолчанию Числовое (короткое целое, длинное целое, с плавающей точкой, двойной точности)
Гистограмма – визуализирует распределение значений числовой переменной, группируя значения в бины и измеряя частоту встречаемости этих групп.
Текст или дата
Линейчатая диаграмма – суммирует и сравнивает категории данных.
Date
Линейная диаграмма – отображает изменения в непрерывном временно диапазоне.
- Можно также щелкнуть правой кнопкой выбранное поле и нажать Создать диаграмму, чтобы получить больше информации о доступных для этого поля других типах диаграмм.
Список доступных диаграмм отображается в меню.
- Можно также выбрать на панели несколько полей для создания диаграмм.
Выберите, например, два поля, щелкните правой кнопкой и нажмите Создать диаграмму, чтобы создать точечную диаграмму, матрицу точечной диаграммы или ящичковую диаграмму.
Перейти к полям в таблице атрибутов
Вы можете глубже изучить атрибуты каждого поля, открыв таблицу атрибутов и просмотрев значения. Когда в таблице атрибутов есть сотни полей, переход к интересующим полям может стать затруднительным. Список полей в представлении Data Engineering позволяет перейти к интересующей вас области в таблице атрибутов.
- В списке полей наведите указатель мыши на поле и нажмите кнопку Перейти в таблицу атрибутов
 , чтобы открыть таблицу атрибутов в месте расположения этого поля.
, чтобы открыть таблицу атрибутов в месте расположения этого поля.Имя поля устанавливается как активное поле.
- Дополнительно, щелкните правой кнопкой мыши выбранное поле и выберите Таблица атрибутов.
- При необходимости выберите несколько полей на панели, щелкните правой кнопкой мыши любое поле и выберите Таблица атрибутов, чтобы открыть таблицу атрибутов на месте первого выбранного поля.
Все выбранные поля становятся активными.
Точно так же вы можете изучить дизайн ваших полей, используя вид поля. Чтобы найти и установить поля в виде поля, выберите поля, щелкните их правой кнопкой мыши и выберите Поля.
Доступ к инструментам Data Engineering
Ряд инструментов геообработки сгруппирован в четыре категории data engineering: Очистка, Построение, Интеграция и Форматирование. С этими категориями и их инструментами можно работать на ленте Data Engineering. Чтобы получить доступ к инструментам, применимым к типу данных поля, выберите поле на панели полей и щелкните правой кнопкой.
Примечание:
Большинство операций геообработки, изменяющих входные данные, нельзя отменить.