В AllSource вы можете отображать и изучать данные с помощью графиков. Диаграммы – графическое представление табличных данных, помогающее вам разобраться в отношениях, распределении, категориях, трендах и структуре данных, что может оказаться затруднительным при анализе в виде значений, хранящихся в таблице.
Чтобы создать диаграмму, начните со слоя, который вы визуализируете, и выберите тип диаграммы. После этого задайте переменные диаграммы, затем уточните свойства диаграммы и воспользуйтесь интерактивной выборкой для ее более глубокого изучения. Вы можете управлять диаграммами, которые связаны со слоями карты, а в конце опубликовать диаграмму в слое, карте или пакете проекта, либо добавить её в компоновку.
Выбор слоя и типа диаграммы
Диаграмму можно сделать на основе любого слоя на карте, у которого есть таблица атрибутов (это может быть и не пространственная таблица). Можно также создавать диаграммы для растровых данных и слоев изображений, у которых отсутствуют атрибутивные данные. Если вы хотите создать диаграмму из данных, которых нет на карте, добавьте этот слой на карту, чтобы он появился на панели Содержание.
- Выберите слой на панели Содержание.
- В контекстной вкладке Данные в группе Визуализация щелкните Построить диаграмму. Либо вы можете щелкнуть правой кнопкой мыши слой на панели Содержание и выбрать Построить диаграмму.
- Выберите тип создаваемой диаграммы из меню.
После выбора типа создаваемой диаграммы происходит следующее:
- Откроется окно диаграммы. Оно будет пустым, пока вы не определите параметры диаграммы.
- Откроется панель Свойства диаграммы. Здесь вы будете задавать параметры, свойства и текст заголовка диаграммы.
- Новая диаграмма будет добавлена в раздел Диаграммы под слоем-источником на панели Содержание во вкладке По отображению
 .
.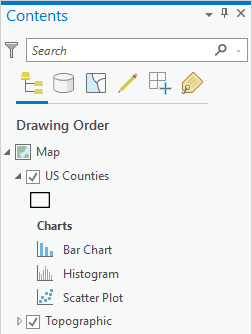
Задание переменных и свойств диаграммы
Чтобы на диаграмме отобразились данные, необходимо задать обязательные переменные, выбрав поля атрибутов в слое-источнике.
- На вкладке Данные на панели Свойства диаграммы выберите атрибутивные поля для использования для каждой оси.
- В зависимости от типа диаграммы можно задать и другие настройки, например, группировку (столбчатая диаграмма) и число интервалов (гистограмма).
- На вкладке Общие панели Свойства диаграммы вы можете изменить название диаграммы и осей, и ввести описание.
После задания переменных в окне появятся оси со значениями и сама диаграмма.
Выбор данных диаграммы
Инструмент прямоугольной выборки всегда активен при работе в окне диаграммы.
- Нарисуйте прямоугольник, чтобы выбрать объекты данных диаграммы. Либо нажмите клавишу Ctrl и щелкните, чтобы выбрать один объект данных диаграммы.
- Можно нарисовать прямоугольник выборки, в который не попадают данные диаграммы, чтобы очистить выборку.Другой вариант – на вкладке Карта в группе Выборка щелкните Очистить, чтобы снять выборку на карте, в диаграмме и в таблице.
Изменение оформления диаграммы
Настройку внешнего вида диаграммы можно выполнить как путем форматирования текста и элементов символов, так и применив тему диаграммы. Параметры формата можно настроить на вкладке Формат на панели Свойства диаграммы. Тему диаграммы можно выбрать на вкладке Диаграмма. К параметрам форматирования диаграмм относятся следующие:
- Размер, цвет и стиль шрифта, используемого для заголовков осей, надписей осей, текста описания, заголовка легенды, текста легенды и надписей направляющих.
- Цвет, толщина и тип линии для линий сетки и осей
- Цвет фона диаграммы
Управление диаграммами
У каждого слоя с таблице атрибутов может быть одна или несколько диаграмм. Поскольку диаграммы сохраняются как тип свойства слоя, управлять диаграммами вы будете с помощью списка слоев с панели Содержание карты.
- Переключитесь на панель Содержание на вкладку По отображению
 , где диаграммы будут помещены под соответствующими родительскими слоями.
, где диаграммы будут помещены под соответствующими родительскими слоями. 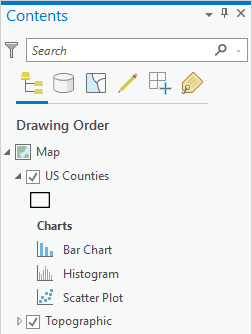
- Чтобы открыть одну из диаграмм в списке, щелкните на ней два раза. Вы также можете щелкнуть на диаграмме правой кнопкой мыши и выбрать Открыть.
- Чтобы удалить одну из диаграмм в списке, щелкните на ней правой кнопкой и выберите пункт Удалить.
Предоставление общего доступа к вашим диаграммам
Вы можете упаковать любой слой, который содержит диаграмму, и эта диаграмма будет сохранена в опубликованном слое. Точно так же, если вы упаковываете карту, содержащую слои с диаграммами, либо проект с картами и диаграммами, эти диаграммы также сохранятся.
- На вкладке ленты Общий доступ в группе Пакет щелкните Проект, Карта или Слой, чтобы создать пакет.
- Получатель опубликованного пакета увидит список диаграмм под соответствующими родительскими слоями на панели Содержание на вкладке По отображению
 .
.
Можно также экспортировать и опубликовать диаграмму как изображение.
- На панели инструментов окна диаграммы щелкните Экспорт и сохраните свою диаграмму в файле формата SVG, JPG или PNG. Задайте соответствующее расширение (.svg, .jpg или .png) для управления типом экспортируемого графического файла.