Обнаружение изменений с использованием непрерывных данных основано на вычислении разниц между оптическими изображениями или смоделированными данными, например, температурой или скоростью ветра, попиксельно.
Сравнение непрерывных моделируемых данных выполняют обычно для идентификации областей, которые изменились по величине или в определенном направлении в течение какого-то периода времени. AllSource предлагает ряд методов для сравнения нескольких наборов данных непрерывных растров.
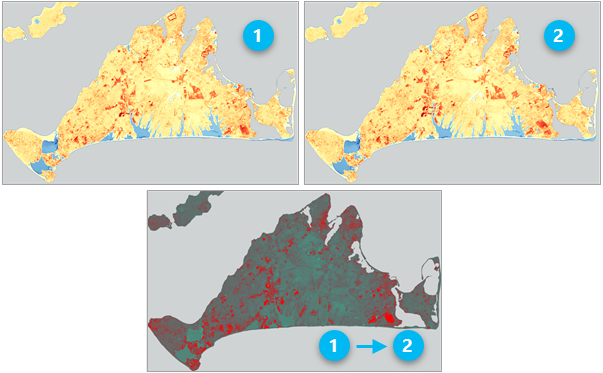
Функция растра Вычислить изменения автоматически вычисляет разницу между двумя растровыми слоями. Обрабатываются только пикселы в пределах видимого экстента, и если масштаб уменьшен сверх исходного разрешения входных данных, то эти пикселы пересчитываются до большего размера для ускорения обработки. Это способ вычислить изменения так, чтобы их быстро визуализировать и проанализировать. Вы можете комбинировать эту функцию с другими растровыми функциями для более сложного рабочего процесса.
Инструмент геообработки Вычислить растр изменений вычисляет разницу между двумя наборами растровых данных и создает новый набор растровых данных, который содержит информацию об изменениях. Вы можете использовать этот инструмент совместно с другими инструментами для более сложного рабочего процесса.
Мастер обнаружения изменений объединяет инструменты и функции, которые помогут вам в процессе обнаружения категориальных изменений, в процессе обнаружения изменения значений пикселов, выявления спектральных изменений или обнаружения изменения временных рядов. Вы можете сравнить два набора растровых данных или два среза в многомерном наборе растровых данных.
В следующем разделе приведена подробная информация о каждой панели Мастера выявления изменений при выполнении непрерывного выявления изменений.
Мастер выявления изменений
Мастер обнаружения изменений запускается из ниспадающего меню кнопки Выявление изменений на вкладке Изображения в группе Анализ. Кнопка недоступна, если вы не работаете в сцене 2D-карты, или если у вас нет дополнительного модуля Image Analyst.
Панель Настроить
Первая панель Мастера выявления изменений — панель Настройка, где вы можете задать значение Метод выявления изменений. Для сравнения наборов непрерывных данных, установите Метод выявления изменений на Изменение значения пиксела.
Если непрерывный растр выбран на панели Содержание, когда мастер уже запущен, Метод выявления изменений по умолчанию установится на Изменение значения пиксела.
| Параметр | Описание |
|---|---|
Из растра | Первый растр в вычислении. Чтобы вычислить изменение с момента 1 (более раннего) до момента 2 (более позднего), введите растр момента 1. |
В растр | Входной растр, который будет участвовать в вычислении. Чтобы вычислить изменение с момента 1 (более раннего) до момента 2 (более позднего), введите время растра 2. |
Чтобы сравнить два среза в многомерном наборе данных, введите многомерный растр в качестве параметра Растр Из. Панель Настроить обновляется с помощью параметров, приведенных в таблице ниже.
| Параметр | Описание |
|---|---|
Переменная | Анализируемая переменная. |
Размер | Поле измерений, используемое для сравнения срезов. |
Срез Из | Первый срез, который будет использоваться в вычислении. Чтобы вычислить изменение с момента 1 (более раннего) до момента 2 (более позднего), введите срез момента 1. |
Срез В | Второй срез, который будет использоваться в вычислении. Чтобы вычислить изменение с момента 1 (более раннего) до момента 2 (более позднего), введите срез момента 2. |
Экстент обработки | Экстент обработки выходных данных. |
Коэффициент пропуска по X | Коэффициент пропуска по x, используемый для расчета статистики и гистограммы для растра изменений. |
Коэффициент пропуска по Y | Коэффициент пропуска по y, используемый для расчета статистики и гистограммы для растра изменений. |
Панель Разница каналов
Панель Разница каналов позволяет указать способ сравнения входных наборов данных непрерывных растров. Если данные представляют собой многоканальные изображения, можно сравнить одну полосу между двумя изображениями или сначала вычислить индекс канала перед сравнением.
| Параметр | Описание |
|---|---|
Тип разницы | Метод вычисления разницы, используемый в вычислении.
|
Метод разницы каналов | Выберите способ сравнения непрерывных растров.
|
Канал растра Из и Канал растра В | Выберите канал в параметре Растр Из и канал в параметре Растр В, чтобы сравнить расчет. Этот параметр необходим, когда для Метода разницы каналов задано Разница отдельного канала. Обычно сравниваются значения пикселов одного и того же канала на обоих изображениях. Например, сравните значения ближнего инфракрасного канала между двумя датами. Иногда индексы каналов отличаются между двумя изображениями, например, при сравнении снимков Landsat 5 со снимками Landsat 8, поэтому важно указать канал из каждого изображения. |
Индекс канала | Выберите индекс канала для каждого растра перед вычислением разницы между ними. Этот параметр необходим, когда для Метода разницы каналов задано Разница отдельного канала. Список опций – это тот же список индексов, который доступен в Галерее индексов. Необходимо указать каналы, которые требуются для создания индекса для каждого изображения. |
Тип размера ячейки | Выберите размер ячеек, использующийся в выходном растре. Если все размеры входных ячеек одинаковы, все опции приведут к одинаковому результату.
|
Тип экстента | Выберите экстент, который будет использоваться в выходном растре:
|
Щелкните Предварительный просмотр, чтобы добавить в карту слой предварительного просмотра, используя заданные вами параметры. Вы можете изменить эти параметры и нажать кнопку Обновить предварительный просмотр, чтобы обновить слой предварительного просмотра новыми параметрами.
Примечание:
Слои предварительного просмотра создаются с помощью функций растра. При увеличении масштаба за пределы исходного разрешения функции растра обрабатывают данные, используя пересчитанный размер пиксела. Чтобы предварительный просмотр выглядел именно таким, каким вы желали бы увидеть конечный результат, увеличьте масштаб до исходного разрешения данных. Щелкните слой предварительного просмотра правой кнопкой мыши и выберите Увеличить до исходного разрешения.
Когда вы нажмете Далее на панели Разница каналов, мастер вычислит индекс канала (если применимо), вычислит разницу между растрами и рассчитает гистограмму значений разницы. Это может занять некоторое время, в зависимости от размера ваших наборов данных.
Панель Классифицировать разницу
Панель Классифицировать разницу позволяет исследовать различия в значениях пикселов на лету на карте и использовать эту информацию для классификации результатов. Например, вы можете классифицировать изменения NDVI в классы Уменьшение или Увеличение, либо вы можете классифицировать различия в значениях БИК-канала, чтобы выделить гари и классифицировать их как класс Выгоревшие области.
Раздел Изучить разницу находится в верхней половине панели Классифицировать разницу. 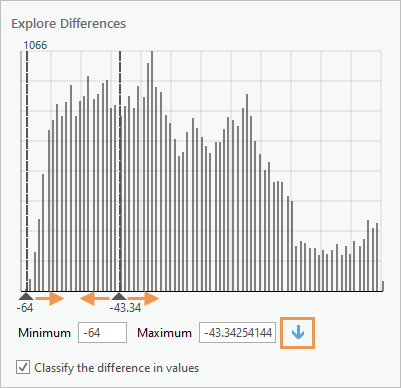
Чтобы пропустить классификацию и сохранить исходные различия значений пикселов, снимите флажок Классифицировать разницу в значениях и нажмите Далее, чтобы перейти к следующей панели.
Используйте интерактивную гистограмму для создания классов
Чтобы использовать интерактивную гистограмму для создания классов, выполните следующие шаги:
- Перетаскивайте маркеры минимума и максимума на гистограмме, пока не идентифицируете информацию об изменении, важном для вашего анализа (например, сильное отрицательное изменение).
- Щелкните кнопку Добавить новый класс
 .
.Минимальное и максимальное значения, выбранные на гистограмме, добавляются как минимальное и максимальное значения класса в таблицу Выходные данные классификации внизу панели.
- В таблице Выходные данные классификации добавьте значение класса (целое число) в поле Output и имя класса в поле Class Name. Это обязательно.
- Укажите цвет, который будет использоваться для отображения класса.
Создание классов вручную
Чтобы вручную ввести информацию о классе без использования интерактивной гистограммы, выполните следующие действия:
- Щёлкните на кнопке Создать
 .
. - В панели Создать задайте для параметра Максимальное значение количество классов, которые хотите создать.
Вы можете указать базовое имя для классов, связанных с каждым уникальным значением. Вы также можете указать цветовую схему и прозрачность для символов класса.
- По завершении щелкните ОК.
- В таблице Выходные данные классификации введите вручную значения полей в Minimum и Maximum для каждого класса.
Щелкните Предварительный просмотр, чтобы добавить в карту слой предварительного просмотра, используя заданные вами параметры. Вы можете изменить эти параметры и нажать кнопку Обновить предварительный просмотр, чтобы обновить слой предварительного просмотра новыми параметрами.
Примечание:
Слои предварительного просмотра создаются с помощью функций растра. При увеличении масштаба за пределы исходного разрешения функции растра обрабатывают данные, используя пересчитанный размер пиксела. Чтобы предварительный просмотр выглядел именно таким, каким вы желали бы увидеть конечный результат, увеличьте масштаб до исходного разрешения данных. Щелкните слой предварительного просмотра правой кнопкой мыши и выберите Увеличить до исходного разрешения.
Панель Последующая обработка
Панель Последующая обработка позволяет сгладить результаты и создать выходные данные.
| Параметр | Описание |
|---|---|
Окрестности сглаживания | Размер фокальной окрестности, используемый в строках и столбцах пикселов для сглаживания результатов.
|
Метод заполнения статистики | Статистический метод, который должен использоваться для вычисления значений пикселов с целью получения более плавного результата.
|
Сохранить результат как | Укажите тип выходных данных, которые должны быть созданы.
|
Выходной набор данных | Имя выходного набора данных. Этот параметр доступен только в том случае, если для Набора растровых данных или Класса пространственных объектов задано Сохранить результат как. Если выходные данные представляют собой набор растровых данных, укажите расширение файла, чтобы создать растр в поддерживаемом формате. |
Дополнительные параметры сглаживания для ваших результатов доступны с помощью функции растра Статистика. Выберите None для Окрестности сглаживания в мастере и используйте функцию растра Статистика на выходном наборе растровых данных.
Щелкните Предварительный просмотр, чтобы добавить в карту слой предварительного просмотра, используя заданные вами параметры. Вы можете изменить эти параметры и нажать кнопку Обновить предварительный просмотр, чтобы обновить слой предварительного просмотра новыми параметрами.
Примечание:
Слои предварительного просмотра создаются с помощью функций растра. При увеличении масштаба за пределы исходного разрешения функции растра обрабатывают данные, используя пересчитанный размер пиксела. Чтобы предварительный просмотр выглядел именно таким, каким вы желали бы увидеть конечный результат, увеличьте масштаб до исходного разрешения данных. Щелкните слой предварительного просмотра правой кнопкой мыши и выберите Увеличить до исходного разрешения.
Пример
В следующем примере извлекается уменьшение значений Корректированного почвенного индекса (SAVI) между двумя снимками Landsat 8.
- Добавьте на свою карту два изображения Landsat 8.
- Выбрав предыдущий слой изображения в панели Содержание, запустите Мастер выявления изменений на вкладке Изображение в группе Анализ.
На панели Настройка параметр Из растра установлен на более ранний растровый слой.
- Установите для параметра В растр более поздний растровый слой.
- Щелкните Далее.
- На панели Разница каналов настройте анализ на вычисление изменений в значениях SAVI.
- Установите параметр Тип разницы на Абсолютная.
- Установите параметр Метод разницы каналов на Разница индекса каналов.
- В разделе Параметры индекса канала — Растр Из установите Индекс канала Ближний инфракрасный на Канал 5, а Индекс Красного канала на Канал 4. Для Коэффициента коррекции яркости почвы оставьте значение по умолчанию 0.5.
- В разделе Параметры индекса канала — Растр В установите Индекс канала Ближний инфракрасный на Канал 5, а Индекс Красного канала на Канал 4. Для Коэффициента коррекции яркости почвы оставьте значение по умолчанию 0.5.
- Установите для параметра Тип размера ячейки значение Максимальный из, а для параметра Тип экстента значение Пересечение.
- Щелкните Далее.
- На панели Классифицировать разницу перетаскивайте маркер максимального значения гистограммы на 0, также оставьте маркер минимального значения гистограммы на самом низком отрицательном значении. Щелкните Добавить новый класс.
- В таблице Выходные данные классификации установите для поля Output значение 1, для поля Class Name Уменьшение и используйте палитру цветов, чтобы выбрать красный цвет.
- Щелкните Далее.
- На панели Последующая обработка установите для параметра Окрестность сглаживания значение 3 x 3, а для параметра Метод заполнения статистики значение Большинство.
- Для параметра Выходной набор данных введите SAVI_Loss.tif. Щелкните Запустить.
- Когда набор данных будет добавлен на карту, щелкните Готово, чтобы закрыть Мастер выявления изменений.