Доступно с лицензией Image Analyst.
Категорийные растровые данные - это растровые данные, в которых у каждого пиксела есть значение, представляющее определенный класс или категорию. Иногда они ссылаются на дискретные данные, тематические данные, либо прерывистые данные, чаще всего они используются в ГИС для представления земного покрова, землепользования, либо другой зональной информации, например, по уровню риска.
Сравнение категорийных растров выполняют для идентификации областей, которые изменили класс с одного на другой в течение какого-то периода времени. AllSource предлагает ряд методов для сравнения нескольких категорийных наборов растровых данных.
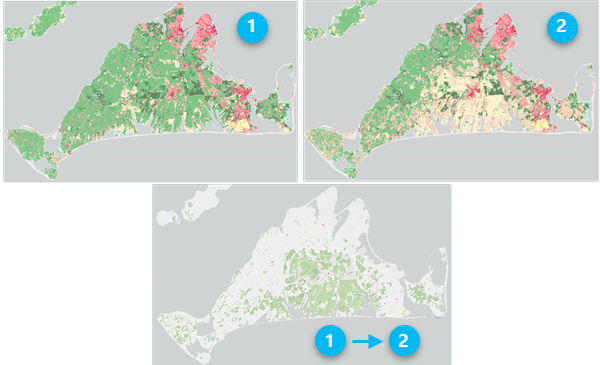
Функция растра Вычислить изменения автоматически вычисляет разницу между двумя растровыми слоями. Обрабатываются только пикселы в пределах видимого экстента, и если масштаб уменьшен сверх исходного разрешения входных данных, то эти пикселы пересчитываются до большего размера для ускорения обработки. Это способ вычислить изменения так, чтобы их быстро визуализировать и проанализировать. Вы можете комбинировать эту функцию с другими растровыми функциями для более сложного рабочего процесса.
Инструмент геообработки Вычислить растр изменений вычисляет разницу между двумя наборами растровых данных и создает новый набор растровых данных, который содержит информацию об изменениях. Вы можете использовать этот инструмент совместно с другими инструментами для более сложного рабочего процесса.
Мастер обнаружения изменений объединяет инструменты и функции, которые помогут вам в процессе обнаружения категориальных изменений, в процессе обнаружения изменения значений пикселов, выявления спектральных изменений или обнаружения изменения временных рядов. Вы можете сравнить два набора растровых данных или два среза в многомерном наборе растровых данных.
В следующем разделе приведена подробная информация о каждой панели Мастера выявления изменений при выполнении выявления категорийных изменений.
Примечание:
Мастер обнаружения изменений запускается из ниспадающего меню кнопки Выявление изменений на вкладке Изображения в группе Анализ. Кнопка недоступна, если вы не работаете в сцене 2D-карты, или если у вас нет дополнительного модуля Image Analyst.
Мастер выявления изменений
Мастер обнаружения изменений запускается из ниспадающего меню кнопки Выявление изменений на вкладке Изображения в группе Анализ. Кнопка недоступна, если вы не работаете в сцене 2D-карты, или если у вас нет дополнительного модуля Image Analyst.
Настройка
Первая панель Мастера выявления изменений - панель Настройка, где вы можете выбрать опцию Метод выявления изменений. Для сравнения категорийных наборов данных установите Метод выявления изменений на Категорийное изменение.
Если категорийный растр выбран на панели Содержание когда мастер уже запущен, Метод выявления изменений по умолчанию установится на Категорийное изменение по умолчанию.
| Параметр | Описание |
|---|---|
Из растра | Первый растр в вычислении. Чтобы вычислить изменение с момента 1 (более раннего) до момента 2 (более позднего), введите растр момента 1. |
В растр | Входной растр, который будет участвовать в вычислении. Чтобы вычислить изменение с момента 1 (более раннего) до момента 2 (более позднего), введите время растра 2. |
Примечание:
При анализе изменения категорий и Растр Из, и Растр В, должны иметь связанную таблицу атрибутов растра. Таблица атрибутов должна иметь поле VALUE, поле CLASS_NAME, поле CLASSNAME или одно строковое поле. Данные в этих полях используются для сравнения двух растров.
Чтобы сравнить два среза в многомерном наборе данных, введите многомерный растр в качестве параметра Растр Из. Панель Настроить обновляется с помощью параметров, приведенных в таблице ниже.
| Параметр | Описание |
|---|---|
Переменная | Анализируемая переменная. |
Размер | Поле измерений, используемое для сравнения срезов. |
Срез Из | Первый срез, который будет использоваться в вычислении. Чтобы вычислить изменение с момента 1 (более раннего) до момента 2 (более позднего), введите срез момента 1. |
Срез В | Второй срез, который будет использоваться в вычислении. Чтобы вычислить изменение с момента 1 (более раннего) до момента 2 (более позднего), введите срез момента 2. |
Экстент обработки | Экстент обработки выходного растра изменений. Не используйте коэффициент пропуска |
Конфигурация класса
Панель Конфигурация класса позволяет выбрать классы для включения в анализ изменений и указать тип информации об изменении, которую вы хотите вычислить.
| Параметр | Описание |
|---|---|
Метод фильтрации | Выберите метод фильтрации, который вы хотите использовать.
|
Классы Из | Значения классов из Растра Из, которые будут включены в вычисление. Если таблица атрибутов растра содержит значения красного, зеленого и синего (RGB) для каждого класса, цвет каждого класса будет отображен в списке. Примечание:Чтобы увидеть цвет для каждой категории, в таблице атрибутов растра должны быть поля Red, Green и Blue, с типом данных Long integer, содержащий значения красного, зеленого и синего для каждого класса. |
Классы В | Значения классов из Растра В, которые будут включены в вычисление. Если таблица атрибутов растра содержит значения красного, зеленого и синего (RGB) для каждого класса, цвет каждого класса будет отображен в списке. Примечание:Чтобы увидеть цвет для каждой категории, в таблице атрибутов растра должны быть поля Red, Green и Blue, с типом данных Long integer, содержащий значения красного, зеленого и синего для каждого класса. |
Метод перехода цвета класса | Укажите метод, используемый для обозначения пикселов, изменивших классы.
|
Щелкните Предварительный просмотр, чтобы добавить в карту слой предварительного просмотра, используя заданные вами параметры. Вы можете изменить эти параметры и нажать кнопку Обновить предварительный просмотр, чтобы обновить слой предварительного просмотра новыми параметрами.
Примечание:
Слои предварительного просмотра создаются с помощью функций растра. При увеличении масштаба за пределы исходного разрешения функции растра обрабатывают данные, используя пересчитанный размер пиксела. Чтобы предварительный просмотр выглядел именно таким, каким вы желали бы увидеть конечный результат, увеличьте масштаб до исходного разрешения данных. Щелкните слой предварительного просмотра правой кнопкой мыши и выберите Увеличить до исходного разрешения.
Последующая обработка
Панель Последующая обработка позволяет сгладить результаты и создать выходные данные.
| Параметр | Описание |
|---|---|
Окрестности сглаживания | Размер фокальной окрестности, используемый в строках и столбцах пикселов для сглаживания результатов.
|
Метод заполнения статистики | Статистический метод, который должен использоваться для вычисления значений пикселов с целью получения более плавного результата.
|
Сохранить результат как | Укажите тип выходных данных, которые должны быть созданы.
|
Выходной набор данных | Имя выходного набора данных. Этот параметр доступен только в том случае, если для Набора растровых данных или Класса пространственных объектов задано Сохранить результат как. Если выходные данные представляют собой набор растровых данных, укажите расширение файла, чтобы создать растр в поддерживаемом формате. |
Дополнительные параметры сглаживания для ваших результатов доступны с помощью функции растра Статистика. Выберите None для Окрестности сглаживания в мастере и используйте функцию растра Статистика на выходном наборе растровых данных.
Щелкните Предварительный просмотр, чтобы добавить в карту слой предварительного просмотра, используя заданные вами параметры. Вы можете изменить эти параметры и нажать кнопку Обновить предварительный просмотр, чтобы обновить слой предварительного просмотра новыми параметрами.
Примечание:
Слои предварительного просмотра создаются с помощью функций растра. При увеличении масштаба за пределы исходного разрешения функции растра обрабатывают данные, используя пересчитанный размер пиксела. Чтобы предварительный просмотр выглядел именно таким, каким вы желали бы увидеть конечный результат, увеличьте масштаб до исходного разрешения данных. Щелкните слой предварительного просмотра правой кнопкой мыши и выберите Увеличить до исходного разрешения.
Пример
В следующем примере показано вычисление изменений почвенно-растительного покрова между двумя категорийными наборами данных, содержащими классы Forest (лес) Bare Soil (оголенные почвы) и Developed (освоенные).
- Добавьте два категорийных растра на карту.
- Для более раннего категорийного слоя в панели Содержание, запустите Мастер выявления изменений на вкладке Изображение в группе Анализ.
- В панели Настройка параметр Из растра установлен на более ранний растровый слой. Установите для параметра В растр более поздний растровый слой. Щелкните Далее.
- В панели Конфигурация класса настройте анализ для выявления изменений в классах из леса в оголенные почвы и участки разработки.
- Установите для параметра Пикселы для включения в выходные данные значение Только измененные.
- В списке Классы из задержите курсор над классом Forest и щелкните опцию только.
- В списке Классы в выберите Bare Soil и Developed.
- Установите для параметра Метод перехода цвета класса значение Среднее.
- Щелкните Далее.
- На панели Последующая обработка установите для параметра Окрестность сглаживания значение 3 x 3, а для параметра Метод заполнения статистики значение Большинство.
- Для Выходного набора данных введите Forest_to_BareDeveloped.tif. Щелкните Запустить.
- Когда набор данных будет добавлен на карту, щелкните Готово, чтобы закрыть Мастер выявления изменений.