Você pode criar links de aplicativos para abrir o aplicativo de campo Survey123 a partir de outro aplicativo, um pop-up de mapa da web ou um hiperlink em um e-mail ou site. Use um esquema de URL personalizado para iniciar o aplicativo em um navegador da web ou use um link do aplicativo Survey123 para iniciá-lo em um aplicativo no Android ou iOS. Use parâmetros da URL para personalizar como o aplicativo de campo abre, como para carregar uma pesquisa específica, definir coordenadas para o local padrão do mapa e preencher respostas a perguntas com valores predeterminados ou passar atributos de dados de um pop-up de mapa da web.
Link de um navegador da web no Windows
Você pode criar um link para abrir o aplicativo de campo que pode ser embutido em outro aplicativo. O mesmo link também pode ser inserido em um navegador da web para teste.
Anotação:
Após criar o link, você pode substituir arcgis-survey123:// por https://survey123.arcgis.app como o link do Survey123 para usar no iOS ou Android.
As etapas a seguir descrevem como criar um esquema de URL personalizado e usá-lo em um navegador de desktop:
- Digite arcgis-survey123:// em seu navegador.
O aplicativo de campo Survey123 abre (ou você é solicitado a abri-lo).
Anotação:
Para iniciar e baixar uma pesquisa de um portal específico, inclua o parâmetro URL do portal, por exemplo, arcgis-survey123://?portalUrl=host.domain.com/webadaptor (onde host, domain e webadaptor são substituídos pelas informações do seu portal).
- Adicione uma referência única a uma pesquisa e adicione-a à URL:
- Identifique o ID do item da pesquisa que você deseja abrir.
Anotação:
Esta é a string de caracteres que oArcGIS Online utiliza para identificar exclusivamente sua pesquisa e pode ser localizada na URL do seu item de formulário no ArcGIS Online. Por exemplo, se a URL da pesquisa for https://exampleurl.maps.arcgis.com/home/item.html?id=36ff9e8c13e042a58cfce4ad87f55d19, o ID de item do seu formulário será 36ff9e8c13e042a58cfce4ad87f55d19.
- Inclua a pesquisa na URL adicionando ?itemID= e o ID de item do seu formulário no final da URL.
A URL deve parecer semelhante ao seguinte:arcgis-survey123://?itemID=36ff9e8c13e042a58cfce4ad87f55d19Se você testar a URL, ela deverá agora abrir o Survey123 field app e abrir sua pesquisa imediatamente.
Anotação:
Se ainda não estiver no seu dispositivo, a pesquisa será baixada para ele.
- Identifique o ID do item da pesquisa que você deseja abrir.
- Inclua respostas pré-determinadas às perguntas adicionando uma referência na URL a um campo usando o nome atribuído a ele no XLSForm (não seu rótulo). Por exemplo, para preencher o campo Surname, digite &field:surname= e o valor.
O & atua como um separador de parâmetro e field: faz referência ao nome da pergunta a ser preenchida.
A URL deve parecer semelhante ao seguinte:arcgis-survey123://?itemID=36ff9e8c13e042a58cfce4ad87f55d19&field:surname=KlauserVocê pode agora utilizar a URL para abrir o Survey123 field app e a pesquisa, e preencher a pergunta fornecida com a resposta que você definiu. Você pode preencher múltiplas perguntas em uma URL de pesquisa. Os nomes de campo diferenciam letra maiúscula e letra minúscula.
- Defina um local para uma pergunta de ponto geográfico na pesquisa adicionando coordenadas à URL:
- Digite ¢er=, e digite as coordenadas.
- Digite as coordenadas de latitude e longitude em graus decimais, separadas por uma única vírgula.
- Opcionalmente, adicione altitude em metros de decimais como um terceiro valor, também separado por uma única vírgula.
A URL final deve parecer semelhante ao seguinte:
arcgis-survey123://?itemID=36ff9e8c13e042a58cfce4ad87f55d19&field:surname=Klauser¢er=37.8199,-122.4783,20Esta URL agora abrirá o Survey123 field app e sua pesquisa escolhida, preencherá uma pergunta de texto e fornecerá uma nova localização padrão para sua pergunta de ponto geográfico.
Os atributos de campo também podem ser passados para Survey123 a partir de um pop-up em um mapa da web do ArcGIS, permitindo a integração com outros aplicativos Esri que usam pop-ups em um mapa da web. Esse recurso pode ser usado para preencher um campo no Survey123 com o valor de um atributo da feição, em vez de um valor definido, fornecendo o nome do atributo entre chaves.
- Abra o mapa da web e selecione Pop-ups para uma das camadas. Escolher Adicione conteúdo e selecione Texto. Forneça o texto a ser exibido para o link e clique no botão Vincular para inserir o valor de URL do Link.
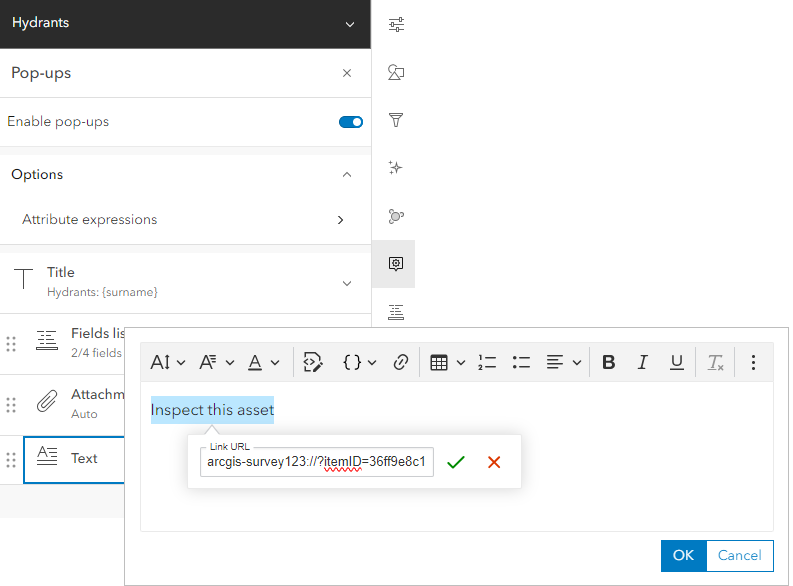
Esta URL preenche o campo de sobrenome com o conteúdo do atributo de nome da feição selecionada em vez de um valor definido:
arcgis-survey123://?itemID=36ff9e8c13e042a58cfce4ad87f55d19&field:surname={name}Esta URL preenche o campo hydrantGlobalID com o ID global do hidrante selecionado:
arcgis-survey123://?itemID=36ff9e8c13e042a58cfce4ad87f55d19&field:hydrantGlobalID={globalid}Anotação:
Por padrão, os valores só podem ser passados para selecionar uma ou várias perguntas em um pop-up em um mapa da web se o nome e o rótulo da escolha correspondente forem idênticos. Se os nomes e rótulos em sua lista de opções forem diferentes, você poderá usar funções DomainCode ou UrlEncode em uma expressão ArcGIS Arcade no pop-up para passar pelo valor desejado.
Perguntas em repetições não podem ser preenchidas.
Link de outro aplicativo no iOS ou Android
Você pode criar um link para uso em aplicativos ArcGIS para abrir o Survey123 e capturar dados em uma pesquisa. As etapas abaixo descrevem como criar um link de aplicativo Survey123 e usá-lo em um pop-up de mapa da web. Este link é inserido no pop-up de um mapa da web em sua organização ArcGIS. Você pode testar o link usando um navegador da web (usando etapas semelhantes às da seção anterior) em um dispositivo iOS ou Android.
- Abra um mapa da web que será visualizado no dispositivo e selecione Pop-up para uma das camadas.
- Escolha Adicionar conteúdo e selecione Texto.
- Digite Iniciar Survey123, destaque este texto e clique no botão Vincular para inserir a URL de Link. Digite https://survey123.arcgis.app, e clique em OK.
- Abra o mapa da web em um dispositivo móvel a partir de um navegador ou de um aplicativo ArcGIS.
- Selecione uma feição e clique no link Iniciar Survey123 no pop-up para abrir o Survey123.
- Para incluir a pesquisa na URL, adicione ?itemID= e o ID de item do seu formulário no final da URL. A URL deve parecer semelhante ao seguinte:
https://survey123.arcgis.app?itemID=36ff9e8c13e042a58cfce4ad87f55d19Se você testar a URL, ela deverá agora abrir o Survey123 field app e abrir sua pesquisa imediatamente.
Anotação:
Se ainda não estiver no seu dispositivo, a pesquisa será baixada para ele.
- Inclua respostas pré-determinadas às perguntas adicionando uma referência na URL a um campo usando o nome atribuído a ele no XLSForm (não seu rótulo). Por exemplo, para preencher o campo Surname, digite &field:surname= e o valor.
O & atua como um separador de parâmetro e field: faz referência ao nome da pergunta a ser preenchida.
A URL deve parecer semelhante ao seguinte:https://survey123.arcgis.app?itemID=36ff9e8c13e042a58cfce4ad87f55d19&field:surname=KlauserO Survey123 atua como um separador de parâmetro e faz referência ao nome da pergunta a ser preenchida. Você pode preencher múltiplas perguntas em uma URL de pesquisa. Os nomes de campo diferenciam letra maiúscula e letra minúscula.
- Defina um local para uma pergunta de ponto geográfico na pesquisa adicionando coordenadas à URL:
- Digite ¢er=, e digite as coordenadas.
- Digite as coordenadas de latitude e longitude em graus decimais, separadas por uma única vírgula.
- Opcionalmente, adicione altitude em metros de decimais como um terceiro valor, também separado por uma única vírgula.
A URL final deve parecer semelhante ao seguinte:
https://survey123.arcgis.app?itemID=36ff9e8c13e042a58cfce4ad87f55d19&field:surname=Klauser¢er=37.8199,-122.4783,20Esta URL completa agora abre o Survey123 field app e a pesquisa escolhida, preenche uma pergunta de texto e fornece uma nova localização padrão para a pergunta de ponto geográfico.
Parâmetros de URL para iniciar o aplicativo de campo
Os seguintes parâmetros podem ser usados para personalizar como o aplicativo de campo é aberto:
| Parâmetro | Descrição | Tipo |
|---|---|---|
center | Centraliza o mapa na latitude, longitude e altitude opcional conhecidas. Exemplo: | Texto |
field:fieldname | Preenche perguntas da pesquisa com valores de campo. Exemplo: | Texto |
portalUrl | A URL para o portal onde o item de pesquisa está hospedado. Exemplo: | Texto |
itemID | O formulário a ser aberto. Exemplo: | UUID |
download | Baixa automaticamente a pesquisa quando o dispositivo estiver online. O padrão é true. Exemplo: | Booleano |
action | Especifica como a pesquisa é aberta. Os valores suportados são collect (o padrão), edit, view e copy. Exemplo: | Texto |
folder | Especifica a pasta a ser exibida quando a pesquisa for aberta. Os valores suportados são inbox, drafts, outbox, sent e * (pasta de visão geral). Adicione o parâmetro filter à URL para filtrar as pesquisas na pasta especificada. Especifique folder=* e o parâmetro filter para filtrar as pesquisas em todas as pastas e exibi-las na pasta de visão geral. Exemplos: | Texto |
callback | A URL para retornar quando uma ação de formulário (por exemplo, enviar, mover para rascunhos, cancelar ou sair) for concluída. Exemplo: | URL |
callback:status | Especifica o status da pesquisa quando o retorno de chamada é ativado. Os valores suportados para status são cancel, draft, submit e close. O status close pode ser usado somente quando action=view. Exemplo: | Texto |
filter | Filtra pesquisas existentes no dispositivo que correspondem a uma string encontrada no nome da instância ou em um campo específico. Filtra a caixa de entrada por padrão. Adicione o parâmetro folder à URL para filtrar pesquisas em uma pasta específica. Quando um nome de instância for definido, forneça uma string que represente o nome completo da instância ou uma substring de nome da instância. Os exemplos a seguir mostram como filtrar todos os registros com o nome completo da instância de Klauser ou todos os registros em Rascunhos que contêm a palavra lake no nome da instância. Exemplos: Quando nenhum nome de instância for definido ou para filtrar por um campo que não faça parte do nome da instância, inclua o nome do campo e o valor do campo, no formato filter=field:fieldname:fieldvalue. Somente valores de campo inteiros podem ser filtrados usando o campo. Os exemplos a seguir mostram como filtrar por registros cujos tipos de corpos d'água são Rio ou cujo número de estação é 5171. Exemplos: | Texto |
update | Atualiza a pasta Caixa de Entrada quando usado com o parâmetro folder=inbox. Se uma URL incluir update e filter, o filtro será aplicado após a atualização. O padrão é false. Exemplo: | Booleano |
q:queryparameter | Consulta a camada de feição de um registro existente. Isto é usado para recuperar conteúdo que não está no dispositivo. Exemplos: | Texto |