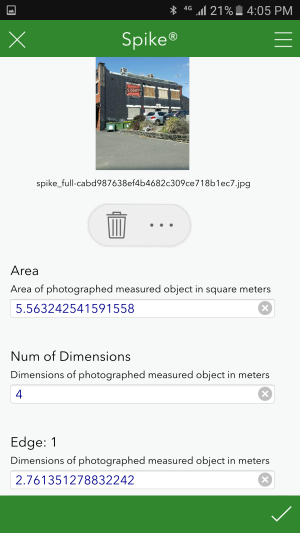As perguntas de imagem suportam aparências para integrar Survey123 com Spike, uma solução de medição à laser desenvolvida pelo ikeGPS que permite capturar as medições e localização de um objeto a partir de uma foto. Este exercício mostra como capturar medições com Survey123 e Spike.
A captura de medições exige que o hardware do Spike esteja montado no seu dispositivo e o aplicativo Spike esteja instalado. As versões de iOS e Android do aplicativo estão disponíveis em suas respectivas lojas. Você pode associar seu hardware do Spike com seu dispositivo selecionando no aplicativo antes de iniciar a utilização do Survey123 ou quando você utilizar pela primeira vez uma pergunta de imagem que tenha a aparência do Spike configurada.
Para informações sobre dispositivos suportados pelo hardware Spike, consulte o suporte do Spike .
Antes de iniciar as seguintes etapas, garanta que você tenha acesso a uma pesquisa que foi criada a partir da amostra do Spike que esteja disponível no Survey123 Connect. Para saber como adicionar perguntas suportadas do Spike na sua própria pesquisa, consulte Aparência e Mídia. Você também deve conduzir uma calibração de bússola para o dispositivo do Spike para garantir que as leituras da sua bússola estejam precisas. Para mais informações sobre este processo de calibração, consulte o tutorial do Spike para ikeGPS.
- Inicie a pesquisa.
- Na primeira pergunta de imagem, selecione o botão Spike
 .
.Se você não utilizou o hardware do Spike anteriormente com este dispositivo, selecione seu Spike anexado a partir da lista que aparece. Se nenhum dispositivo estiver listado, ligue o dispositivo Spike utilizando o botão de ligar/desligar em sua base. Uma luz azul pisca para sinalizar que está ligado.
- Tire uma foto do objeto que deseja medir a distância.
Após a imagem ser tirada com sucesso, você é automaticamente retornado ao formulário. A distância do objeto é agora listada no formulário abaixo da foto que você acabou de tirar.
- Na segunda pergunta de imagem, selecione o botão Spike
 .
. - Tire uma foto do objeto ou área que deseja medir.
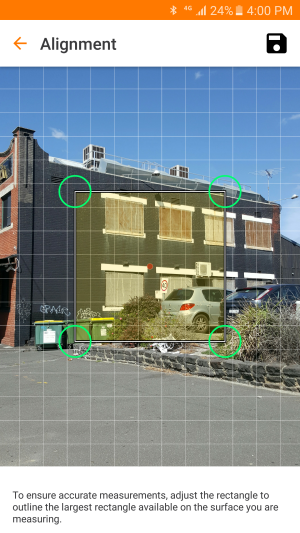
- Na página Alinhamento , ajuste o retângulo para contornar a maior área disponível da superfície que você está medindo.
Habilitar Desenhar Grade de Alinhamento nas configurações do aplicativo Spike ajuda com esta etapa. Quando você ajusta o retângulo, uma superfície é criada. É nesta superfície que medições subsequentes são feitas.
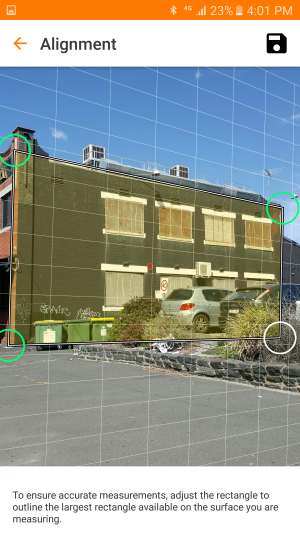
- Selecione Avançar.
- Para medir um comprimento, selecione Comprimento no topo do aplicativo, selecione Adicionar na parte inferior e toque na imagem para iniciar o desenho de uma linha. Arraste para finalizar a linha.
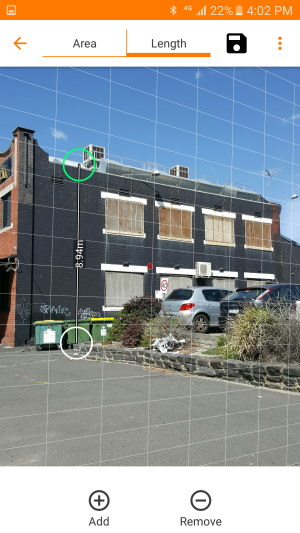
- Selecione Salvar.
Você é automaticamente retornado ao formulário. A distância e comprimento do objeto agora estão listados no formulário.
- Na terceira pergunta de imagem, selecione o botão Spike
 .
. - Tire uma foto do objeto ou área que deseja medir.
- Na página Alinhamento , ajuste o retângulo para contornar o maior retângulo disponível da superfície que você está medindo.
- Selecione Avançar.
- Para medir uma área, selecione Área no topo do aplicativo, toque e arraste a foto para criar um retângulo que represente a área a ser medida.

- Selecione Salvar.
Você é automaticamente retornado ao formulário. A área, número de dimensões (ou extremidades) da forma e distância agora estão listadas no formulário.
- Na quarta pergunta de imagem, selecione o botão Spike
 .
. - Tire uma foto do primeiro dos dois pontos. Com a medição de ponto a ponto, o Spike exige que o dispositivo permaneça estável até que a borda ao redor da visão da câmera fique verde, o que pode levar alguns segundos.
- Gire para o segundo ponto desejado e tire outra foto.
No iOS, você retornará automaticamente ao formulário, com as duas imagens exibidas lado a lado como uma imagem e a distância e o ângulo entre os dois pontos listados no formulário. No Android, a página Ponto A para B será aberta no aplicativo Spike, com a distância e o ângulo entre os dois pontos. Selecione Salvar nesta página para retornar ao formulário com os valores listados.
Quando você enviar a pesquisa, os valores obtidos da imagem serão enviados como as respostas para suas perguntas.