Quando a aparência de uma pergunta de imagem é definida para desenhar ou anotar no Survey123 field app, a pergunta fornece a capacidade de carregar uma tela na qual você pode criar um esboço. A aparência draw fornece um botão para carregar a tela por si só, enquanto annotate permite tirar uma foto com a câmera do dispositivo, selecionar um arquivo de imagem, tirar um captura instantânea de um mapa ou usar uma imagem padrão, no qual você pode desenhar. Para saber mais, consulte Desenhar e anotar a aparência.
A tela para as aparências desenhar e anotar terá uma resolução máxima definida pelo autor da pesquisa. Quando uma imagem é fornecida para a tela de anotar, a imagem é exibida na resolução máxima definida pelo autor da pesquisa, preservando a proporção da imagem fornecida. Quando uma captura instantânea de um mapa é fornecida, a tela corresponde ao tamanho da área visível da tela.
No canto superior direito de uma tela de anotar em branco está o menu Imagem, que oferece opções para tirar uma foto com a câmera do dispositivo, selecione uma imagem do armazenamento do dispositivo ou tire uma captura instantânea de um mapa. Após uma imagem ou elemento gráfico ser adicionado à tela, este menu torna-se o menu Redefinir, permitindo substituir a imagem ou redefinir para uma imagem padrão fornecida. Para perguntas draw, o menu Redefinir permite redefinir para uma tela em branco.
Aviso:
Selecionar qualquer opção no menu Redefinir exclui todos os elementos gráficos e remove a imagem da tela.
A tela para as perguntas desenhar e anotar pode estar em um dos três modos: explorar, desenhar ou editar. Você pode selecionar o modo na barra de ferramentas na parte inferior da tela.
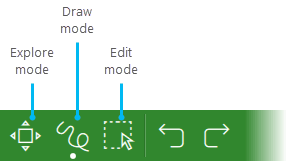
Modo Explorar
O modo Explorar oferece várias opções para ampliar ou explorar a tela. Toque no botão explorar na barra de ferramentas na parte inferior da tela para colocar a tela no modo explorar. As seguintes ferramentas estão disponíveis:
- Preencher tela preenche a área visível da tela com a tela, com potencial corte em um ou mais lados.
- Ajustar tela ajusta a tela inteira na área visível da tela.
- 100% amplia a tela para a resolução real em pixels.
- Mais zoom ou Menos zoom aumenta ou diminui a lupa em 10 por cento, respectivamente.
Você também pode ampliar ou mover usando os controles de toque ou mouse neste modo.
Modo Desenhar
O modo desenhar permite adicionar elementos gráficos à tela. Toque no botão da ferramenta de desenho na barra de ferramentas na parte inferior da tela para colocar a tela no modo desenhar. O botão da ferramenta de desenho muda para refletir a ferramenta ativa. Uma visualização das configurações da ferramenta de desenho ativa é exibida no canto da tela. Toque na visualização ou no botão da ferramenta de desenho para abrir a paleta das ferramentas de desenho. As seguintes ferramentas de desenho estão disponíveis:
| Ferramentas de desenho | Botão | Descrição |
|---|---|---|
Linha à mão livre |  | Uma linha à mão livre. |
Forma inteligente. |  | O aplicativo interpreta a forma desenhada por uma única linha à mão livre como um quadrado, um círculo ou um triângulo. |
Marcador |  | Um marcador é colocado no ponto pressionado na tela. O marcador pode ser alterado na paleta das ferramentas de desenho. |
Rótulo |  | Uma caixa de texto com o centro no ponto pressionado na tela. |
Linha Reta |  | Uma única linha reta do ponto no qual o desenho começa até quando ele termina. |
Polilinha |  | Uma série de linhas retas conectadas entre o primeiro e o segundo ponto pressionados na tela e, em seguida, o segundo e o terceiro, e assim por diante. |
Seta |  | Uma única linha reta do ponto no qual o desenho começa até quando ele termina. Uma ponta de seta está no ponto final. |
Seta dupla |  | Uma única linha reta do ponto no qual o desenho começa até quando ele termina. As pontas da seta estão nos pontos inicial e final. |
Para cada ferramenta de desenho, existem configurações para cor e largura da linha, cor e tamanho do texto. Para as ferramentas de forma inteligente, marcador e rótulo, você também pode modificar o plano de fundo ou a cor de preenchimento. Por padrão, você pode adicionar um rótulo de texto a cada elemento gráfico. Toque no botão de texto nas configurações da paleta de ferramentas de desenho para definir se o rótulo é de linha única, múltiplas linhas ou desativado. Você também pode ativar um efeito de halo ao redor do rótulo e especificar sua cor e tamanho.
Defina uma cor personalizada para uma ferramenta de desenho usando a opção do seletor de cores no canto inferior direito da paleta de cores. Ajuste a opacidade da ferramenta de desenho usando o controle deslizante na paleta de cores.
Essas configurações são salvas individualmente para cada ferramenta por pergunta, permitindo que cada ferramenta tenha configurações de cor e tamanho individuais para aquela pergunta específica.
Recolha ou expanda as configurações na paleta de ferramentas de desenho tocando no pequeno botão no canto superior esquerdo dos botões das ferramentas de desenho. O estado da paleta de ferramentas de desenho também é salvo para cada pergunta.
Modo de Edição
O modo de edição permite selecionar elementos gráficos na tela e editá-los. No modo de edição, você pode fazer o seguinte:
- Mover, redimensionar, girar e excluir elementos gráficos.
- Adicionar, editar e excluir vértices de polilinhas.
- Editar o texto para o rótulo de um elemento gráfico.
- Mover, redimensionar, girar e excluir o rótulo de um elemento gráfico, independentemente do elemento gráfico.
- Alterar a ordem do desenho para colocar um elemento gráfico acima ou abaixo de outros elementos gráficos.
- Desfazer e refazer alterações. Esteja ciente que o histórico de alterações será apagado quando você terminar de editar um elemento gráfico, selecionando outro elemento gráfico ou alternando para o modo de desenho.
Anotação:
As edições podem ser realizadas somente em elementos gráficos que são adicionados na sessão atual. Após a imagem ser salva e reaberta, esses elementos gráficos não poderão mais ser manipulados individualmente; no entanto, novos elementos gráficos poderão ser adicionados à imagem.