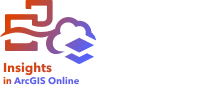
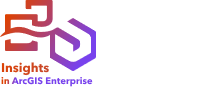
Anotação:
As conexões do SharePoint não são atualmente suportadas no Insights desktop.
O conector do SharePoint pode ser desativado para uma organização do Insights in ArcGIS Enterprise durante o processo de instalação. Entre em contato com seu administrador se o conector do SharePoint não estiver disponível. Para mais informações, consulte Instalar Insights in ArcGIS Enterprise.
O Microsoft SharePoint pode ser usado para armazenar e compartilhar conjuntos de dados em sua organização. Os usuários do Microsoft 365 podem criar uma conexão do SharePoint para acessar seus dados diretamente no Insights.
As seguintes fontes de dados podem ser acessadas através de uma conexão ao SharePoint:
- Livros de tarefas Microsoft Excel (.xlsx)
- Arquivos de valores separados por vírgulas (.csv)
- Shapefiles (.zip)
- Arquivos de GeoJSON (.json, .geojson ou GeoJSON em um arquivo .zip)
- Subsite do SharePoint
- Biblioteca de documentos do SharePoint
- Lista do SharePoint
Anotação:
Dados de uma conexão do SharePoint são copiados quando adicionados a um livro de tarefas. As atualizações nos dados de origem não são refletidas noInsights. Se uma atualização ocorreu nos dados, você poderá adicionar o conjunto de dados atualizado ao livro de tarefas e reexecutar o modelo.
Pré-requisitos
Antes de poder criar uma conexão para SharePoint, seu administrador do Microsoft 365 deverá registrar o Insights com Microsoft Azure. Após o Insights ser registrado no Azure , você poderá criar conexões em ambos SharePoint e Microsoft OneDrive.
Para informações sobre como registrar o Insights com Azure, consulte o guia de conector do Insights .
Criar uma conexão ao SharePoint
As conexões do SharePoint podem ser criadas a partir da página inicial ou na janela Adicionar à página no livro de tarefas.
Da página inicial
Complete as seguintes etapas para criar uma conexão do SharePoint a partir da página inicial:
- Clique na guia Conexões
 .
. - Clique em Nova conexão e escolha SharePoint no menu.
A janela Nova conexão aparece.
- Forneça as seguintes propriedades de conexão exigidas:
- Nome—O nome alternativo que será atribuído à conexão do SharePoint.
- ID de Cliente—O ID do seu aplicativo SharePoint no Azure. Para localizar o ID no Azure, navegue até Registros do aplicativo, selecione seu aplicativo SharePoint e clique em ID do Aplicativo (cliente).
- Nome da organização—O nome de sua organização. Você pode localizar o nome da organização no Azure utilizando suas informações de registro.
- URL do SharePoint—A URL do seu site do SharePoint . A URL deve ser inserida usando o seguinte formato: https://organization.sharepoint.com/sites/sitename.
- Clique em Adicionar.
O Insights utiliza as propriedades de conexão para conectar ao SharePoint. Após ser bem sucedida, a conexão aparece na página Conexões .
De um livro de tarefas
Complete as seguintes etapas para criar uma conexão do SharePoint da janela Adicionar à página em um livro de tarefas:
- Abra a janela Adicionar à Página fazendo um dos seguintes:
- Crie um livro de tarefas. A janela Adicionar à Página aparece quando o livro de tarefas é criado.
- Clique no botão Adicionar à página
 acima do painel de dados em um livro de tarefas existente.
acima do painel de dados em um livro de tarefas existente. - Crie uma página em um livro de tarefas existente. A janela Adicionar à Página aparece quando a página é criada.
- Na janela Adicionar à página, escolha SharePoint.
- Clique em Nova Conexão.
- Forneça as seguintes propriedades de conexão exigidas:
- Nome—O nome alternativo que será atribuído à conexão do SharePoint.
- ID de Cliente—O ID do seu aplicativo SharePoint no Azure. Para localizar o ID no Azure, navegue até Registros do aplicativo, selecione seu aplicativo SharePoint e clique em ID do Aplicativo (cliente).
- Nome da organização—O nome de sua organização. Você pode localizar o nome da organização no Azure utilizando suas informações de registro.
- URL do SharePoint—A URL do seu site do SharePoint . A URL deve ser inserida usando o seguinte formato: https://organization.sharepoint.com/sites/sitename.
- Clique em OK.
O Insights utiliza as propriedades de conexão para conectar ao SharePoint. Uma vez bem sucedida, os conjuntos de dados da conexão são listados no painel do meio. Você pode escolher conjuntos de dados da nova conexão para adicionar à sua página do livro de tarefas.
Editar uma conexão do SharePoint
Complete as etapas a seguir para editar uma conexão do SharePoint:
- Na página inicial, clique na guia Conexões
 ..
.. - Clique no nome da conexão do SharePoint a ser editada.
- Para alterar o nome de conexão do SharePoint , edite o parâmetro Nome .
O nome também pode ser alterado utilizando o botão Renomear
 .
. - Opcionalmente, altere os valores do parâmetro ID do Cliente, Nome de organização, e URL do SharePoint.
- Clique em OK para aplicar as alterações.
Correção de erros da conexão do SharePoint
A mensagem Sua autenticação da Microsoft está desatualizada. Entre em contato com o administrador do Microsoft 365 para registrar o Insights com Microsoft Azure usando a autenticação do fluxo de autorização aparecerá para conexões SharePoint após Insights ser atualizado de 2023.1 ou anterior para 2023.2 ou posterior. Quando Insights for atualizado, o administrador do Microsoft 365 precisará atualizar como o Insights será registrado no Azure.
Recursos adicionais
Utilize os seguintes recursos para saber mais: