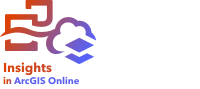
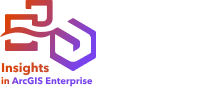
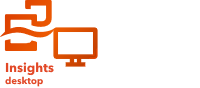
Os gráficos de círculo são utilizados para mostrar as proporções de dados categóricos, com o tamanho de cada parte representando a proporção de cada categoria. Um gráfico de pizza é criado utilizando um campo de string e uma contagem de feições, campo de número ou taxa/proporção.
Os gráficos de pizza podem responder perguntas sobre os dados, como Quais são as proporções de categorias no total?
Exemplo
Uma companhia de seguro está revisando os tipos de apólices que ela oferece para comparar suas ofertas atuais aos resultados de um projeto de pesquisa de mercado recentemente concluído. Uma etapa na revisão é comparar o valor do total de apólices em cada classe de apólice. Um gráfico de círculo pode ser utilizado para visualizar a proporção do valor assegurado total (TIV) em cada classe de apólice.
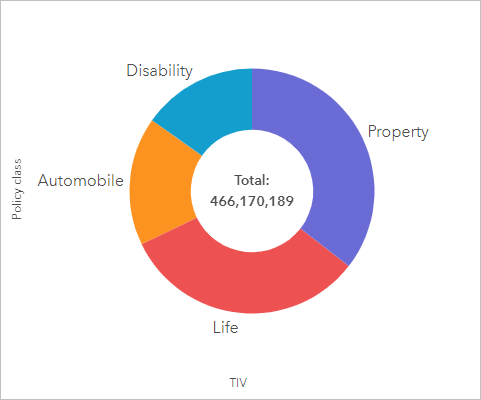
O gráfico de círculo acima fornece uma representação visual de cada classe de apólice, com o valor total segurado no centro.
Criar um gráfico de pizza
Para criar um gráfico de pizza, complete as seguintes etapas:
- Selecione uma das seguintes combinações de dados:
- Um campo de string

- Um campo de string
 e um campo de número
e um campo de número  ou um campo de taxa/proporção
ou um campo de taxa/proporção 
Anotação:
Se você não selecionar um campo de número ou taxa/proporção, os dados serão agregados e uma contagem será exibida.
Você pode procurar por campos utilizando a barra de pesquisa no painel de dados.
- Um campo de string
- Crie o gráfico utilizando as seguintes etapas:
- Arraste os campos selecionados para um novo cartão.
- Paire sobre a área Gráfico .
- Solte os campos selecionados no Gráfico de Pizza.
Dica:
Você também pode criar gráficos utilizando o menu Gráfico acima do painel de dados ou o botão Tipo de visualização  em um cartão existente. Para o menu Gráfico, somente gráficos compatíveis com a seleção de dados serão habilitados. Para o menu Tipo de visualização , somente visualizações compatíveis (incluindo mapas, gráficos ou tabelas) serão exibidas.
em um cartão existente. Para o menu Gráfico, somente gráficos compatíveis com a seleção de dados serão habilitados. Para o menu Tipo de visualização , somente visualizações compatíveis (incluindo mapas, gráficos ou tabelas) serão exibidas.
Anotações de uso
Os gráficos de pizza são estilizados por símbolos únicos.
Cada parte no gráfico de pizza pode representar uma contagem de feições nesta categoria ou, a soma de um campo de número ou taxa/proporção. O total da contagem ou do campo especificado é exibido no centro do gráfico de pizza.
Esta visualização cria um conjunto de dados de resultados  no painel de dados, que inclui os campos usados para criar o gráfico. O conjunto de dados do resultado pode ser usado para criar visualizações adicionais, renomear os campos nos eixos do gráfico ou nos pop-ups ou aplicar filtros ao gráfico.
no painel de dados, que inclui os campos usados para criar o gráfico. O conjunto de dados do resultado pode ser usado para criar visualizações adicionais, renomear os campos nos eixos do gráfico ou nos pop-ups ou aplicar filtros ao gráfico.
Use o botão Opções da camada  para abrir o painel Opções da camada e faça o seguinte para atualizar as opções de configuração:
para abrir o painel Opções da camada e faça o seguinte para atualizar as opções de configuração:
- Use a guia Legenda
 para fazer seleções no gráfico. Para alterar a cor associada com um valor, clique no símbolo e escolha uma cor da palheta ou forneça um valor hexadecimal. O botão de legenda pop-up
para fazer seleções no gráfico. Para alterar a cor associada com um valor, clique no símbolo e escolha uma cor da palheta ou forneça um valor hexadecimal. O botão de legenda pop-up  exibe a legenda como um cartão separado na página.
exibe a legenda como um cartão separado na página. Use a guia Aparência
A representação do gráfico pode ser alterada entre as opções Barras e Pirulitos. As barras são preferidas para representar valores com precisão. Os pirulitos podem ser preferidos para gráficos com um grande número de valores ou quando todos os valores estão próximos do máximo. para alterar a cor do símbolo (apenas símbolo único), alterar a cor de contorno e a representação no gráfico.
para alterar a cor do símbolo (apenas símbolo único), alterar a cor de contorno e a representação no gráfico.
Use o botão Filtro de cartão  para remover quaisquer dados indesejados do cartão ou para mostrar apenas os valores n superiores ou inferiores. Os filtros podem ser aplicados em todos os campos de string, número, taxa/razão e data/hora. Um filtro de cartão não afeta outros cartões utilizando o mesmo conjunto de dados.
para remover quaisquer dados indesejados do cartão ou para mostrar apenas os valores n superiores ou inferiores. Os filtros podem ser aplicados em todos os campos de string, número, taxa/razão e data/hora. Um filtro de cartão não afeta outros cartões utilizando o mesmo conjunto de dados.
Utilize o botão Tipo de visualização  para trocar diretamente entre um gráfico de pizza e outras visualizações, como mapa de valores únicos, tabela de resumo, gráfico de barras ou histograma.
para trocar diretamente entre um gráfico de pizza e outras visualizações, como mapa de valores únicos, tabela de resumo, gráfico de barras ou histograma.
Use o botão Classificar  para alterar a ordem de classificação do gráfico. O gráfico pode ser classificado em ordem crescente, decrescente, alfabética ou alfabética reversa. A ordem padrão é Classificação decrescente.
para alterar a ordem de classificação do gráfico. O gráfico pode ser classificado em ordem crescente, decrescente, alfabética ou alfabética reversa. A ordem padrão é Classificação decrescente.
Use o botão Maximizar  para ampliar o cartão. Outros cartões na página serão reduzidos para miniaturas. O cartão pode ser retornado ao seu tamanho anterior utilizando o botão Restaurar
para ampliar o cartão. Outros cartões na página serão reduzidos para miniaturas. O cartão pode ser retornado ao seu tamanho anterior utilizando o botão Restaurar  .
.
Use o botão Habilitar filtros cruzados  para permitir que filtros sejam criados no cartão usando seleções em outros cartões. Os filtros cruzados podem ser removidos utilizando o botão Desabilitar filtros cruzados
para permitir que filtros sejam criados no cartão usando seleções em outros cartões. Os filtros cruzados podem ser removidos utilizando o botão Desabilitar filtros cruzados  .
.
Use o botão Inverter cartão  ara visualizar o verso do cartão. A guia Informações do cartão
ara visualizar o verso do cartão. A guia Informações do cartão  fornece informações sobre os dados no cartão e a guia Exportar dados
fornece informações sobre os dados no cartão e a guia Exportar dados  permite que os usuários exportem os dados do cartão.
permite que os usuários exportem os dados do cartão.
Use o botão Opções do cartão  para acessar as seguintes opções:
para acessar as seguintes opções:
- Botão Aparência
 —Altere a cor do plano de fundo, a cor do primeiro plano e a borda do cartão.
—Altere a cor do plano de fundo, a cor do primeiro plano e a borda do cartão. - Botão Editar rótulos
 —Crie rótulos personalizados para os eixos do gráfico. Para editar os rótulos, clique no botão Editar rótulos e clique no eixo para torná-lo editável.
—Crie rótulos personalizados para os eixos do gráfico. Para editar os rótulos, clique no botão Editar rótulos e clique no eixo para torná-lo editável. - Botão Ordem
 —Mova o cartão para frente ou envie-o para trás em relação aos outros cartões na página.
—Mova o cartão para frente ou envie-o para trás em relação aos outros cartões na página. - Botão Excluir
 —Remova o cartão da página. Se você não pretendia excluir o cartão, pode recuperá-lo usando o botão Desfazer
—Remova o cartão da página. Se você não pretendia excluir o cartão, pode recuperá-lo usando o botão Desfazer  .
.
Recursos
Use os seguintes recursos para saber mais sobre gráficos: