


Os mapas de link são utilizados na análise de link para mostrar os relacionamentos entre os locais. Os mapas de link podem mostrar os relacionamentos sem direção (linhas de aranha) ou com direções (mapas de fluxo). As conexões também podem mostrar a magnitude do relacionamento, como o número de chamadas telefônicas entre locais.
Os mapas de link ajudam a responder perguntas sobre seus dados, por exemplo: Como eles estão relacionados?
Exemplo
Uma organização não-governamental de saúde está estudando a disseminação de uma doença infecciosa durante um surto passado. Um mapa de link direcionado (também denominado mapa e fluxo) é utilizado para visualizar a propagação de dois dos países mais atingidos pela doença para outros países.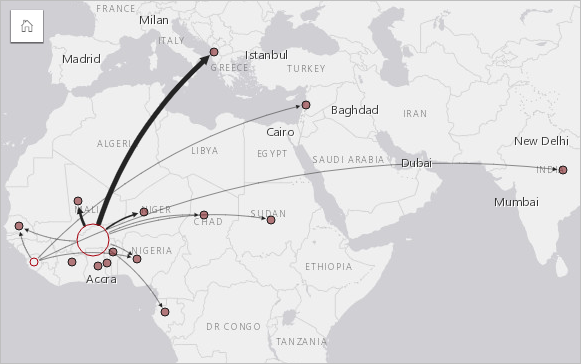
Criar um mapa de link
Para criar um mapa de link, complete as seguintes etapas:
- Expanda um conjunto de dados no painel de dados para que os campos fiquem visíveis.
- Selecione uma das seguintes combinações de dados:
- Dois campos de localização

- Dois campos de localização
 mais um campo de número
mais um campo de número  ou taxa/proporção
ou taxa/proporção 
Dica:
Um ou mais campos de localização podem ser adicionados ao seu conjunto de dados utilizando Habilitar Localização ou criando um relacionamento com um conjunto de dados que tenha um campo de localização. Ao habilitar a localização para um mapa de link por coordenadas ou endereços, é melhor prática manter o parâmetro Repetir feições idênticas desmarcado.
Você pode procurar por campos utilizando a barra de pesquisa no painel de dados.
- Dois campos de localização
- Arraste os campos até a página e solte-os na área Mapa .
Anotação:
Você também pode criar um mapa selecionando um campo e clicando no botão Mapa acima do painel de dados.
Anotações de uso
Para acessar o painel Opções da camada, clique na seta ao lado do nome da camada. Você pode fazer o seguinte no painel Opções da camada:
Nós podem ser dimensionados utilizando os seguintes métodos de centralidade :
- Grau—O número de vizinhos diretos do nó. Se o mapa estiver direcionado (um mapa de fluxo), o grau poderá ser medido como grau interno (o número de vizinhos diretos com conexões direcionadas para o nó) ou grau externo (o número de vizinhos diretos com conexões direcionadas para fora do nó).
- Intermediação—A extensão na qual um nó está no caminho mais curto entre outros nós na rede. O parâmetro de normalização é desabilitado para este método de centralidade, pois o cálculo de intermediação sempre aplica a normalização.
- Proximidade—A média dos caminhos de menor distância até todos os outros nós. O parâmetro de normalização está desabilitado para este método de centralidade.
- Autovetor—A medida da influência de um nó em uma rede com base em sua proximidade com outros nós importantes.
As guias Simbologia e Aparência mostram diferentes opções com base nas seleções que faz no painel Opções da camada. As seguintes opções estão disponíveis para mapas de link:
| Seleção | Simbologia  | Aparência  | Legenda  |
|---|---|---|---|
Nenhum | O parâmetro Fluxo direcional pode ser utilizado para alterar os links para setas de um nó para o outro. O método de centralidade pode ser definido a partir do parâmetro Dimensionar nó utilizando . Use o parâmetro Peso do segmento para calcular os valores de centralidade ponderados. Por padrão, o parâmetro Peso do segmento é definido como Uniforme, o que significa que o cálculo da centralidade não é ponderado. Você pode escolher um campo para aplicar pesos ao cálculo. Peso do segmento está disponível para centralidades de intermediação, proximidade e autovetor. Use o parâmetro Normalizado para normalizar as centralidades do nó dividindo por outro campo para criar uma relação ou proporção. O parâmetro Normalizado é habilitado por padrão, mas pode ser desabilitado para nós utilizando a centralidade de proximidade e intermediação. As classificações Quebras Naturais, Intervalo Idêntico e Não Classificado podem ser escolhidas no parâmetro tipo de classificação . Se você escolher Quebras Naturais ou Intervalo Idêntico, também poderá editar o número de classes. Saiba mais sobre classificação de mapa Use o parâmetro Mostrar pop-ups para desativar pop-ups ou configurar pop-ups para exibição com ou sem estatísticas, como valores de centralidade. Clique em Exibir centralidades para criar uma tabela de referência mostrando os valores de centralidade para cada nó. A tabela inclui uma coluna para entidade (nome do campo), nó (feição) e centralidade. | Altere a transparência da camada do mapa de link. | Não Disponível |
Dica:
| |||
Nó | Utilize o parâmetro Escolher campo de nó para trocar o nó selecionado para um campo de localização diferente. | Configure Opções de estilo do nó, incluindo o seguinte:
| Não Disponível |
Utilize o botão Adicionar Dica:
Utilize Ctrl+clique para selecionar múltiplos nós. Você pode fazer o seguinte:
| |||
Link | Use o parâmetro Peso para alterar ou remover o campo de número, ou razão/proporção utilizado para aplicar peso aos links. Use o parâmetro Tipo para alterar ou remover o campo de string utilizado para definir o estilo dos links por categoria única. | Configure o parâmetro Opções de estilo do link, incluindo o seguinte:
| A guia Legenda é habilitada se um campo Peso ou campo Tipo for adicionado. A guia Legenda pode ser utilizada para visualizar os valores de classificação ou categorias únicas para os links e criar seleções no gráfico. |
Se as setas estiverem apontando na direção errada, utilize o botão Inverter Se o mapa incluir três ou mais campos de nós, o botão Excluir Dica:
| |||
A distância entre nós pode ser visualizada ao pairar sobre os links. A distância é informada nas unidades padrão para sua conta.
Use o botão Filtro de cartão  para remover quaisquer dados indesejados de seu cartão. Os filtros podem ser aplicados em todos os campos de string, número, taxa/razão e data/hora. Um filtro de cartão não afeta outros cartões utilizando o mesmo conjunto de dados.
para remover quaisquer dados indesejados de seu cartão. Os filtros podem ser aplicados em todos os campos de string, número, taxa/razão e data/hora. Um filtro de cartão não afeta outros cartões utilizando o mesmo conjunto de dados.
Use o botão Ferramentas de seleção  para selecionar feições no mapa usando as ferramentas de seleção única, seleção de caixa e laço; zoom na seleção; ou inverter a seleção.
para selecionar feições no mapa usando as ferramentas de seleção única, seleção de caixa e laço; zoom na seleção; ou inverter a seleção.
Use o botão Ferramentas de zoom  para ampliar ou reduzir o mapa, ampliar uma seleção, definir a extensão padrão do mapa, ampliar uma camada ou bloquear a navegação no mapa.
para ampliar ou reduzir o mapa, ampliar uma seleção, definir a extensão padrão do mapa, ampliar uma camada ou bloquear a navegação no mapa.
O botão Tipo de visualização  pode ser utilizado para alternar um mapa de link para outra visualização, como um gráfico de barras. Para alterar o tipo de visualização, os campos de localização devem ter um Campo de visualização
pode ser utilizado para alternar um mapa de link para outra visualização, como um gráfico de barras. Para alterar o tipo de visualização, os campos de localização devem ter um Campo de visualização  configurado.
configurado.
Use o botão Extensões de sincronização  para vincular a extensão de todos os mapas na página para que eles sejam ampliados e panorâmicos simultaneamente.
para vincular a extensão de todos os mapas na página para que eles sejam ampliados e panorâmicos simultaneamente.
Use o botão Maximizar  para ampliar o cartão. Outros cartões na página serão reduzidos para miniaturas. O cartão pode ser retornado ao seu tamanho anterior utilizando o botão Restaurar
para ampliar o cartão. Outros cartões na página serão reduzidos para miniaturas. O cartão pode ser retornado ao seu tamanho anterior utilizando o botão Restaurar  .
.
Use o botão Habilitar filtros cruzados  para permitir que filtros sejam criados no cartão usando seleções em outros cartões. Os filtros cruzados podem ser removidos utilizando o botão Desabilitar filtros cruzados
para permitir que filtros sejam criados no cartão usando seleções em outros cartões. Os filtros cruzados podem ser removidos utilizando o botão Desabilitar filtros cruzados  .
.
Utilize o botão Inverter cartão  ara visualizar o verso do cartão. A guia Informações do cartão
ara visualizar o verso do cartão. A guia Informações do cartão  inclui uma contagem de feições e uma caixa de texto para uma descrição do cartão.
inclui uma contagem de feições e uma caixa de texto para uma descrição do cartão.
Use o botão Opções do cartão  para acessar as seguintes opções:
para acessar as seguintes opções:
- Botão Aparência
 —Altere a cor do plano de fundo, a cor do primeiro plano, a borda do cartão e a rotação do mapa e adicione ou remova as camadas do mapa base e a seta norte.
—Altere a cor do plano de fundo, a cor do primeiro plano, a borda do cartão e a rotação do mapa e adicione ou remova as camadas do mapa base e a seta norte. - Botão Ordem
 —Mova o cartão para frente ou envie-o para trás em relação aos outros cartões na página.
—Mova o cartão para frente ou envie-o para trás em relação aos outros cartões na página. - Botão Excluir
 —Remova o cartão da página. Se você não pretendia excluir o cartão, pode recuperá-lo usando o botão Desfazer
—Remova o cartão da página. Se você não pretendia excluir o cartão, pode recuperá-lo usando o botão Desfazer  .
.
Limitações
Um limite para o número de conexões que pode ser exibido é baseado no limite de consulta máximo do conjunto de dados. A mensagem de erro Há dados demais para completar esta operação é exibida se o número de conexões for maior que o limite. O limite máximo de consultas para feições de ponto é 16.000. O limite máximo de consultas para feições de linha e área é 8.000.
Por exemplo, um conjunto de dados de voos em toda a Europa contém centenas de milhares de números de voos para 126 aeroportos. Todo aeroporto tem pelo menos um voo direto para qualquer outro aeroporto. Portanto, o número de conexões é conforme o seguinte:
126 origens * 126 destinos = 15876 conexõesO número de voos não afeta o limite de consultas, mas o número de aeroportos. Se um aeroporto extra for adicionado ao conjunto de dados com voos diretos para todos os outros aeroportos, o número de conexões aumentará para 16.129, acima do limite da consulta. No entanto, se não existir uma conexão entre cada valor único, o número de valores únicos poderá ser maior. Se alguns dos aeroportos não tiverem voos diretos entre si, o número de aeroportos que podem ser exibidos poderá aumentar até que o número de conexões ultrapasse o limite de consultas.
Recursos
Utilize os recursos seguintes para obter mais informações sobre mapas:
 Arraste um campo de string até o painel
Arraste um campo de string até o painel  e o botão
e o botão  e
e  para juntar ou desjuntar os valores dos campos From e To. A junção dos campos define os nós para o mesmo símbolo.
para juntar ou desjuntar os valores dos campos From e To. A junção dos campos define os nós para o mesmo símbolo. e
e  para remover ou adicionar um link entre dois campos de nó. Estas opções estão disponíveis somente se houver três ou mais campos de nós.
para remover ou adicionar um link entre dois campos de nó. Estas opções estão disponíveis somente se houver três ou mais campos de nós. para mudar a direção do fluxo.
para mudar a direção do fluxo.