


Crie um mapa de aquecimento para visualizar áreas com a maioria das feições de ponto como as mais quentes. Os mapas de aquecimento ajudam a responder perguntas sobre os dados, por exemplo: Como eles são distribuídos?
Os mapas de aquecimento são mais que uma ajuda visual do que uma forma precisa para exibir a densidade de pontos e são melhor utilizados em conjunto com outro tipo de visualização, como um gráfico da série de tempo. Como uma regra geral, se o seu mapa tiver mais que 2.000 pontos, aplique um cálculo de densidade e mapeie o resultado calculado, ao invés de criar um mapa de aquecimento.
Exemplo
Uma rede de varejo está tentando determinar qual região da Califórnia tem maior potencial para alto volume de vendas e deve ter novas lojas adicionadas. O pesquisador de mercado utiliza um mapa de aquecimento para determinar rapidamente as áreas onde a renda é mais alta.
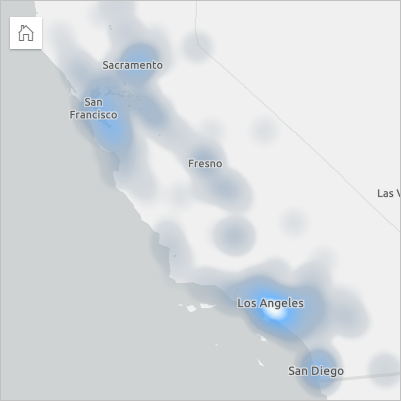
Criar um mapa de aquecimento
Para criar um mapa de aquecimento, complete as seguintes etapas:
- Arraste um conjunto de dados de pontos para a página e solte-o na área Mapa .
Anotação:
Você também pode criar um mapa selecionando um campo e clicando no botão Mapa acima do painel de dados.
- Expanda a legenda para exibir o painel Opções da camada .
- Navegue até a guia Simbologia
 .
. - Altere o Tipo de símbolo para Mapa de Aquecimento.
Anotações de uso
Para acessar o painel Opções da camada, clique na seta ao lado do nome da camada. Você pode fazer o seguinte no painel Opções da camada:
- Use a guia Legenda
 para visualizar a paleta de cores em relação aos valores altos e baixos.
para visualizar a paleta de cores em relação aos valores altos e baixos. - Utilize a guia Simboloia
 para alterar o campo exibido no mapa ou altere para um tipo diferente de mapa.
para alterar o campo exibido no mapa ou altere para um tipo diferente de mapa. - Use a guia Aparência
 para fazer o seguinte:
para fazer o seguinte:Símbolos—Ajuste a paleta de cores, raio e a transparência da camada.
Os mapas de aquecimento mostram densidades relativas de feições de ponto ou valores numéricos com base no nível de zoom e na extensão do mapa. Você pode ajustar o efeito para mostrar densidades relativas à distribuição atual de pontos clicando no botão Mapa de aquecimento base na escala atual.- Efeitos da camada—Ative os efeitos de florecer e sombra projetada.
- Utilize a guia Atributos
 para visualizar detalhes das feições selecionadas no mapa.
para visualizar detalhes das feições selecionadas no mapa.
Use o botão Filtro de cartão  para remover quaisquer dados indesejados de seu cartão. Os filtros podem ser aplicados em todos os campos de string, número, taxa/razão e data/hora. Um filtro de cartão não afeta outros cartões utilizando o mesmo conjunto de dados.
para remover quaisquer dados indesejados de seu cartão. Os filtros podem ser aplicados em todos os campos de string, número, taxa/razão e data/hora. Um filtro de cartão não afeta outros cartões utilizando o mesmo conjunto de dados.
Use o botão Ferramentas de seleção  para selecionar feições no mapa usando as ferramentas de seleção única, seleção de caixa e laço; zoom na seleção; ou inverter a seleção.
para selecionar feições no mapa usando as ferramentas de seleção única, seleção de caixa e laço; zoom na seleção; ou inverter a seleção.
Use o botão Ferramentas de zoom  para ampliar ou reduzir o mapa, ampliar uma seleção, definir a extensão padrão do mapa, ampliar uma camada ou bloquear a navegação no mapa.
para ampliar ou reduzir o mapa, ampliar uma seleção, definir a extensão padrão do mapa, ampliar uma camada ou bloquear a navegação no mapa.
Use o botão Tipo de visualização  para alternar diretamente entre um mapa de aquecimento e outras visualizações, como uma tabela de referência, gráfico de barras ou gráfico de linhas.
para alternar diretamente entre um mapa de aquecimento e outras visualizações, como uma tabela de referência, gráfico de barras ou gráfico de linhas.
Use o botão Extensões de sincronização  para vincular a extensão de todos os mapas na página para que eles sejam ampliados e panorâmicos simultaneamente.
para vincular a extensão de todos os mapas na página para que eles sejam ampliados e panorâmicos simultaneamente.
Use o botão Maximizar  para ampliar o cartão. Outros cartões na página serão reduzidos para miniaturas. O cartão pode ser retornado ao seu tamanho anterior utilizando o botão Restaurar
para ampliar o cartão. Outros cartões na página serão reduzidos para miniaturas. O cartão pode ser retornado ao seu tamanho anterior utilizando o botão Restaurar  .
.
Use o botão Habilitar filtros cruzados  para permitir que filtros sejam criados no cartão usando seleções em outros cartões. Os filtros cruzados podem ser removidos utilizando o botão Desabilitar filtros cruzados
para permitir que filtros sejam criados no cartão usando seleções em outros cartões. Os filtros cruzados podem ser removidos utilizando o botão Desabilitar filtros cruzados  .
.
Utilize o botão Inverter cartão  ara visualizar o verso do cartão. A guia Informações do cartão
ara visualizar o verso do cartão. A guia Informações do cartão  inclui uma contagem de feições e uma caixa de texto para uma descrição do cartão.
inclui uma contagem de feições e uma caixa de texto para uma descrição do cartão.
Use o botão Opções do cartão  para acessar as seguintes opções:
para acessar as seguintes opções:
- Botão Aparência
 —Altere a cor do plano de fundo, a cor do primeiro plano, a borda do cartão e a rotação do mapa e adicione ou remova as camadas do mapa base e a seta norte.
—Altere a cor do plano de fundo, a cor do primeiro plano, a borda do cartão e a rotação do mapa e adicione ou remova as camadas do mapa base e a seta norte. - Botão Ordem
 —Mova o cartão para frente ou envie-o para trás em relação aos outros cartões na página.
—Mova o cartão para frente ou envie-o para trás em relação aos outros cartões na página. - Botão Excluir
 —Remova o cartão da página. Se você não pretendia excluir o cartão, pode recuperá-lo usando o botão Desfazer
—Remova o cartão da página. Se você não pretendia excluir o cartão, pode recuperá-lo usando o botão Desfazer  .
.
Recursos
Utilize os recursos seguintes para obter mais informações sobre mapas: