


Um gráfico de barras é criado exibindo um campo de string no eixo y e um campo de contagem, campo numérico ou taxa/proporção no eixo x. O comprimento de cada barra representa o valor de cada categoria.
Os gráficos de barras podem responder perguntas sobre dados, do tipo: Como os valores numéricos são distribuídos ou resumidos por categoria? Como seus dados são classificados?
Exemplo
Uma companhia de seguro está revisando os tipos de apólices que ela oferece para comparar suas ofertas atuais aos resultados de um projeto de pesquisa de mercado recentemente concluído. A primeira etapa na revisão é determinar o valor total das apólices em cada classe de apólice. Você pode usar um gráfico de barras para visualizar a soma dos valores segurados totais (TIV) para cada classe de política.

O gráfico de barras acima fornece uma soma de TIV para cada categoria de apólice do seguro: deficiência, automóvel, vida e propriedade. Quando o gráfico for classificado em ordem crescente, você pode ver os valores mais alto e mais baixo.
A companhia de seguro está especialmente interessada em expandir seus negócios em cinco cidades de interesse. O campo Subgrupo pode ser utilizado para comparar o TIV para cada classe de apólice entre cidades.
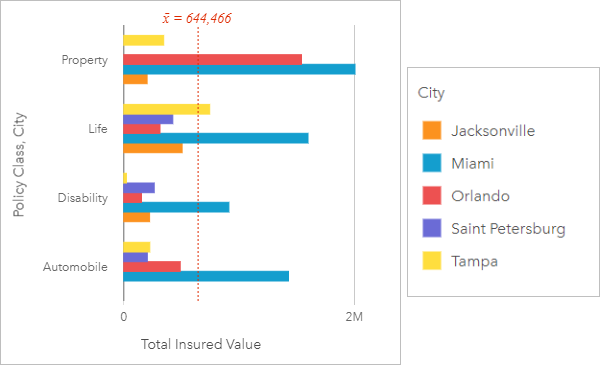
O gráfico de barras agrupado acima mostra a distribuição de subgrupos para cada categoria. Os valores da Classe de Política (propriedade, vida, incapacidade e automóvel) têm subgrupos que mostram uma barra colorida diferente para cada cidade incluída no filtro de cartão.
Criar um gráfico de barras
Para criar um gráfico de barras, complete as seguintes etapas:
- Selecione uma das seguintes combinações de dados:
- Um ou dois campos de string

- Um ou dois campos de string
 e um campo de número
e um campo de número  ou um campo de taxa/proporção
ou um campo de taxa/proporção 
Anotação:
Se você não selecionar um campo de número ou taxa/proporção, os dados serão agregados e uma contagem será exibida.
Você pode procurar por campos utilizando a barra de pesquisa no painel de dados.
- Um ou dois campos de string
- Crie o gráfico utilizando as seguintes etapas:
- Arraste os campos selecionados para um novo cartão.
- Paire sobre a área Gráfico .
- Solte os campos selecionados no Gráfico de Barras.
Dica:
Você também pode criar gráficos utilizando o menu Gráfico acima do painel de dados ou o botão Tipo de visualização  em um cartão existente. Para o menu Gráfico, somente gráficos compatíveis com a seleção de dados serão habilitados. Para o menu Tipo de visualização , somente visualizações compatíveis (incluindo mapas, gráficos ou tabelas) serão exibidas.
em um cartão existente. Para o menu Gráfico, somente gráficos compatíveis com a seleção de dados serão habilitados. Para o menu Tipo de visualização , somente visualizações compatíveis (incluindo mapas, gráficos ou tabelas) serão exibidas.
Anotações de uso
Esta visualização cria um conjunto de dados de resultados  no painel de dados, que inclui os campos usados para criar o gráfico. O conjunto de dados do resultado pode ser usado para criar visualizações adicionais, renomear os campos nos eixos do gráfico ou nos pop-ups ou aplicar filtros ao gráfico.
no painel de dados, que inclui os campos usados para criar o gráfico. O conjunto de dados do resultado pode ser usado para criar visualizações adicionais, renomear os campos nos eixos do gráfico ou nos pop-ups ou aplicar filtros ao gráfico.
Você pode simbolizar o valor de cada barra como uma contagem de feições em cada categoria no eixo y ou como um campo de número ou taxa/proporção. Se um campo for utilizado, os valores de barra poderão ser calculados como uma soma, mínimo, máximo, média, percentil ou uma média dos valores do campo para cada categoria.
Anotação:
Mediana e percentil não estão disponíveis para determinadas camadas de feição remotas. Se a sua camada de feição remota não suportar mediana ou percentil, você poderá copiar a camada para seu livro de tarefas.
Você pode opcionalmente selecionar o campo Subgrupo no eixo y. O campo Subgrupo deve ser um campo de string e será utilizado para dividir cada categoria no eixo y em subcategorias.
Dica:
Você pode definir o estilo dos mapas relacionados com o mesmo campo usado para agrupar seu gráfico. Quando você interagir com o gráfico ou o mapa, você pode visualizar padrões categóricos e espaciais simultâneos.
Use o botão Opções da camada  para abrir o painel Opções da camada e faça o seguinte para atualizar as opções de configuração:
para abrir o painel Opções da camada e faça o seguinte para atualizar as opções de configuração:
Use a guia Legenda
Para alterar a cor associada a um valor, clique no símbolo e escolha uma cor na paleta ou forneça um valor hexadecimal. A alteração do símbolo na guia Legenda está disponível apenas para símbolos únicos. para visualizar os símbolos no gráfico. O botão de legenda pop-up
para visualizar os símbolos no gráfico. O botão de legenda pop-up  exibe a legenda como um cartão separado na página. Você pode usar a legenda para fazer seleções no gráfico (disponível para símbolos únicos).
exibe a legenda como um cartão separado na página. Você pode usar a legenda para fazer seleções no gráfico (disponível para símbolos únicos).Use a guia Simbologia
Os rótulos exibem os valores numéricos associados ao gráfico. As seguintes configurações estão disponíveis para rótulos: para alterar o valor Tipo de símbolo para Símbolos únicos e para ativar ou desativar rótulos. A guia Simbologia não estará disponível se o gráfico tiver um campo de subgrupo especificado.
para alterar o valor Tipo de símbolo para Símbolos únicos e para ativar ou desativar rótulos. A guia Simbologia não estará disponível se o gráfico tiver um campo de subgrupo especificado.- Casas decimais — Você pode escolher um número de casas decimais de zero a cinco ou escolher Padrão ou Automático para os rótulos. A opção Padrão abrevia números grandes e a opção Automático atribui uma precisão apropriada.
- Alinhamento de rótulo—Quatro opções de alinhamento estão disponíveis para gráficos de barras: Horizontal, fora, Horizontal, dentro, Vertical, fora, Vetical dentro.
- Rótulo de contexto — Caracteres, como símbolo ou unidade, podem ser adicionados ao rótulo. O rótulo de contexto pode ser colocado em qualquer lado do valor.
Use a guia Aparência
A representação do gráfico pode ser alterada entre as opções Barras e Pirulitos. As barras são preferidas para representar valores com precisão. Os pirulitos podem ser preferidos para gráficos com um grande número de valores ou quando todos os valores estão próximos do máximo. para alterar a cor do símbolo (apenas símbolo único), alterar a cor de contorno e a representação no gráfico.
para alterar a cor do símbolo (apenas símbolo único), alterar a cor de contorno e a representação no gráfico.
Use o botão Estatística do gráfico  para exibir a média, mediano, quartil superior, quartil inferior ou um valor personalizado.
para exibir a média, mediano, quartil superior, quartil inferior ou um valor personalizado.
Use o botão Filtro de cartão  para remover quaisquer dados indesejados do cartão ou para mostrar apenas os valores n superiores ou inferiores. Os filtros podem ser aplicados em todos os campos de string, número, taxa/razão e data/hora. Um filtro de cartão não afeta outros cartões utilizando o mesmo conjunto de dados.
para remover quaisquer dados indesejados do cartão ou para mostrar apenas os valores n superiores ou inferiores. Os filtros podem ser aplicados em todos os campos de string, número, taxa/razão e data/hora. Um filtro de cartão não afeta outros cartões utilizando o mesmo conjunto de dados.
Use o botão Ferramentas de seleção  para selecionar feições no gráfico usando as ferramentas de seleção única e seleção de caixa, ou inverter a seleção.
para selecionar feições no gráfico usando as ferramentas de seleção única e seleção de caixa, ou inverter a seleção.
Utilize o botão Tipo de visualização  para alternar diretamente entre um gráfico de barras e outras visualizações, como uma tabela de resumo, gráfico de bolhas, ou gráfico de linhas.
para alternar diretamente entre um gráfico de barras e outras visualizações, como uma tabela de resumo, gráfico de bolhas, ou gráfico de linhas.
Use o botão Classificar  para classificar os dados categóricos em ordem crescente ou decrescente pela variável numérica, alfabeticamente ou manualmente. Se você escolher Classificar manualmente, poderá clicar e arrastar barras para uma nova posição no gráfico. Clique em Aplicar para aplicar as alterações ou clique em Cancelar para retornar à ordem anterior.
para classificar os dados categóricos em ordem crescente ou decrescente pela variável numérica, alfabeticamente ou manualmente. Se você escolher Classificar manualmente, poderá clicar e arrastar barras para uma nova posição no gráfico. Clique em Aplicar para aplicar as alterações ou clique em Cancelar para retornar à ordem anterior.
Anotação:
Os gráficos em um relatório publicado usam o mesmo estilo de classificação padrão usado quando o relatório foi publicado. Classificar manualmente é denominado Pré-definido e classificação manual não estará disponível para visualizadores. Os gráficos que foram classificados em ordem crescente, decrescente ou alfabética quando publicados não têm uma opção de classificação Pré-definido.
Use o botão Maximizar  para ampliar o cartão. Outros cartões na página serão reduzidos para miniaturas. O cartão pode ser retornado ao seu tamanho anterior utilizando o botão Restaurar
para ampliar o cartão. Outros cartões na página serão reduzidos para miniaturas. O cartão pode ser retornado ao seu tamanho anterior utilizando o botão Restaurar  .
.
Use o botão Habilitar filtros cruzados  para permitir que filtros sejam criados no cartão usando seleções em outros cartões. Os filtros cruzados podem ser removidos utilizando o botão Desabilitar filtros cruzados
para permitir que filtros sejam criados no cartão usando seleções em outros cartões. Os filtros cruzados podem ser removidos utilizando o botão Desabilitar filtros cruzados  .
.
Use o botão Inverter cartão  ara visualizar o verso do cartão. A guia Informações do cartão
ara visualizar o verso do cartão. A guia Informações do cartão  fornece informações sobre os dados no cartão, a guia Exportar imagem
fornece informações sobre os dados no cartão, a guia Exportar imagem  permite que os usuários exportem uma imagem do cartão e a guia Exportar dados
permite que os usuários exportem uma imagem do cartão e a guia Exportar dados  permite que os usuários exportem os dados do cartão.
permite que os usuários exportem os dados do cartão.
Use o botão Opções do cartão  para acessar as seguintes opções:
para acessar as seguintes opções:
- Botão Aparência
 —Altere a cor do plano de fundo, a cor do primeiro plano e a borda do cartão.
—Altere a cor do plano de fundo, a cor do primeiro plano e a borda do cartão. - Botão Editar rótulos
 —Crie rótulos personalizados para os eixos do gráfico. Para editar os rótulos, clique no botão Editar rótulos e clique no eixo para torná-lo editável.
—Crie rótulos personalizados para os eixos do gráfico. Para editar os rótulos, clique no botão Editar rótulos e clique no eixo para torná-lo editável. - Botão Ordem
 —Mova o cartão para frente ou envie-o para trás em relação aos outros cartões na página.
—Mova o cartão para frente ou envie-o para trás em relação aos outros cartões na página. - Botão Excluir
 —Remova o cartão da página. Se você não pretendia excluir o cartão, pode recuperá-lo usando o botão Desfazer
—Remova o cartão da página. Se você não pretendia excluir o cartão, pode recuperá-lo usando o botão Desfazer  .
.
Recursos
Use os seguintes recursos para saber mais sobre gráficos: