
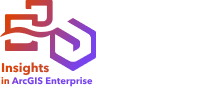
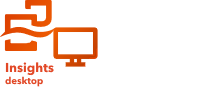
Utilizando filtros
Há várias maneiras de filtrar os seus dados no Insights, inclusive ambos os filtros de atributo e espaciais. Os filtros de atributo podem ser encontrados no painel de dados e em cada mapa ou cartão de gráfico.
O Filtro Espacial pode ser utilizado para filtrar seus dados através de um relacionamento espacial com outro conjunto de dados. O Filtro Espacial pode ser acessado utilizando o botão Ação  ou arrastando um conjunto de dados sobre um mapa e baixando-o na área Filtrar por feição selecionada. Você também pode filtrar por um subconjunto dos seus dados selecionando uma ou mais feições e arrastando a seleção na área Filtrar por feição selecionada ou utilizando um filtro de cruz.
ou arrastando um conjunto de dados sobre um mapa e baixando-o na área Filtrar por feição selecionada. Você também pode filtrar por um subconjunto dos seus dados selecionando uma ou mais feições e arrastando a seleção na área Filtrar por feição selecionada ou utilizando um filtro de cruz.
Utilizando conjuntos de dados resultantes
Os conjuntos de dados resultantes são criados quando uma análise é executada no Insights. Os resultados são conjuntos de dados temporários significativos no painel de dados utilizando o símbolo de Resultados .
.
Você pode utilizar conjuntos de dados resultantes em muitas das mesmas maneiras que você utiliza seus dados originais. Os conjuntos de dados resultantes podem ser utilizados para criar mapas, gráficos e tabelas de resumo, como também, ser utilizados para análise espacial e não espacial.
Limites
No Insights in ArcGIS Enterprise, os limites são conjunto de dados fornecidos pela Esri e configurados pelo seu administrador do portal. Limites como países mundiais, ceps e grupos de bloco são incluídos.
No Insights in ArcGIS Online, os limites são camadas específicas do ArcGIS Living Atlas of the World que incluem distritos geográficos padrão, como países, códigos postais e grupos de blocos.
Os limites são especialmente úteis para utilizar como camadas nas ferramentas Agregação Espacial e Filtro Espacial ou para geocodificação utilizando Habilitar localização. Você pode acessar estas camadas utilizando a guia Limites na janela Adicionar na página.
Habilitar múltiplas localizações em um conjunto de dados
Habilitar localização pode ser utilizada para geocodificar conjuntos de dados utilizando coordenadas, endereços ou limites. Habilitar Localização é importante em arquivos que não têm um campo de localização pré-existente, mas também pode ser realizada em conjuntos de dados que já têm uma localização. Por exemplo, um conjunto de dados com locais de lojas pode também incluir um campo com ceps. Habilitar localização pode ser utilizada para adicionar um campo de localização Geografia combinando o campo ZIP Code com a camada de limite ZIP Code. O conjunto de dados terá então dois campos de localização separados: um criará um mapa de pontos, e outro criará um mapa de áreas.
Comparações de mapa lado a lado
Os cartões de mapa com várias camadas podem ser difíceis de trabalhar. Ao contrário, você pode criar mapas adicionais para comparação lado a lado. Esta é uma iniciativa do GIS tradicional que tem um único mapa que mantém todo o seu conteúdo.
Quando você desejar que todos os mapas na sua página exibam a mesma extensão espacial ao ampliar e mover, utilize o botão Sincronizar extensões  . É útil ter todos os mapas na sua atualização de página para refletir o local e nível de zoom para sua área de interesse.
. É útil ter todos os mapas na sua atualização de página para refletir o local e nível de zoom para sua área de interesse.
Desfazer e refazer ações
Você pode improvisar suas análises enquanto seguro no conhecimento que qualquer ação que você realiza no ArcGIS Insights não altera os dados subjacentes e pode ser desfeita ou refeita com os botões Desfazer  e Refazer
e Refazer  na parte superior da sua página.
na parte superior da sua página.
Anotação:
Se a sua última ação foi executada em uma página anterior e você a desfez, a ação será desfeita enquanto seu ponto de foco permanecer na página atual.
Visualizar estatísticas
Resumir estatísticas é uma outra maneira de visualizar padrões que emergem sobre as pessoas ou objetos que você mede. Por exemplo, se você estiver visualizando dados de amostra de pinheiros em um mapa ou gráfico, você poderá desejar a visualização de um resumo de valores numéricos deste campo no seu mapa ou gráfico para obter uma visualização rápida da altura média ou idade média das árvores. As etapas variam ligeiramente dependendo se você deseja visualizar estatísticas em um mapa ou gráfico.
Visualizar estatísticas em um mapa
Uma lista de estatísticas é fornecida atrás do cartão de mapa.
- Clique no mapa para selecioná-lo.
- Faça um dos seguintes:
- Clique no botão Inverter cartão
 para virar o cartão e visualizar as estatísticas de resumo na parte de trás.
para virar o cartão e visualizar as estatísticas de resumo na parte de trás. - Clique em um símbolo no mapa para visualizar as informações de resumo em uma janela pop-up sobre uma feição específica.
- Clique no botão Inverter cartão
Visualizar estatísticas do gráfico
- Clique no gráfico que você deseja visualizar as estatísticas de resumo.
- Faça um dos seguintes:
- Clique no botão Estatísticas do gráfico
 . Em Estatísticas do gráfico, marque a estatística que você deseja visualizar no seu gráfico.
. Em Estatísticas do gráfico, marque a estatística que você deseja visualizar no seu gráfico.O gráfico atualiza para mostrar a estatística que você selecionou.
- Clique no botão Inverter cartão
 para virar o cartão e visualizar as estatísticas de resumo na parte de trás.
para virar o cartão e visualizar as estatísticas de resumo na parte de trás.
- Clique no botão Estatísticas do gráfico
Adicionar mais dados
Em qualquer ponto no seu fluxo de trabalho, você pode adicionar mais conjuntos de dados na sua página com o botão Adicionar na página acima do painel de dados.
Para utilizar dados de uma página para outra, clique no conjunto de dados do painel de dados, e arraste o conjunto de dados sobre a guia da página que você deseja utilizá-lo. Se você não criou uma página adicional, você poderá arrastar seu conjunto de dados selecionado sobre o sinal de adição (+), e uma nova página será criada e preenchida com o conjunto de dados selecionado.
Reduzir desordem do painel de dados
Se você encontrar conjuntos de dados na sua página que sejam inúteis para sua análise, remova-os do painel de dados utilizando as seguintes etapas:
- Clique no botão Opções do Conjunto de Dados
 ao lado do conjunto de dados que você deseja remover.
ao lado do conjunto de dados que você deseja remover. - Clique em Remover.
Se houver cartões na sua página que contenham dados do conjunto de dados que você está prestes a remover, aparecerá a seguinte mensagem:Você tem certeza? Você está prestes a remover <dataset-name> da página. <#> os cartões serão afetados. Se você escolher Sim, Remover, o conjunto de dados e todos os cartões contendo dados do conjunto de dados serão removidos.
Se os seus mapas ou gráficos estiverem muito bagunçados com informações, direcione sua análise com filtragem. A filtragem junto com a agregação, são ótimas maneiras de voltar aos seus dados e visualizar uma imagem maior.
Acessar dados demográficos da Esri
Obtenha acesso às informações demográficas mais recentes e mais detalhadas para mais de 100 países com Enriquecer Dados.
Renomear campos e conjuntos de dados
Às vezes nomes de campo ou nomes de conjuntos de dados não parecem fazer sentido. Por exemplo, um campo denominado m_sl contém dados de vendas medianos. Outros que têm acesso ao seu livro de tarefas ou apresentação podem não compreender o nome de campo e como ele se relaciona com os mapas e gráficos nos quais ele está incluído.
Você pode renomear o campo ou conjunto de dados com um novo nome alternativo do painel de dados. Renomear um campo ou conjunto de dados não altera o nome nos dados subjacentes, somente como este nome de campo aparece no ArcGIS Insights.
Utilizando a guia Localizar respostas
A guia Localizar respostas é um ótimo recurso se você estiver tentando responder a uma pergunta, mas não sabe quais ferramentas utilizar. Recursos semelhantes são agrupados com base no tipo de pergunta que eles podem responder, facilitando a localização do recurso correto para sua análise. A guia Localizar respostas inclui recursos de análise espacial e não-espacial e pode ser encontrada utilizando o botão Ação.