


Crie um mapa de localização para ver onde suas feições de ponto, linha e área estão localizadas (ou alternativamente, onde as feições não estão localizadas). Um mapa de localização renderiza todas as feições em um conjunto de dados utilizando um símbolo único, uniforme. Os mapas de localização ajudam a responder perguntas sobre seus dados, tal como: Onde eles estão localizados? Como está distribuído?
Os mapas de localização são mais úteis para conjunto de dados onde você pode ver mais ou todas as feições no mapa com sobreposição relativamente pequena. Se houver muitas feições de ponto para distinguir no mapa, considere criar um mapa armazenado ou um mapa de aquecimento.
Exemplo
Uma companhia de seguro está conduzindo uma avaliação para determinar quantas de suas apólices estão dentro de uma área de surto de tempestade e o risco associado. Um mapa de localização pode ser utilizado para fornecer ao analista uma idéia do número de apólices que estão na área de alto risco.
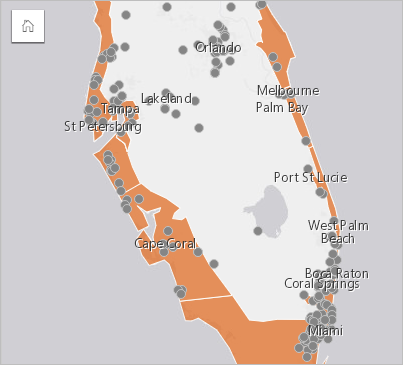
O mapa de localização acima mostra as localizações de clientes como feições de ponto e a área de impacto da tempestade como feições de área na camada inferior. O mapa de localização mostra que há uma densidade relativamente alta de pontos dentro da área de impacto da tempestade em comparação com o número de pontos no interior.
Criar um mapa de localização
Para criar um mapa de localização, complete as seguintes etapas:
- Faça um dos seguintes:
- Arraste um conjunto de dados para a página e solte-o na área Mapa .
- Expanda o conjunto de dados, selecione o campo de localização
 , arraste o campo na página e solte-o na área Mapa .
, arraste o campo na página e solte-o na área Mapa .
Anotação:
Você também pode criar um mapa selecionando um campo e clicando no botão Mapa acima do painel de dados.
- Se o seu conjunto de dados tiver um símbolo padrão diferente de um símbolo único, expanda a legenda para visualizar o painel Opções da camada, clique na guia Simbologia
 , e altere Tipo de símbolo para Localização (Símbolo único).
, e altere Tipo de símbolo para Localização (Símbolo único).
Anotações de uso
O painel Opções da camada pode ser acessado clicando na seta ao lado do nome da camada e inclui as seguintes opções de configuração:
- Utilize a guia Legenda
 para visualizar a contagem de feições no conjunto de dados.
para visualizar a contagem de feições no conjunto de dados. - Utilize a guia Simboloia
 para alterar o campo exibido no mapa ou altere para um tipo diferente de mapa.
para alterar o campo exibido no mapa ou altere para um tipo diferente de mapa. - Use a guia Anotação
 para desativar os pop-ups da camada e ativar os rótulos.
para desativar os pop-ups da camada e ativar os rótulos. - Use a guia Aparência
 para fazer o seguinte:
para fazer o seguinte:- Símbolos — Altere as propriedades de estilo do símbolo, como a forma do símbolo, a cor de preenchimento, a espessura do contorno e a transparência da camada.
- Efeitos da camada—Ative os efeitos de florecer e sombra projetada.
- Utilize a guia Atributos
 para visualizar detalhes das feições selecionadas no mapa.
para visualizar detalhes das feições selecionadas no mapa.
Use o botão Filtro de cartão  para remover quaisquer dados indesejados de seu cartão. Os filtros podem ser aplicados em todos os campos de string, número, taxa/razão e data/hora. Um filtro de cartão não afeta outros cartões utilizando o mesmo conjunto de dados.
para remover quaisquer dados indesejados de seu cartão. Os filtros podem ser aplicados em todos os campos de string, número, taxa/razão e data/hora. Um filtro de cartão não afeta outros cartões utilizando o mesmo conjunto de dados.
Use o botão Ferramentas de seleção  para selecionar feições no mapa usando as ferramentas de seleção única, seleção de caixa e laço; zoom na seleção; ou inverter a seleção.
para selecionar feições no mapa usando as ferramentas de seleção única, seleção de caixa e laço; zoom na seleção; ou inverter a seleção.
Use o botão Ferramentas de zoom  para ampliar ou reduzir o mapa, ampliar uma seleção, definir a extensão padrão do mapa, ampliar uma camada ou bloquear a navegação no mapa.
para ampliar ou reduzir o mapa, ampliar uma seleção, definir a extensão padrão do mapa, ampliar uma camada ou bloquear a navegação no mapa.
Use o botão Tipo de visualização  para alternar diretamente entre um mapa de localização e outras visualizações, como tabela de referência, gráfico de barras ou gráfico de bolhas.
para alternar diretamente entre um mapa de localização e outras visualizações, como tabela de referência, gráfico de barras ou gráfico de bolhas.
Use o botão Extensões de sincronização  para vincular a extensão de todos os mapas na página para que eles sejam ampliados e panorâmicos simultaneamente.
para vincular a extensão de todos os mapas na página para que eles sejam ampliados e panorâmicos simultaneamente.
Use o botão Maximizar  para ampliar o cartão. Outros cartões na página serão reduzidos para miniaturas. O cartão pode ser retornado ao seu tamanho anterior utilizando o botão Restaurar
para ampliar o cartão. Outros cartões na página serão reduzidos para miniaturas. O cartão pode ser retornado ao seu tamanho anterior utilizando o botão Restaurar  .
.
Use o botão Habilitar filtros cruzados  para permitir que filtros sejam criados no cartão usando seleções em outros cartões. Os filtros cruzados podem ser removidos utilizando o botão Desabilitar filtros cruzados
para permitir que filtros sejam criados no cartão usando seleções em outros cartões. Os filtros cruzados podem ser removidos utilizando o botão Desabilitar filtros cruzados  .
.
Utilize o botão Inverter cartão  para visualizar o verso do cartão. A guia Informações do cartão
para visualizar o verso do cartão. A guia Informações do cartão  inclui uma contagem de feições e uma caixa de texto para uma descrição do cartão.
inclui uma contagem de feições e uma caixa de texto para uma descrição do cartão.
Use o botão Opções do cartão  para acessar as seguintes opções de menu:
para acessar as seguintes opções de menu:
- Botão Aparência
 —Altere a cor do plano de fundo, a cor do primeiro plano, a borda do cartão e a rotação do mapa e adicione ou remova as camadas do mapa base e a seta norte.
—Altere a cor do plano de fundo, a cor do primeiro plano, a borda do cartão e a rotação do mapa e adicione ou remova as camadas do mapa base e a seta norte. - Botão Ordem
 —Mova o cartão para frente ou envie-o para trás em relação aos outros cartões na página.
—Mova o cartão para frente ou envie-o para trás em relação aos outros cartões na página. - Botão Excluir
 —Remova o cartão da página. Se você não pretendia excluir o cartão, pode recuperá-lo usando o botão Desfazer
—Remova o cartão da página. Se você não pretendia excluir o cartão, pode recuperá-lo usando o botão Desfazer  .
.
Recursos
Utilize os recursos seguintes para obter mais informações sobre mapas: